YouTube TV An Unhandled Error has Occurred: 9 Tested Fixes
This error is usually caused by a connection problem
5 min. read
Updated on
Read our disclosure page to find out how can you help Windows Report sustain the editorial team. Read more

Running into the An unhandled error has occurred message on YouTube TV, first, check if YouTube is working on other devices. You may also restart your device and router as preliminary troubleshooting. Check to see whether you have a stable Internet connection as well.
How do I fix An unhandled error has occurred on YouTube TV?
1. Check YouTube TV servers
- Open your web browser and visit Downdetector’s website.
- Type YouTube TV in the search bar.
- Review the current status and any reported problems to see if YouTube TV servers are down for maintenance or experiencing issues.
Checking YouTube TV’s server status ensures that the problem isn’t on your end but rather due to a service outage that affects all users. If the servers are down, waiting for them to come back online is all you need to do.
2. Update the location settings on your smart TV
- Open the YouTube TV app on your smart TV.
- Select your Location settings.
- Review the info listed under Home Area and Current playback location to ensure they are correct.
- If the details are not accurate, select Current Playback Area.
- Using a mobile device, go to the YouTube TV website and verify and allow access to your device’s location to update your current playback area.
Updating your location settings ensures that YouTube TV recognizes your current location, which can resolve playback issues related to incorrect location details.
3. Update the YouTube TV app and device software
- Open the app store on your device (Google Play Store or Apple App Store).
- Search for YouTube TV.
- If an update is available, select Update.
- Check your device’s system settings and update the operating system to the latest version.
Keeping your app and system software updated ensures that you have the latest bug fixes and compatibility improvements, which can resolve many streaming issues.
4. Clear the cache and cookies
For browsers:
- Open your web browser.
- Click on the three dots (menu) at the top right corner and select Settings.
- Go to Privacy and security.
- Click on Clear browsing data and select both Cookies and other site data and Cached images and files.
The indications are for Google Chrome, but most of the browsers have a similar way of clearing the cookies.
For mobile devices:
- Go to Settings on your mobile device.
- Select Apps or Application Manager.
- Find and select YouTube TV.
- Tap on Storage and then tap on Clear Cache and Clear Data.
Clearing cache and cookies helps in resolving performance issues by removing temporary data that might be causing conflicts or holding onto outdated information.
5. Disable the VPN and proxy
- Go to your device settings and find the VPN or proxy settings.
- Disable the VPN or proxy.
- Restart your device.
- Open the YouTube TV app and try streaming again.
Disabling VPN and proxy settings can help in resolving streaming issues as these can interfere with your device’s ability to connect to YouTube TV’s servers efficiently.
6. Uninstall and reinstall the YouTube TV app
- Go to Settings on your device.
- Select Apps and find YouTube TV.
- Tap or select Uninstall.
- Go to your app store and search for YouTube TV.
- Download and install the YouTube TV app again.
Reinstalling the app can remove any corrupted files and ensure you have the latest version, which can fix various issues.
7. Check for browser updates and/or try with another browser
- Open your web browser.
- Click on the three dots (menu) at the top right corner.
- Select Help and then About [Browser Name]. If there is any new update, it will automatically start the download and installation.
- After an update, you will be prompted to restart the browser.
Using an up-to-date browser ensures compatibility with YouTube TV, resolving issues that might be caused by outdated software. Also, you should try using a different browser to use YouTube TV.
8. Reset the network settings
- Go to Settings on your device.
- Select System and then tap or select Reset.
- Choose Reset Network Settings, confirm the action and restart your device.
Resetting network settings can resolve connectivity issues by restoring the original network configurations, helping your device to connect to the internet efficiently again.
9. Contact YouTube TV support
- Visit the YouTube TV Help Center on your web browser.
- Browse through the support topics or use the search bar to find relevant solutions.
- If unresolved, contact support via the available options to get specialized assistance.
When all else fails, contacting support ensures that you receive guidance specific to your account and device, often resolving issues that general troubleshooting cannot.
By following these steps, you should be able to resolve most issues with YouTube TV An unhandled error has occurred. Each solution addresses common problems and provides clear, actionable steps to get your streaming service back on track. To prevent future issues, keep your app and device software updated regularly and maintain a stable internet connection.
We also have a complete guide on how to fix YouTube TV if it’s not working. For even more information, check our guide on how to fix the most common YouTube TV error codes.
We also have a new guide on Playback error: This video requires payment to watch in YouTube TV, so feel free to check it out.
Did you manage to fix the An unhandled error has occurred on YouTube TV by using our solutions? Let us know in the comments below.


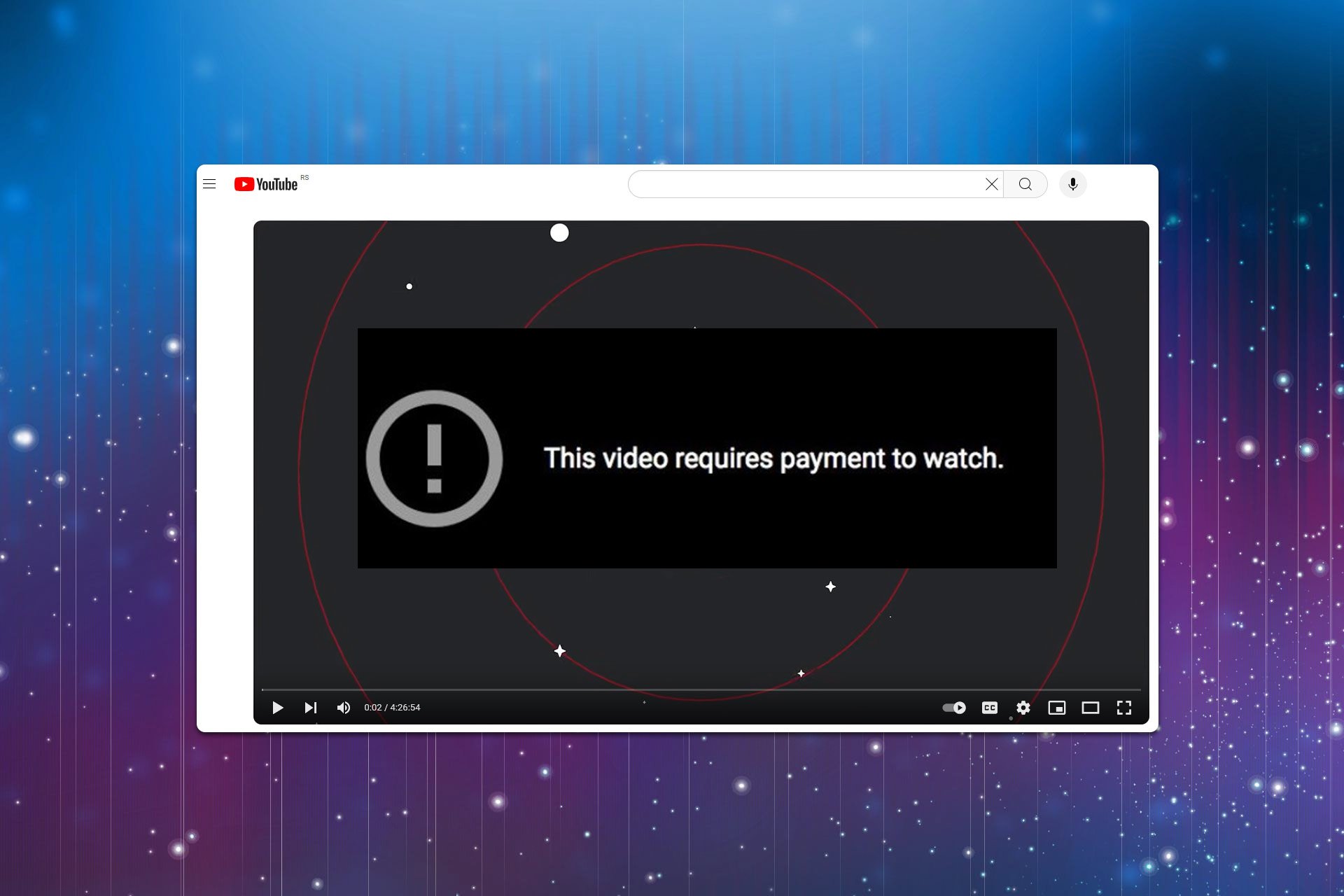
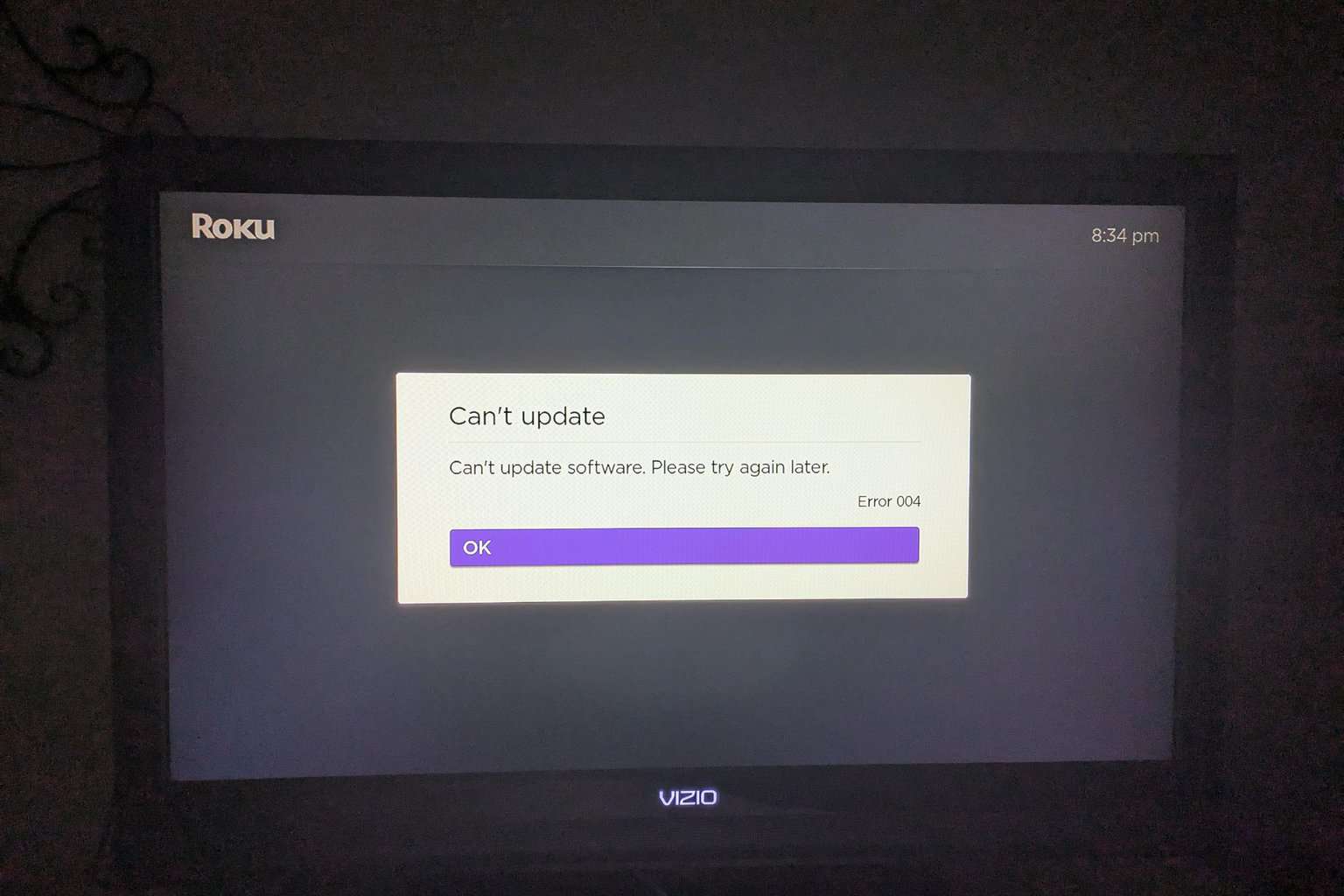

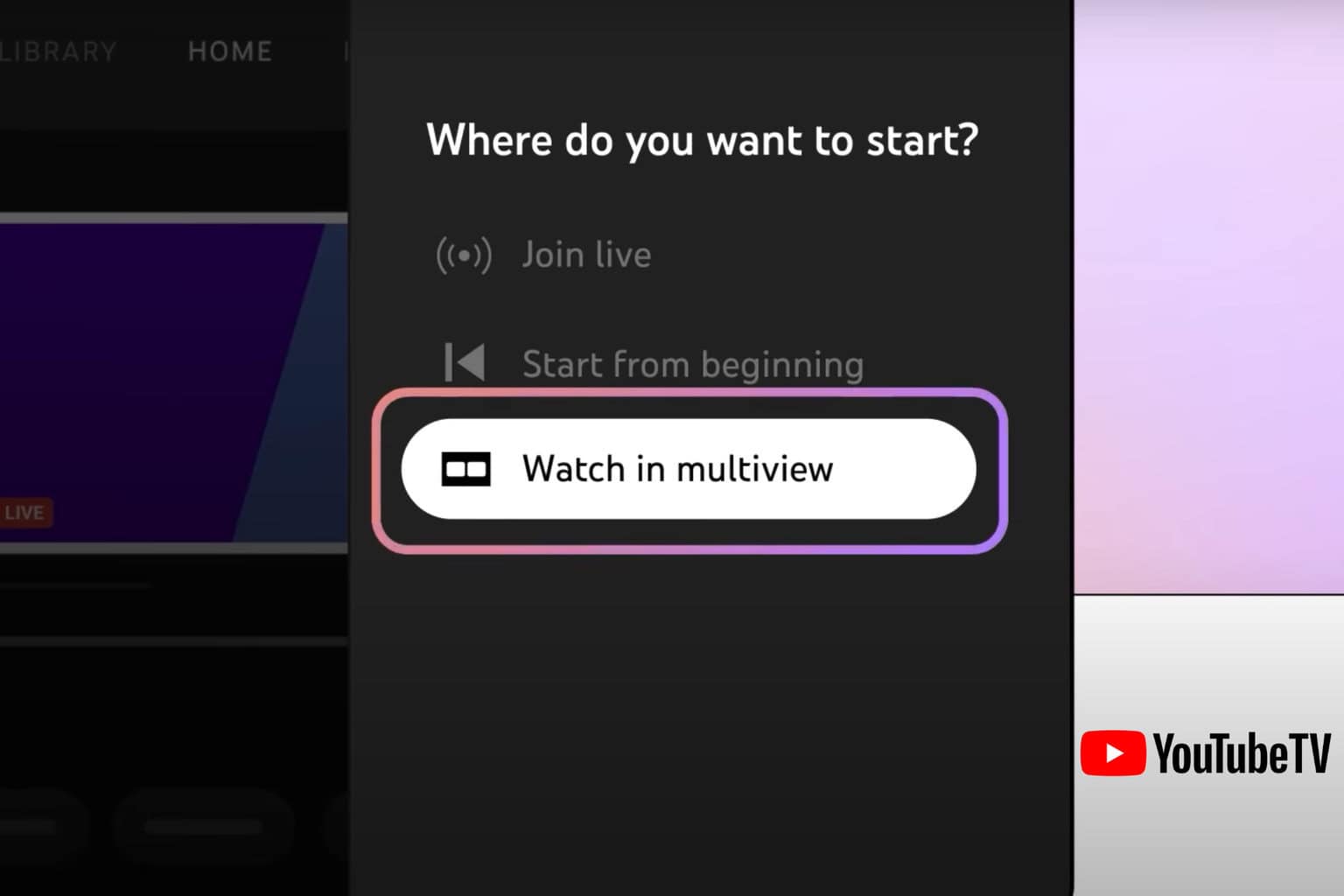
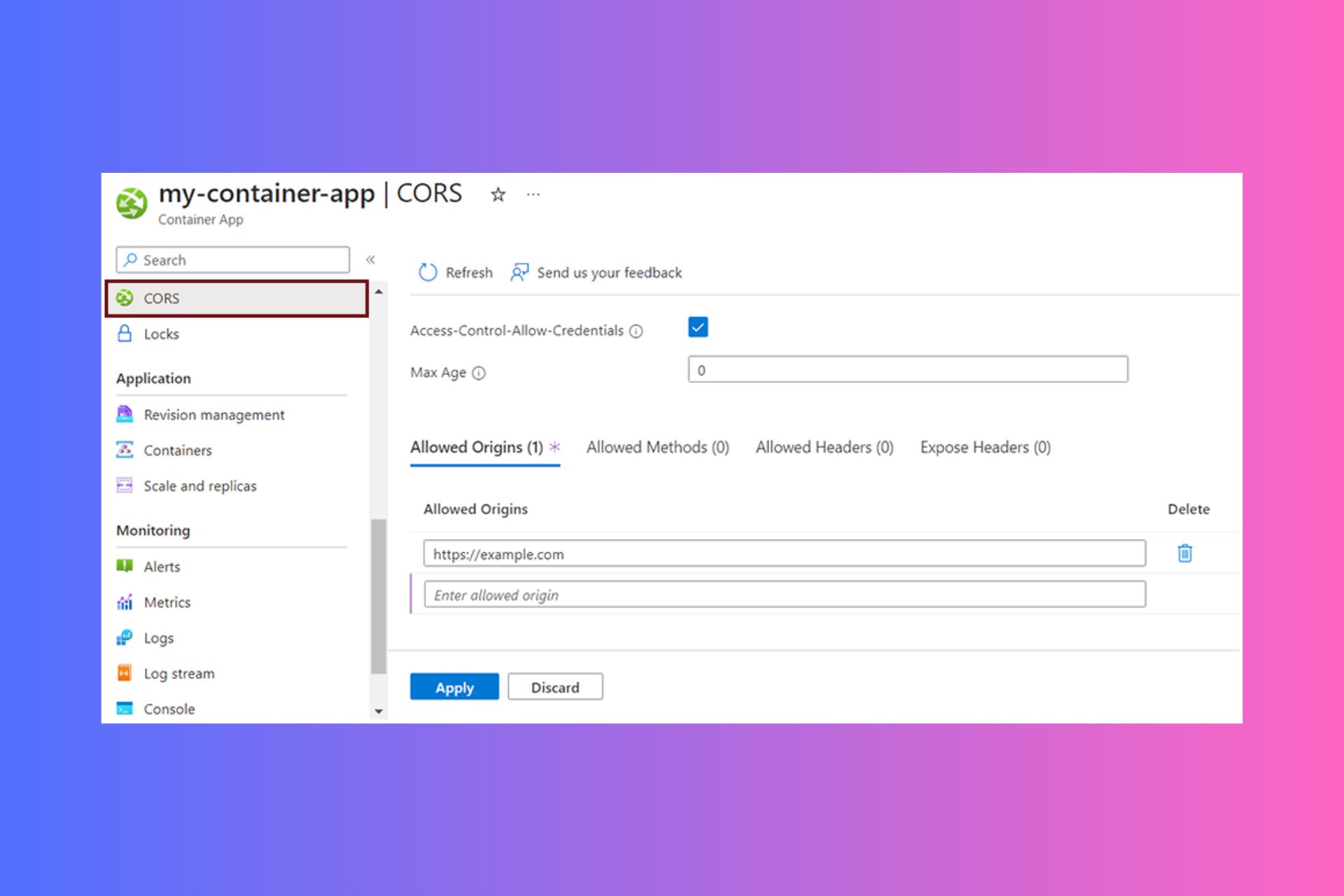
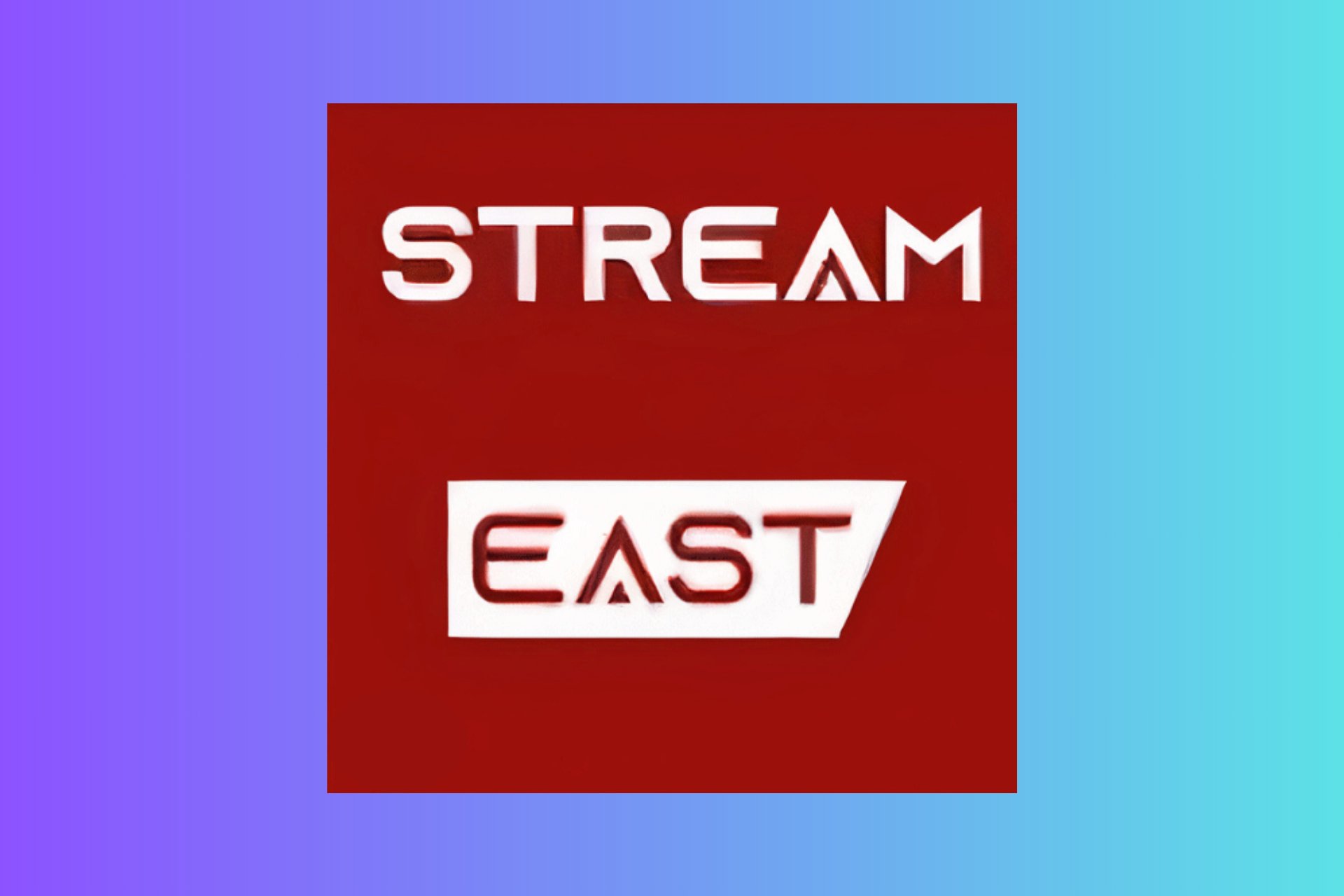
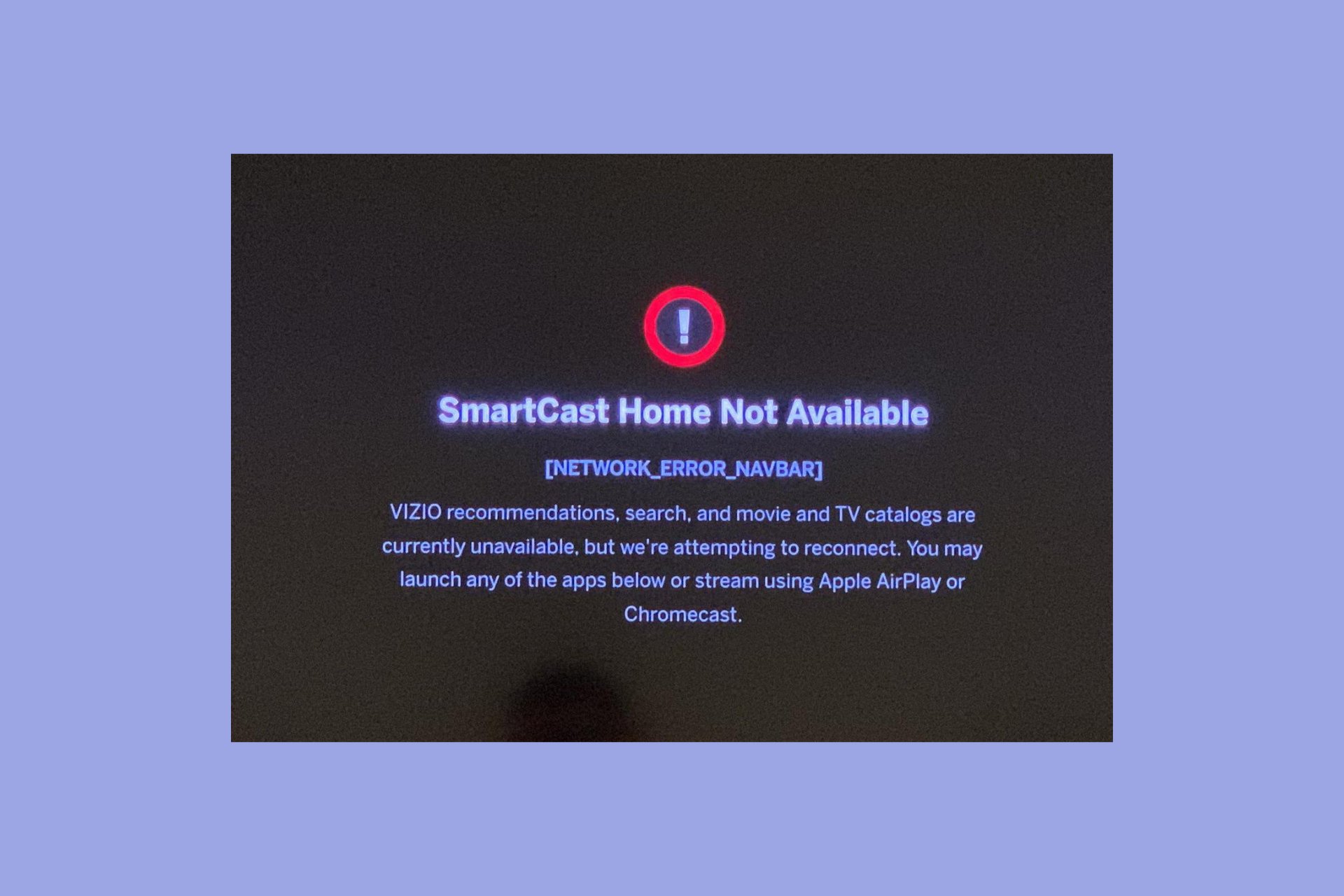
User forum
0 messages