CD Games won’t Play on Windows 10/11: How to Fix it
Straightforward ways to get back to playing your old games
4 min. read
Updated on
Read our disclosure page to find out how can you help Windows Report sustain the editorial team. Read more
Key notes
- If CD games won’t play on your Windows 10 PC, it might be because of a lack of support for SecuROM and SafeDisc.
- A quick way around this is to use a Virtual Machine.

Many game developers are using all sorts of copy-protection methods in order to protect their products. Although such protection is necessary, it seems that Windows 10 users are having some problems with it.
SafeDisc and SecuROM are copy protection programs used by game developers in order to prevent any unauthorized copying of their games. These tools were used heavily in the past decade, and now only older games tend to use SafeDisc and SecuROM.
According to Microsoft, SafeDisc and SecuROM aren’t supported by Windows 10. Therefore, many users won’t be able to run their favorite older games, including CD games. Fortunately, there are ways to circumvent this to play your CD games on Windows 10.
What can I do if CD games won’t play on Windows 10?
1. Check the developer’s website for the latest patches
Many developers updated their games so they don’t require SafeDisc or SecuROM in order to work, and if you can’t run a specific game on Windows 10, make sure to visit the developer’s website and download the latest update.
Bear in mind that not all older games have been patched, and a certain number of games still require SecuROM or SafeDisc in order to run properly.
2. Use dual-boot
If you want to play older games on your PC, perhaps you should install an older version of Windows alongside Windows 10. In order to do that, you’ll need to create a new partition using Disk Manager and install the previous version of Windows on it.
After installing the older version of Windows, you can use that version to run any older games without problems. This might be the best solution if you have enough hard drive space for two versions of Windows.
3 Use a virtual machine
If you don’t want to use dual-boot on your computer, you can run an older version of Windows from a virtual machine. Just download tools such as VirtualBox and follow the instructions to create a virtual machine.
We have to point out that virtual machines will run from Windows 10, thus requiring a lot of hardware power to work properly. If you’re planning to run a virtual machine on Windows 10, make sure you have enough hard drive space and RAM.
4. Buy a digital version of the game
If you want to run a specific older game on Windows 10 but don’t want to use a dual-boot or virtual machine, you might have to buy the digital version of that game. Many old games are available on Steam or GOG, so make sure to check them out.
It has been confirmed that older games from GOG will work with Windows 10, so you might want to head over to GOG and download a digital version of the games that won’t run on Windows 10.
5. Add SafeDisc driver manually
- Download the Driver Signature Enforcement Overrider tool from here.
- Download SECDRV.SYS file or copy it from any older version of Windows. In older versions of Windows, this file can be located in the folder below:
C:\windows\system32\drivers - Move SECDRV.SYS file to the folder below on your Windows 10 computer:
C:\windows\system32\drivers - Right-click Driver Signature Enforcement Overrider and choose Run as administrator.
- Choose Enable Test Mode and click Next.
- Select Sign a System File, navigate to the path below:
C:\windows\system32\drivers - Choose the SECDRV.SYS file.
- Click OK and restart your computer.
- When your computer restarts, start Driver Signature Enforcement Overrider again and turn on Test Mode. After you’ve done that, you should be able to run old games once again on Windows 10.
We have to mention this solution can cause system instability and potential security issues, so use it at your own risk.
Problems with CD games that won’t play on Windows 10 are caused by the lack of support for SecuROM and SafeDisc, but you can easily fix these problems by using some of our solutions.
We also did a guide on how to play old games on Windows 10, so feel free to check it out if you need more information.
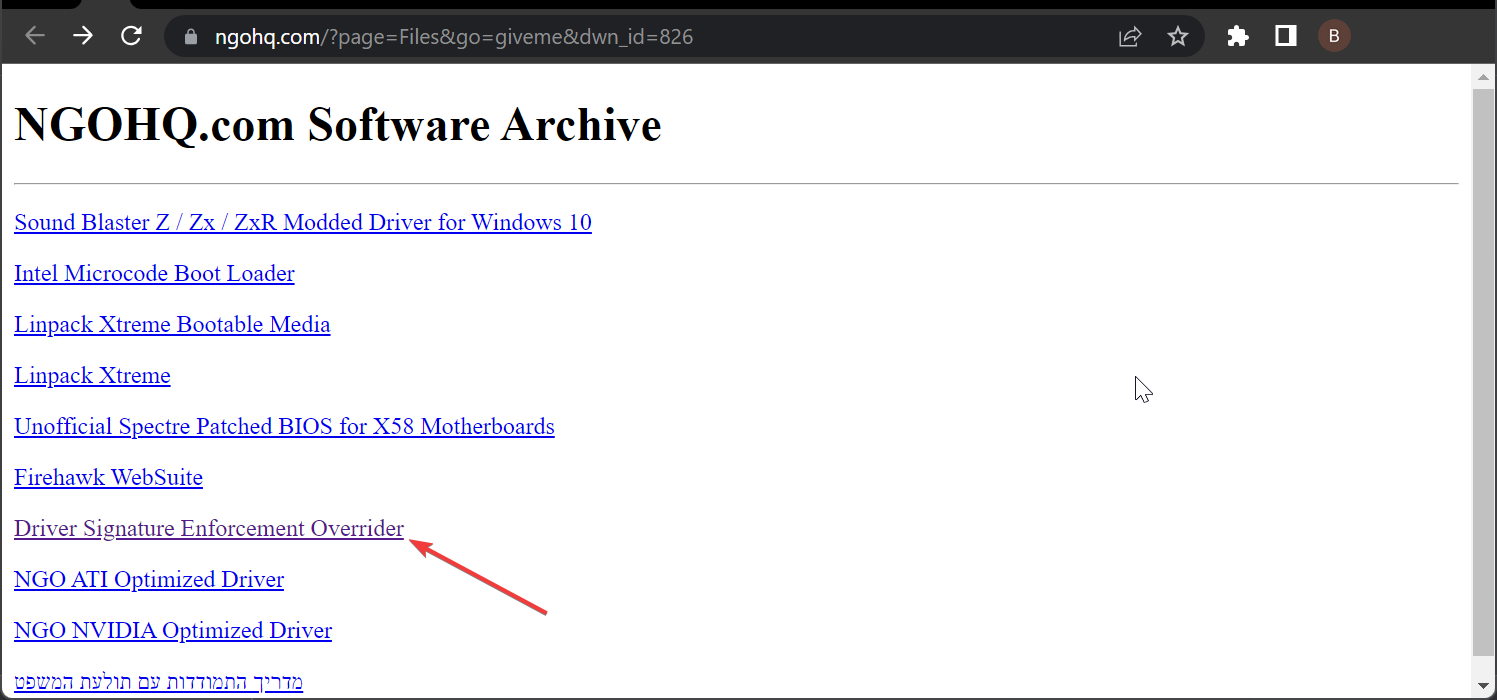







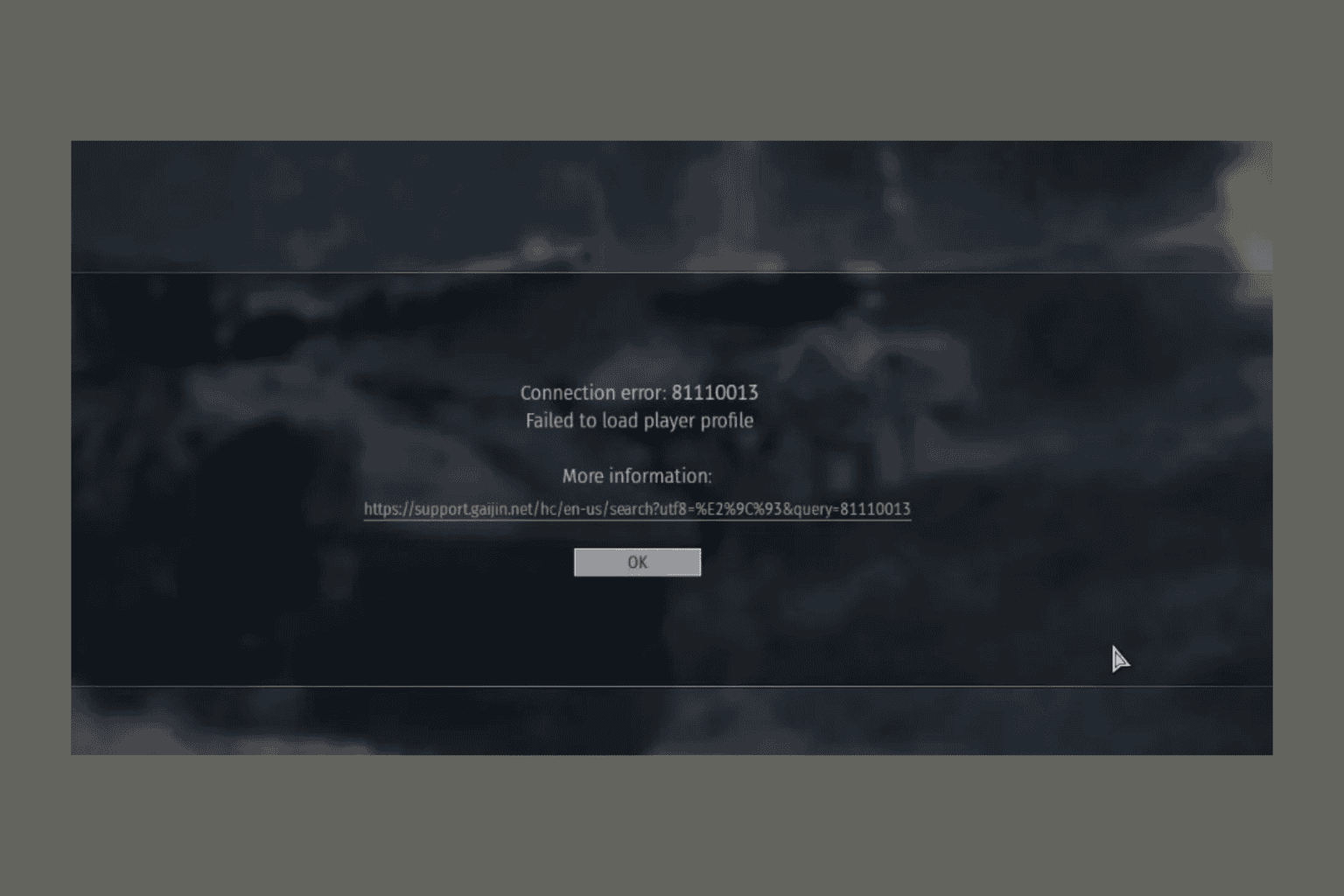
User forum
1 messages