3 Easy Ways to Disable Automatic Updates in Windows 10
Learn how to get rid of these updates for good
3 min. read
Updated on
Read our disclosure page to find out how can you help Windows Report sustain the editorial team Read more
Key notes
- Windows 10 has automatic updates turned on by default, to keep your device up to date.
- If you want to disable automatic updates, you can manually turn them off.
- We will show you in this guide how to do this with built-in tools, as well as third-party software.
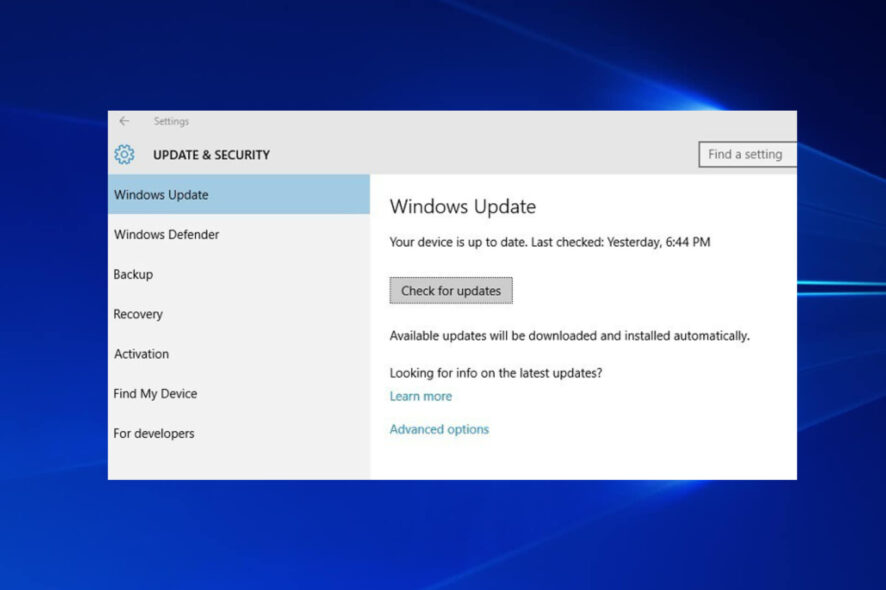
Updating Windows 10 can often turn into a troublesome process. There are several errors that may affect the process, or new bugs might be introduced after an update. This is why users need to know how to disable automatic updates in Windows 10.
Deferring Windows 10 updates is not always easy. Many users report that their computers often download and install the latest Windows 10 updates, despite turning off Windows Update. Fortunately, there are some tricks you can use to take control of Windows 10 Update.
Before using the tips and tricks listed below, it is worth mentioning that by turning off Windows Update, you expose your computer to various threats.
In other words, if you want to keep your computer safe, installing the latest updates is a must. But then again, some updates could cause various issues. It’s your call!
How can I turn off Windows 10 automatic updates?
1. Disable Windows Update
1. Press Windows + R to open Run, type services.msc in the text field, and click OK.
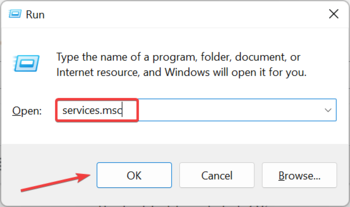
2. Locate Windows Update from the list, right-click on it, and select Properties.
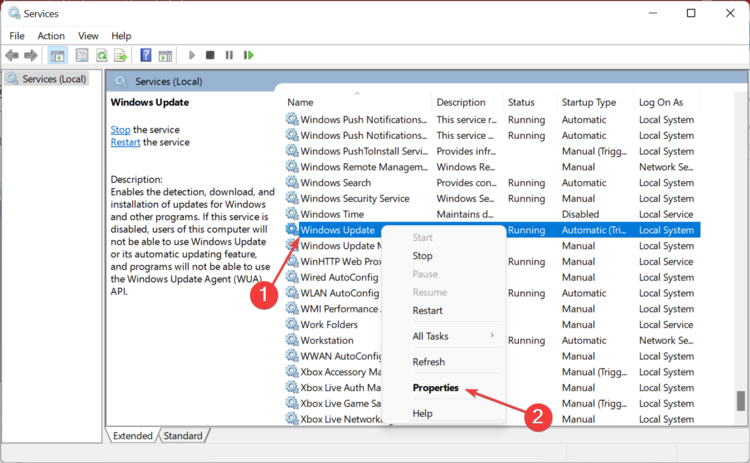
3. Select Disabled from the Startup type dropdown menu.

4. If the service is currently running, click the Stop button.
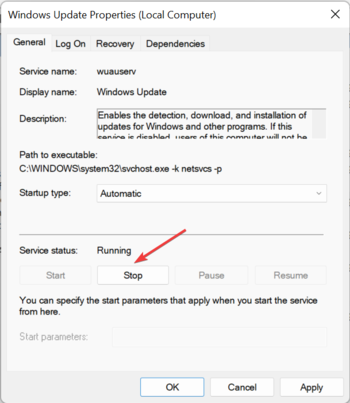
5. Click Apply and OK to save the changes.
Although Microsoft doesn’t offer a clear option to disable updates on Windows 10, you can still turn them off by disabling the Windows Update service.
This will ensure you will no longer have automatic updates in the future and Windows Update will no longer launch when you start your PC.
2. Set a metered connection
By setting the network connection to metered, you reduce the amount of data your computer sends and receives. As a result, you can limit the apps that rely on an Internet connection to update or run.
In this manner, Windows Update will only download priority updates. In other words, you can’t avoid new updates altogether, but you can limit the number of updates that Windows 10 downloads.
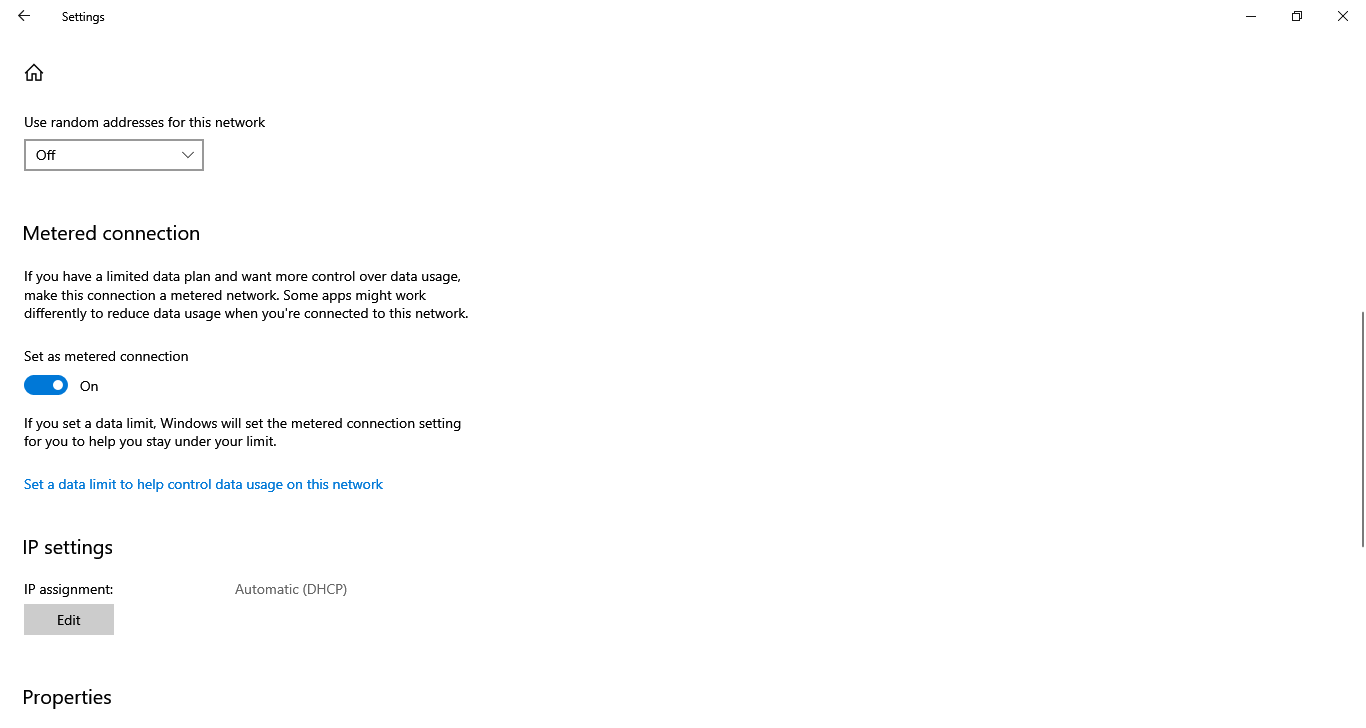
To enable the metered connection option, go to Settings > Network and Internet > Wi-Fi > Advanced options > Metered connection > Turn on the option.
Once done, choose a lower limit so that Windows gets to download the bare minimum number of updates.
3. Use a dedicated Windows 10 update disabler tool
You can install Windows 10 Update Disabler and block the automatic installation of updates. This tool runs in the background and doesn’t affect your system’s performance.
The software evaluates the status of Windows Update using an undocumented system to prevent Windows from overwriting it before it disables updates. The tool also terminates all scheduled Windows Update tasks.
That’s all there’s on how to disable automatic updates in Windows 10. And by now, you would have it turned off. Though, we recommend manually installing the update every once in a while to get the latest security patches.
Also, find out how to improve the performance of your Windows 10 PC.
If you’ve used other workarounds to disable automatic Windows updates, list the steps to follow in the comments section below.








