D3dx9_42.dll is missing on Windows 10/11 [Quick Fix]
You can always rely on high-quality tools to do the work for you
4 min. read
Updated on
Read our disclosure page to find out how can you help Windows Report sustain the editorial team. Read more
Key notes
- The d3dx9_42.dll message error can have multiple causes, the most common being a corrupted file.
- Sometimes a certain third-party software might be behind this issue and in our article, you’ll see how you can easily fix it.
- Trust our guide to fix the the d3dx9_42.dll error in Windows 10 just like a true professional.
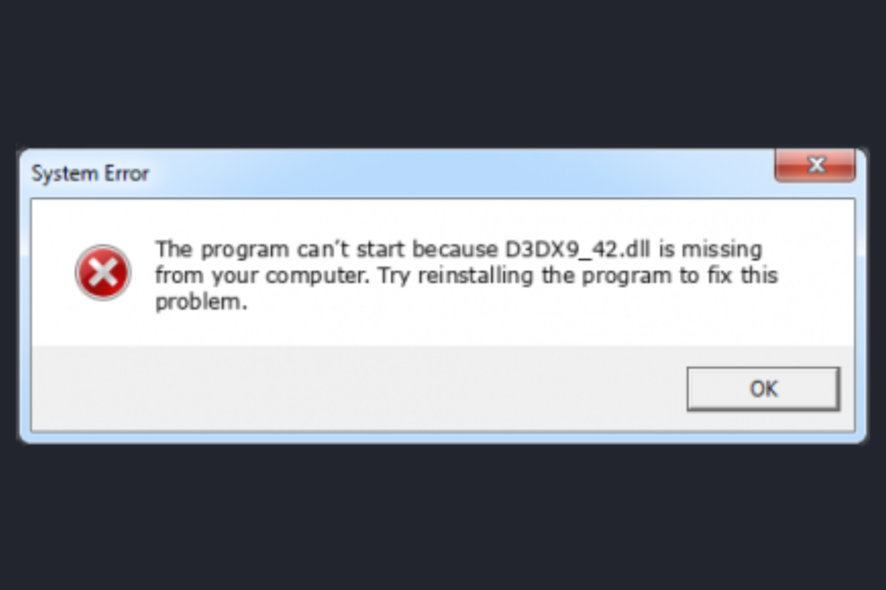
More than a few users run into this or similar problems, especially avid gamers.
They try to start the application or, let’s say a game of some kind, and they’re suddenly prompted with D3dx9_42.dll is missing error in Windows 10.
Even though it looks scary, there’s nothing to worry about.
This is one of many DirectX errors that are quite common for all iterations of the Windows platform, including Windows 10.
So, in case you run into it, make sure to check the solutions below.
How can I fix DirectX error D3dx9_42.dll is missing?
1. Reinstall the problematic program or game
- In the Windows Search bar, type control and open Control Panel.
- Choose Uninstall a program.
- Right-click the troubling program or game and uninstall it. Before that, you might want to backup your saves.
- Now, navigate to the installation and AppData folders, and clear all remaining files.
- Start the setup and install the program again and look for changes.
Sometimes, the problem with the d3dx9_42.dll files in Windows 10 may lie in the game or application you’re running, rather than in DirectX.
Such complex programs can easily get corrupted or can suffer from repetitive incomplete files.
On top of that, if we assume that other games or applications are working, it’s simple to conclude what’s the culprit.
In addition, before we move to a complete reinstallation segment, it’s worth mentioning that certain game desktop clients, like Steam or Origin, offer the integrity-checking tool.
With this tool, you can check for the integrity of the installation files and fix possible corruption.
On the other hand, if that’s taking you nowhere, reinstallation should be your next step. Follow the instructions below to reinstall the affected program or game.
2. Use a professional .dll fixer
A dedicated tool can repair your PC by removing files affected by malware and recovering corrupted files. It is also the best solution for fixing d3dx9_42.dll not found errors.
A reason why a professional tool is crucial for your PC is that it has the ability to detect harmful OS files and replace them with fresh components from a comprehensive database.
You can also use it to optimize the registry and most importantly to stop your PC from crashing or freezing.
Some other perks are that it can help you repair those annoying error messages and also recover and replace DLL files.
Moreover, you must know the fact that missing DLL files can be easily found using an automated repairing tool. Plus, you are able to repair this issue effortlessly.
That being said, take care of any system problems that involve Windows errors by choosing complete PC patching features.
3. Check GPU drivers
Finally, if both of the aforementioned solutions were futile regarding the d3dx9_42.dll is missing error, then all our suspicion gets redirected to drivers.
The outdated or unsuitable GPU drivers can also provoke or similar errors.
They are directly related to DirectX and the functionality of all related applications heavily depends on the GPU properly doing its job.
For more information on how to update your graphics drivers, we got you covered with a simple guide.
Most of the time, the generic GPU drivers provided via Windows Update won’t suffice. So, in order to get the proper drivers, you’ll need to look at the OEM’s official site.
In the end, after you install the proper drivers, restart your PC, and run the program again.
We hope that this was a helpful read and that, with the included steps, you’ll be able to overcome the D3dx9_42.dll message error.
In case you have questions, suggestions, or remarks, make sure to post them in the comments below.
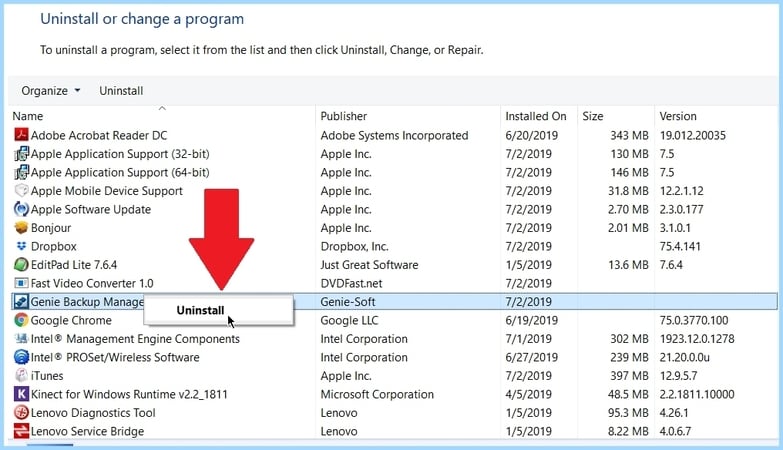






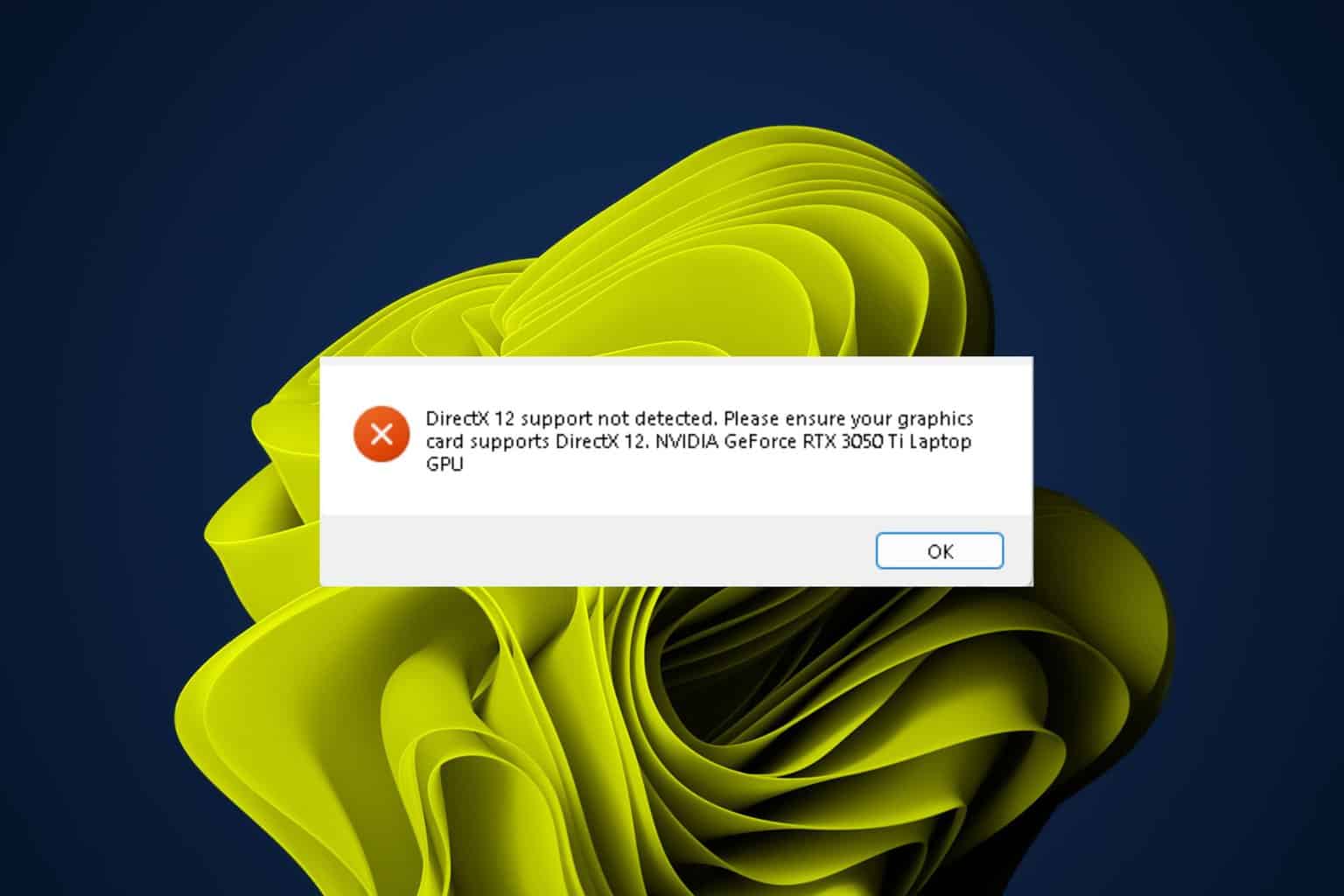


User forum
0 messages