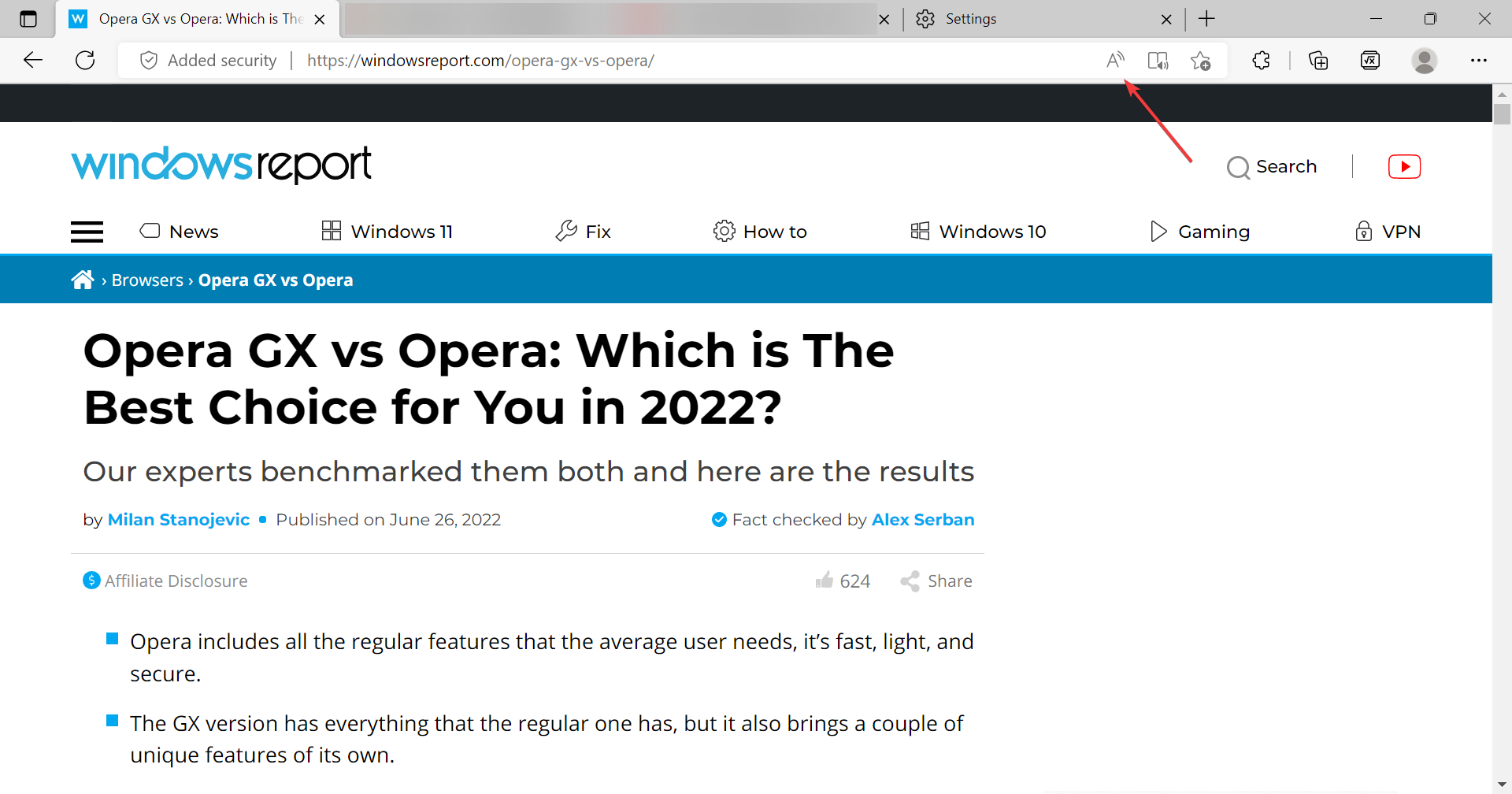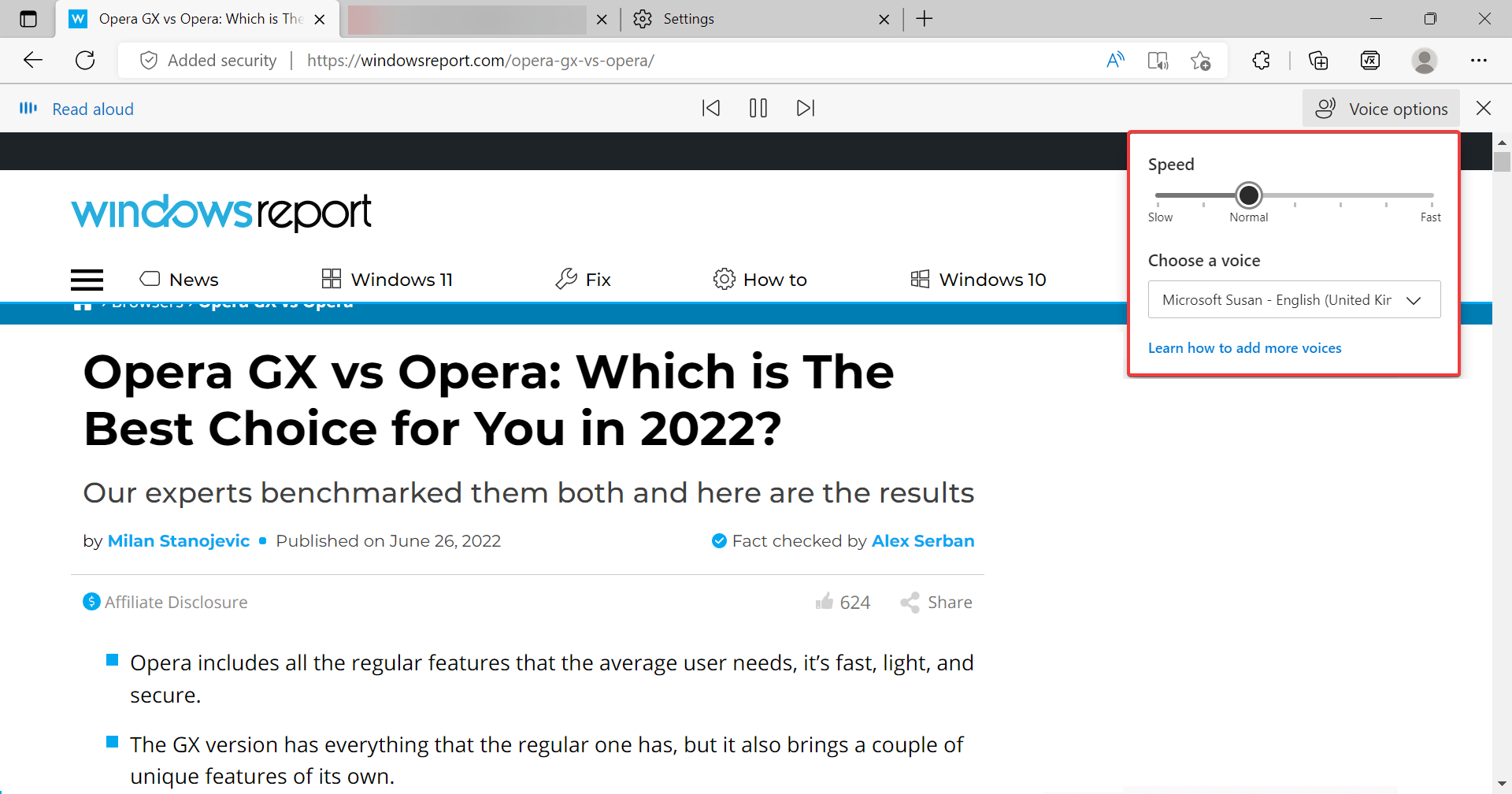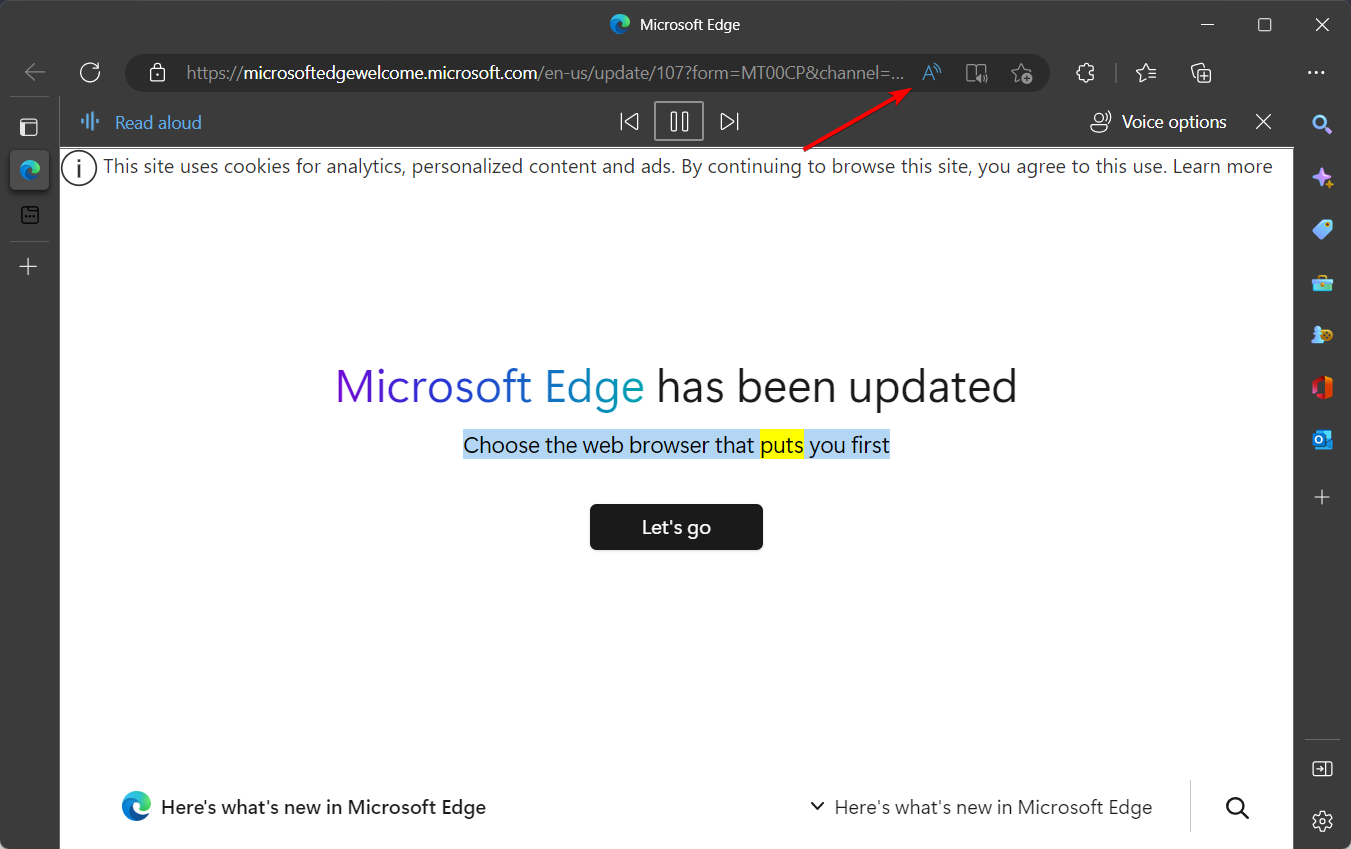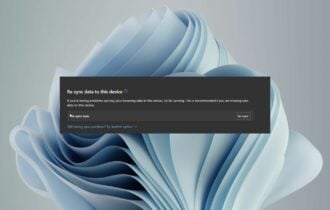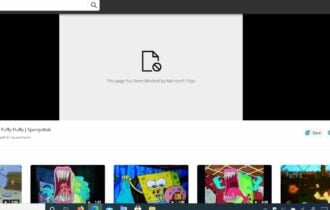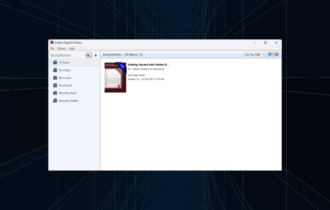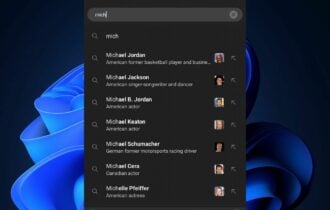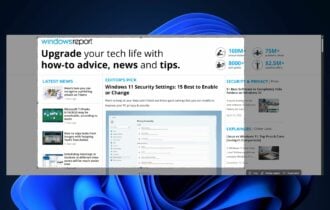How to Enable & Disable Edge’s Read Aloud + Not Working Fix
Listen to text instead of reading it with Read Aloud
3 min. read
Updated on
Read our disclosure page to find out how can you help Windows Report sustain the editorial team Read more
Key notes
- Microsoft Edge's Read Aloud feature allows you to enjoy blogs, news articles, and books without reading them.
- The Edge text-to-speech feature also has a toolbar to control the playback.
- If you wish to read aloud in Microsoft Edge, you can follow our quick steps.

Edge is undoubtedly one of the most advanced browsers, with many user-oriented features. Amongst these, read-aloud in Microsoft Edge has been a favorite amongst users.
As the name suggests, it will read the page’s contents aloud, be it a website, a document, or a PDF. Though there may be slight glitches, the feature is at par with most third-party tools offering the same functionality.
So, let’s find out all about read-aloud in Edge and how you can enable it.
Can Edge read aloud PDFs?
Yes, Edge’s read-aloud feature works seamlessly for PDFs as well. We tried a few PDFs, and the results were good.
With read-aloud in Edge, you wouldn’t have to read a PDF but can listen to it while performing other tasks on the browser.
Where can I find read-aloud in Microsoft Edge?
The Read-Aloud option is in the Toolbar at the top of the browser. The icon is denoted by A, and hovering the cursor over it will list the icon details.
Also, you can manually select a portion to read aloud. Highlight the section, right-click, and select Read aloud selection.
How do I enable Read aloud in Microsoft Edge?
- Open the webpage, PDF, or document that you want to read aloud and click on the Read aloud icon.
- You can also use the Ctrl + Shift + U Microsoft Edge read-aloud keyboard shortcut to enable the feature.
- To modify the read-aloud settings, click on the Voice options icon once the feature is enabled.
- You can now change the playback speed, or choose a different voice and language based on where your region.
The feature supports a wide range of languages, ensuring that users from most parts of the globe can use it. And Edge is adding more periodically to enhance accessibility.
Also, when read-aloud is enabled in Microsoft Edge, the part being read is highlighted, so you always know which part the focus is on presently.
How do I disable Read aloud in Microsoft Edge?
Right now, disabling the Read aloud function in Microsoft Edge is impossible. You may only turn the feature On or Off. Here’s what to do:
- Open Edge, then click the Read aloud icon in order to turn this feature off.
- Once you’ve done this, the Read Aloud function will be turned off. To re-enable it, click the icon again.
How to fix Edge’s Read Aloud not working?
If the feature is not working or Microsoft Edge read-aloud has no sound, a simple fix would be to restart the browser. In most cases, it’s a minor glitch that conflicts with the functioning of read-aloud, and a relaunch would eliminate it.
Also, updating Edge to the latest version worked for many users. If these methods don’t work, resetting Microsoft Edge to default should do the trick. However, remember that you will lose some data after the process is complete.
That’s all you need to know about using read-aloud in Edge. After working with it for a few days, you can easily configure the various Microsoft Edge read-aloud settings per your preference.
Also, you can download voices for Microsoft Edge read-aloud to increase its scope further.
Besides, find out all the new feature in Microsoft Edge on Windows 11.
We hope this quick article helped you. Share your thoughts on the read-aloud feature in the comments section below.