Running a website as a desktop app on Windows 10/11 [How to]
7 min. read
Updated on
Read our disclosure page to find out how can you help Windows Report sustain the editorial team. Read more

Web applications are extremely useful, but sometimes you might want to turn a specific website into a desktop application. By doing so, you can start a certain website without opening a new tab in your browser, something that can be rather useful. This is how to do so on Windows 10:
How do you run a website as a desktop app on Windows 10?
How to – Running a website as desktop app
Solution 1 – Use Add to desktop option
Most modern browsers allow you to run your favorite websites as desktop applications. To do that, visit the desired website and choose the Add to desktop option. To do that in Google Chrome, follow these steps:
- Navigate to the website you want to convert to a desktop application.
- Click the Menu button in the top right corner and choose More tools > Add to desktop.
- Enter the name for the shortcut. Check Open as window option and click on Add. It’s important to check the Open as window option or else the shortcut will just open a new tab in your browser.
- After doing that, locate the newly created shortcut on your desktop and double click it.
- Your website will now open in a new window and you’ll be able to use it as a regular application.
After doing that, you can pin the shortcut to your Taskbar or move it anywhere on your PC.
Solution 2 – Create a Chrome shortcut
According to users, you can run a website as a desktop application by creating a new Chrome shortcut. To do that, follow these simple steps:
- READ ALSO: Internet Explorer in Windows 10 Fixes Issues With Low-Space and Temp Files Extraction
- Create a Chrome shortcut on your desktop.
- Optional: Change the name of the shortcut to the website name. This step isn’t mandatory but will allow you to easily differentiate your web application from regular Chrome shortcut.
- Right-click the newly created shortcut and choose Properties from the menu.
- Go to the Shortcut tab and locate Target field. In the Target field, add –app=https://websitename.com. Click Apply and OK to save changes. Be sure not to delete anything from the Target field.
- Now simply run the newly created shortcut and you’ll start the desired website as an application.
This solution offers the same results as the previous one but has few extra steps and doesn’t require you to visit the website or open Chrome at all. This solution is perfect for advanced users that want to quickly run their favorite websites as desktop apps. If you’re a novice user, you might want to skip this solution.
Solution 3 – Use Chrome’s apps page
According to users, you can easily run any website as a desktop application by using Chrome’s apps page. This process is relatively simple and you can do it by following these steps:
- Open Chrome and navigate to the website that you want to run as an application.
- Bookmark the website. The easiest way to do that is to select the name of the website in the address bar and then drag and drop it to the Bookmarks bar. If Bookmarks bar isn’t available, press Ctrl + Shift + B to show it.
- Now, open a new tab and navigate to chrome://apps. Once that tab opens, drag and drop your latest bookmark from the Bookmarks bar to the list of applications below.
- Now, right click the newly added application and check Open as window option from the menu. Right-click the application again and choose the Create shortcuts option.
- Select the desired location for a new shortcut and click OK.
After doing that, you can start the selected website as an application from your Desktop.
Solution 4 – Use App Studio
Microsoft has its own service that allows you to convert any website to a Universal application with ease. Do the following:
- Navigate to https://appstudio.windows.com. Click Start now.
- Log in with a Microsoft account and create your profile.
- Click on Hosted Web App.
- Enter the name of your application and click Start now.
- In the Base Url field, enter the name of the website you want to convert.
- Optional: Make changes and choose which capabilities you want to have in your app.
- Once you’re done, click the Finish button and follow the instructions to download your application.
App Studio is a useful service that can easily convert any website into a Universal application. This service offers a wide range of features, so we encourage you to explore it and discover all of its possibilities.
Solution 5 – Use Nativefier
If you want to convert a website into a desktop app, you might want to consider using Nativefier, a command line tool that might not be suitable for novice users. To use this tool, you need to have Node.js installed and run $ npm install nativefier -g command to download this tool. The tool is relatively simple to use. To convert a website into a desktop app, you need to enter $ nativefier “https://websitename.com”.
We have to mention that Nativefier allows you to create cross-platform applications, so you can run them on Windows, macOS, and Linux. This tool can easily convert any website into an .exe file which makes it incredibly useful. However, this application requires Node.js, so it might not be suitable for basic users. If you’re a developer and familiar with Node.js, be sure to try Nativefier.
Solution 6 – Use Applicationize
Running a website as a desktop app is relatively simple and you can easily convert any website by using Applicationize. To do that, follow these steps:
- Navigate to the Applicationize website.
- Enter the address of the website that you want to convert.
- Optional: Configure additional options such as app icon, app title, custom frame color and the ability to open links as popups.
- After doing that, click Generate & Download Chrome Extension button.
- Now you need to open Chrome and navigate to chrome://extensions tab.
- Open File Explorer and locate the downloaded file. Drag and drop the file to the chrome://extensions tab in Chrome.
After doing that, the extension will be installed and you can access it by navigating to chrome://apps page. From there, you can create a desktop shortcut by following Steps 4 and 5 from Solution 3.
Solution 7 – Use WebDGap
Another service that can help you convert a website to a desktop application is WebDGap. This service has a simple user interface and can easily convert almost any website to a desktop app. To do that, follow these simple steps:
- Navigate to the WebDGap in your browser.
- Choose Convert Site button.
- Enter Application name and the URL of the website that you want to convert. Click the Apply button.
- Now upload an image that you want to use as an icon.
- Select the desired platform.
- The conversion process will now start.
- After the conversion is completed, you’ll be asked to download your application as a .zip file.
- After you download the file, open it. Extract the contents to the desired folder and run the nw.exe file. If everything is in order, you’ll see the desired website available in a new window.
WebDGap is an amazing service that allows you to convert any website to Windows, macOS, Linux or Chrome application. The service is incredibly simple to use, so even the most basic users should be able to use it. It’s also worth mentioning that this service is completely free, so you can use it without any restrictions.
As you can see, running websites as desktop applications is relatively simple. If you use Google Chrome, you can easily convert any website into a desktop app. If you want to save a website as a .exe file, we suggest that you try WebDGap service.
READ ALSO:
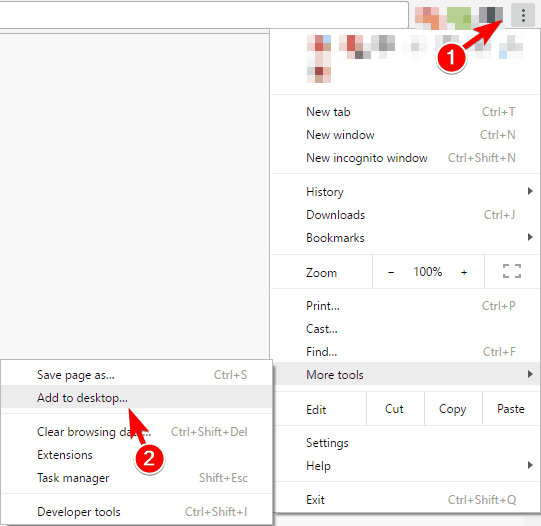
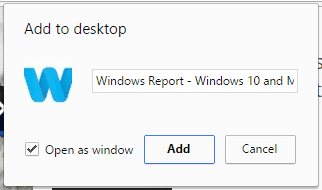
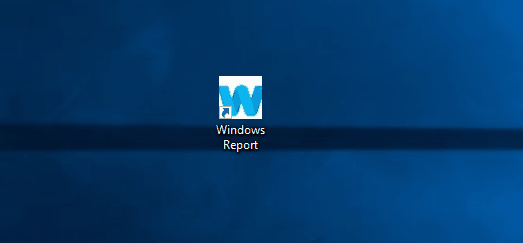
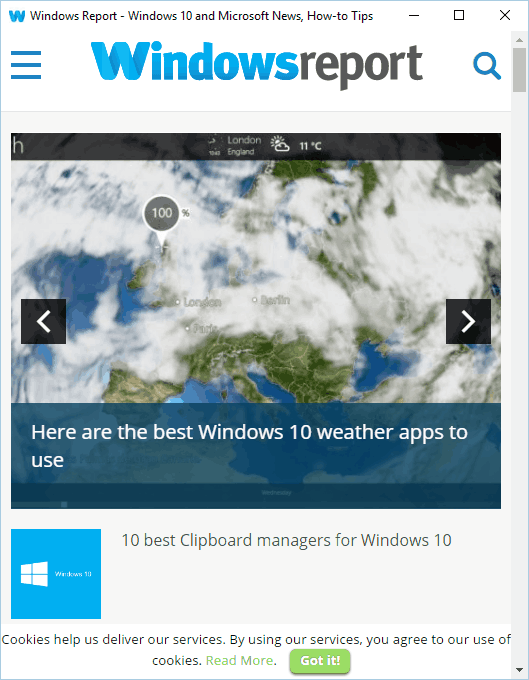
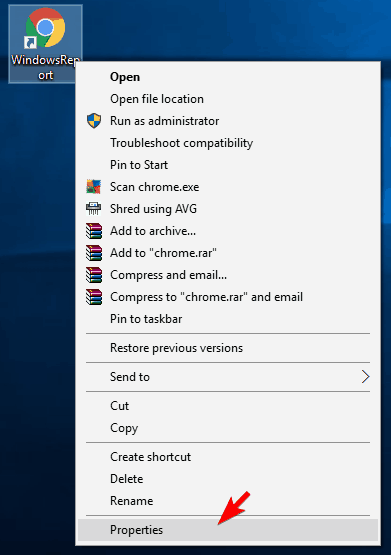
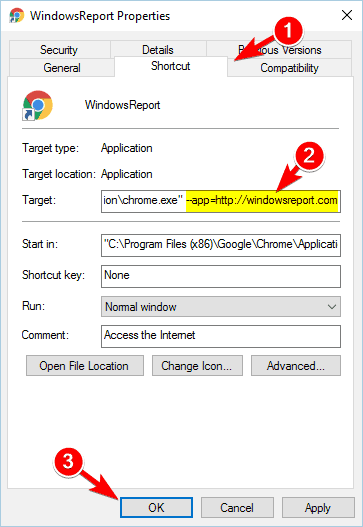
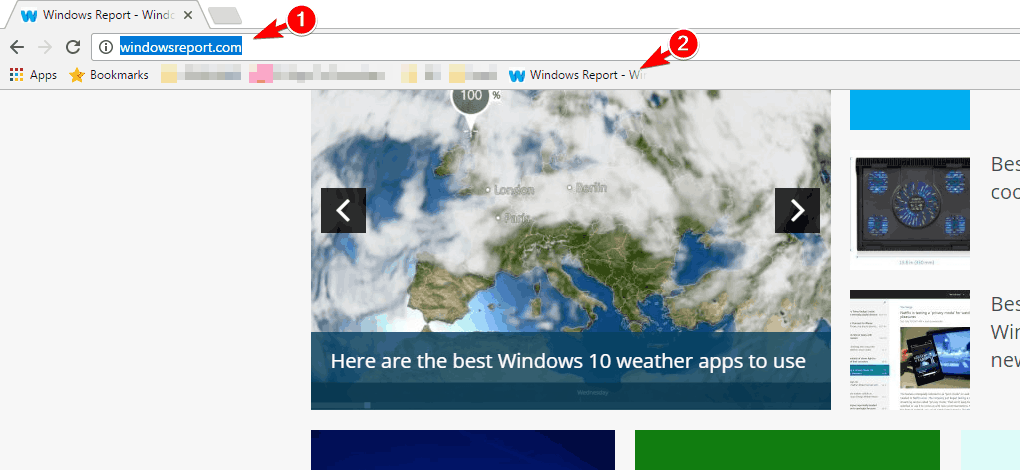
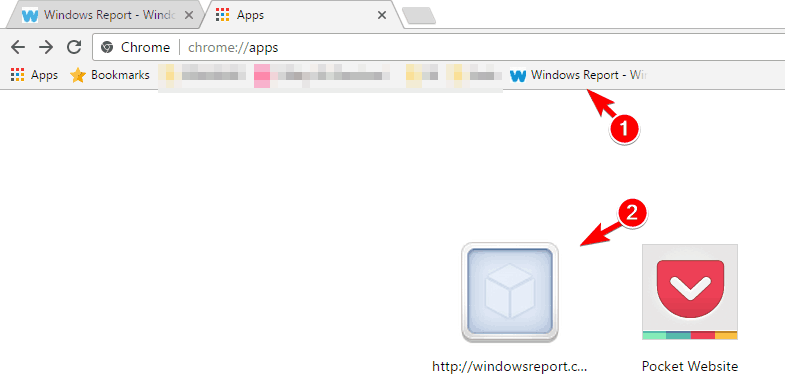
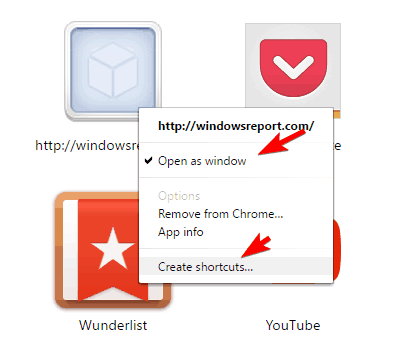

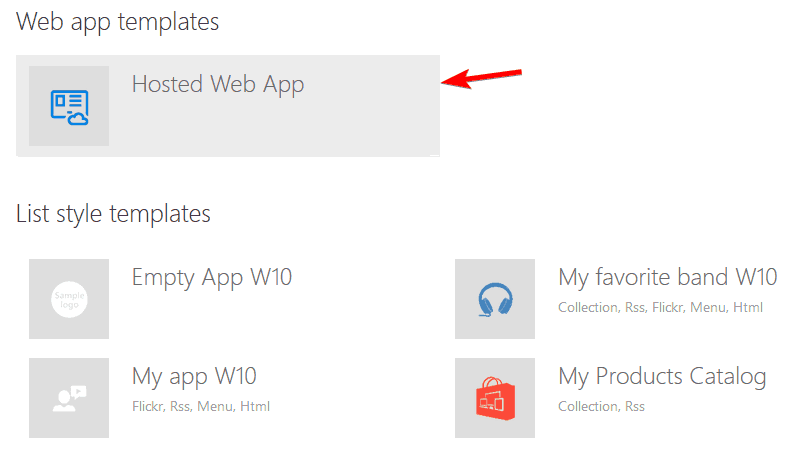
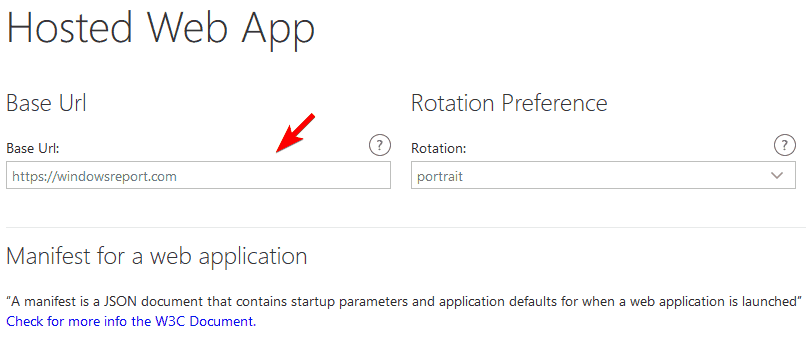



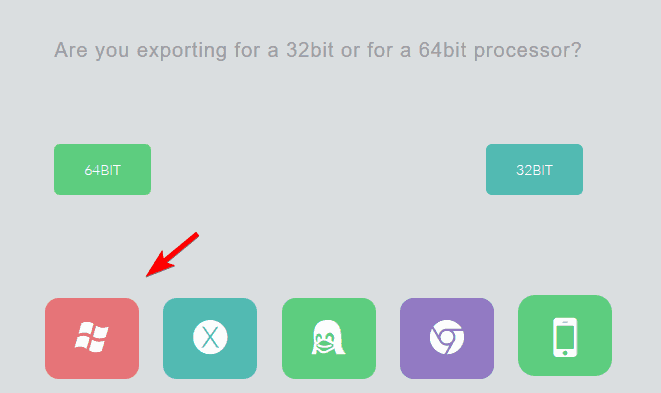
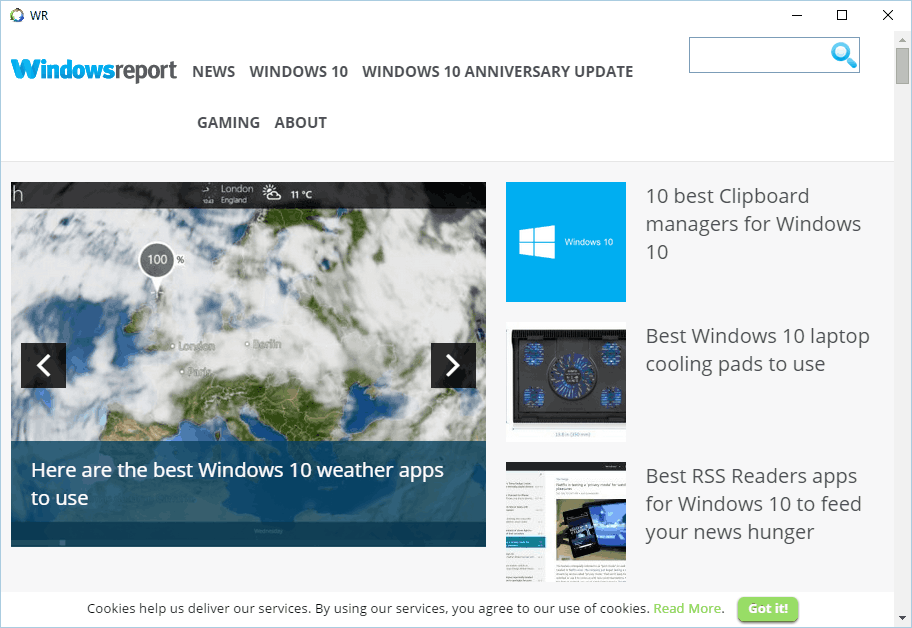








User forum
2 messages