Windows 10/11 Mail not showing all emails
3 min. read
Updated on
Read our disclosure page to find out how can you help Windows Report sustain the editorial team. Read more
Key notes
- You might have noticed that the Windows Mail app doesn't show emails from all accounts.
- There are a few things that you can do to restore the inbox, and we'll walk you through all of them.
- For other tutorials on almost everything software-related, see the Troubleshooting page.
- Check out the full collection of articles on Email clients in the Web & Cloud Hub.
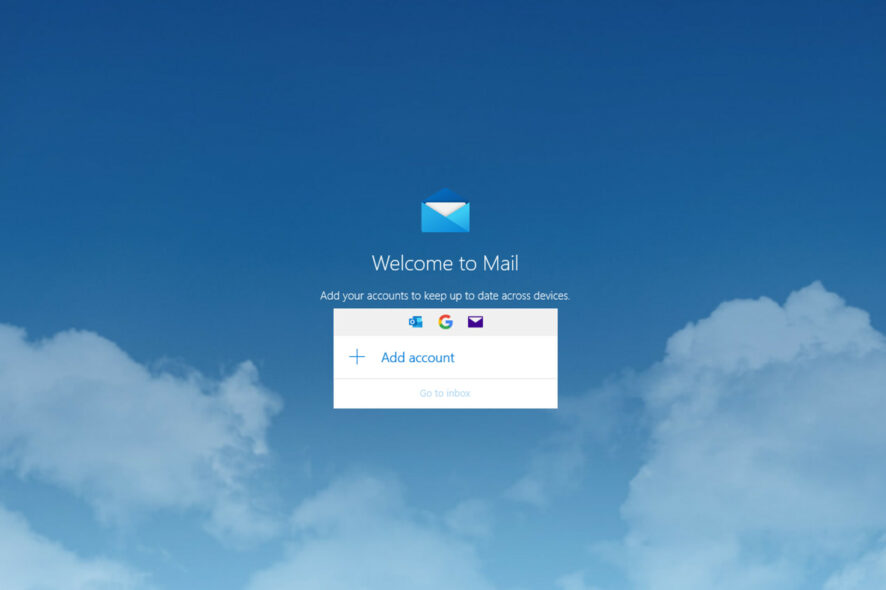
Windows 10 comes with a built-in app designed to synchronize your mail accounts with it – Windows Mail.
The app is basically a webmail system in which you cannot set any mail rules but, of course, you get the features to work by going on the mail server (which you can access via a browser) and set the features from there.
Whether you have a Hotmail, an Outlook or a Yahoo! account you can pretty much synchronize all of these with your Windows mail app.
The one big problem with the Windows Mail app is that some users are not able to view all their emails at all or they can only view the first 30.
In a couple of rows below, I will explain what we can do to fix your issue with emails not showing up in the Windows Mail app.
How can I see all my emails in the Windows Mail App?
1. Perform a clean boot
- Make sure you’re logged in as administrator on your Windows PC.
- In the home screen search box, type msconfig.
- Open System Configuration as administrator.
- In the Services tab, click on the check box next to Hide all Microsoft services.
- Click on Disable All, as well.
- Then, go to the Startup tab and Open Task Manager.
- Right-click on every item in task Manager, and select Disable for all of them.
- Then, close Task Manager.
- Back to the Startup tab, press OK.
- Reboot your PC.
- After it restarts, check the Windows Mail.
- If it doesn’t work, in order to get your computer back to normal parameters, reopen System Configuration, go to the General tab, click on Normal Startup, and on OK.
- Restart the PC again
- Check if the emails on your Windows mail app are showing now.
2. Remove all accounts
- Open the Windows Mail app again.
- Click on Settings and choose the Manage accounts option.
- Select the account, click on Delete account and on Save.
Do this for all synced accounts, then re-add them, one by one. Check if you can see all your emails now.
3. Reinstall the app
- Type Apps in the home screen search bar.
- Open Apps & features.
- Look for Mail, click on it and choose Uninstall.
- After the app uninstalls reboot the PC.
- After the PC boots up, type Store in the search bar and open Microsoft Store.
- Look for the Windows Mail app (or Mail and Calendar).
- Install the app then reboot the PC.
4. Try a mail client app
We recommend that you use a third-party mail client app. They have many interesting incorporated features, including centralizing multiple mail addresses, classification, alerts, and other useful options.
Mailbird is such a client and one of the most popular on the market at this moment.
It works similarly to Windows Mail, allowing users to manage their emails from a single, unified console, but with the full features of an email account.
That is, by using Mailbird, you can customize the Inbox layout, prioritize emails, choose custom notification sounds. Plus, the tool has many handy integrations with other apps like Google Calendar, Twitter, or Asana.
Afterward, try again to sync your email accounts on the Windows app and see if it works fine.
So these are a few steps that you can try in order to view all your emails on the Windows 10 Mail app. If you have any other questions please don’t hesitate to write us below.


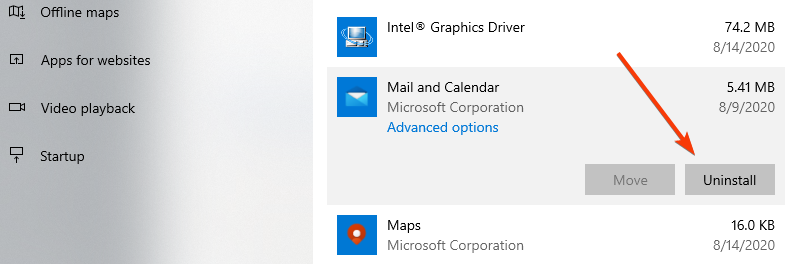








User forum
0 messages