How to Fix the Xlive.dll Error in Windows 10/11
There are multiple factors for this errors so apply all our fixes here
7 min. read
Updated on
Read our disclosure page to find out how can you help Windows Report sustain the editorial team. Read more
Key notes
- Xlive.dll Windows 10 issues can appear when performing basic tasks such as installing a new program or running a new game.
- If you’re dealing with a case of xlive.dll missing, you might want to check your PC for malware.
- Of course, a message indicating that xlive.dll was not found can just as easily mean you have accidentally removed the Xlive for Windows 10 file.
- Otherwise, you may have to extend your search from signs of corruption to compatibility mismatches and outdated drivers – all with our help.
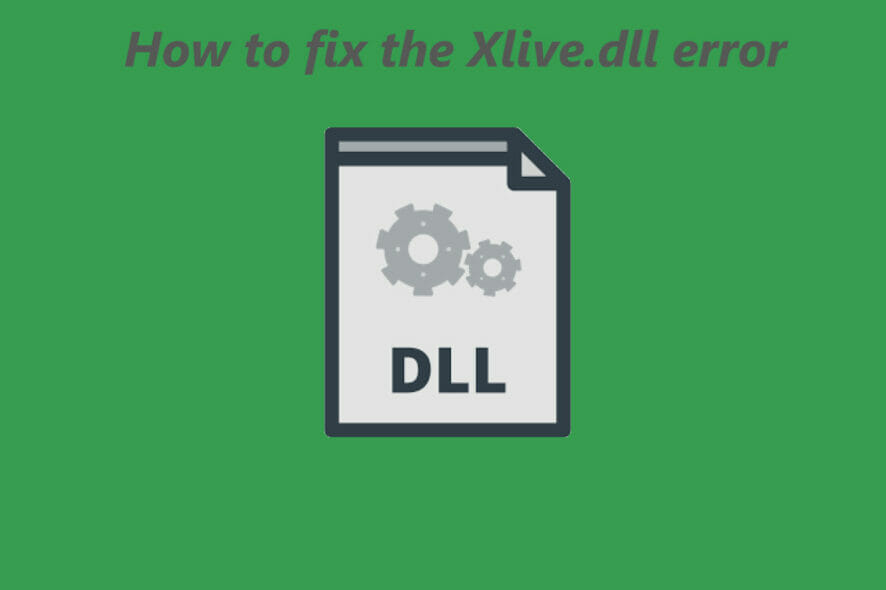
When using Windows 10 as your default OS you will probably experience various system problems. The most common are incompatibility issues that can be easily resolved with the proper solutions.
In that matter, we can now discuss the xlive.dll Windows 10 problems, which can be addressed with ease if you choose to follow and apply the guidelines below.
The xlive.dll system error is quite common on Windows 10. You can encounter it when trying to install a new program, run a new game, or even when trying to shut down your device.
So, if you get error messages stating that xlive.dll was not found, xlive.dll is missing, and the code execution cannot proceed because xlive.dll was not found, reinstalling the application may fix this problem.
Now, this issue might occur because you have accidentally removed the xlive DLL file from your Windows 10 system, due to hardware problems or because of compatibility mismatches.
Xlive.dll is an important component of Games for Live, and if this file is missing you won’t be able to run certain games.
Since this can be a big problem, in this article we’re going to cover the following issues:
- Xlive.dll GTA 4, Dirt 3, Fallout 3, Virtua Tennis 4, Batman Arkham City, Resident Evil 5, Tekken x Street Fighter, Operation Flashpoint Red River, Operation Raccoon City, Street Fighter 4, Dark Souls, Halo 2, Kane and Lynch, Lost Planet 2, Bulletstorm, Gears of War – This file is associated with many games, and if Xlive.dll is missing, you might not be able to play your favorite games. This error affects dozens of games, but you should be able to fix it using one of our solutions.
- Xlive.dll download – If you have problems with Xlive.dll, the best course of action is to download the file again. Downloading the file from third-party websites isn’t the safest solution, however, you can download it right from Microsoft’s website.
- Xlive.dll was not found, is missing, cannot be found – If this file is missing from your PC, you might not be able to run certain games. This can be a big problem, however, you should be able to fix the issue by reinstalling Games for Live and the affected games.
How can I fix xlive.dll Windows 10 issues?
- Download Games for Live
- Check your PC for malware
- Perform an SFC scan
- Install the latest updates
- Update your drivers
- Perform a system repair
- Reinstall Games for Xbox Live
1. Perform an SFC scan
- Open Command Prompt as administrator. To do that, right-click the Start Button and choose Command Prompt (Admin). If Command Prompt isn’t available, feel free to use PowerShell (Admin) instead.
- Once the Command Prompt starts, enter sfc /scannow and press Enter to run it.
- The SFC scan will now start. This process can take 15 minutes or more, so don’t interrupt it.
Sometimes xlive.dll can become missing due to file corruption. File corruption is a relatively common problem, but you can easily fix the corrupted files by performing an SFC scan.
Speaking about corruption, you might find that a third-party DLL fixer can be just what you need to solve xlive.dll issues.
2. Download Games for Live
- Download Games for Live right from Microsoft’s website.
- Right-click the installation file and choose Run as Administrator from the menu.
- Follow the instructions on the screen to install the application.
Once the application is installed, the issue should be resolved and your game will start working again without any issues.
Keep in mind that many third-party websites offer you to download Xlive.dll, but they aren’t always reliable and safe to use.
Instead, you just need to download Games for Live right from Microsoft’s website.
A few users reported that they had to copy the xlive.dll from C:WindowsSysWOW64 to C:WindowsSystem32 directory in order to fix the problem, so be sure to try that as well.
3. Check your PC for malware
Missing DLL files are usually a sign of malware infection, and if xlive.dll is missing from your PC, it’s possible that your PC is infected.
To fix the problem, be sure to scan your PC with antivirus software and check if that fixes the problem.
We recommend you to use a tool that can perform a thorough scan on your whole system such as Eset Antivirus. It is amongst the antiviruses with the highest detection rates.
The software has a strong anti-malware engine and offers multi-layered protection. It is very easy to use and set up and includes parental controls.
It also has a powerful firewall that secures your connection, plus additional web protection tools such as a secure online payment feature.
After scanning your PC and removing the malware, check if the problem still persists.
4. Install the latest updates
- Open the Settings app by pressing Windows Key + I.
- When Settings app opens, go to the Updates & security section.
- Click on Check for updates button.
If xlive.dll is missing, you might be able to fix this problem by installing the latest updates.
Windows 10 usually installs the latest updates automatically, but you can check for updates manually by performing the steps above.
If any updates are available, Windows will download and install them in the background. Once the updates are installed, check if the problem is resolved.
5. Update your drivers
Update your drivers for hardware devices in order to address the incompatibility issues and reinstall the programs or the games that reported the xlive.dll problem.
To update your drivers, you need to download the drivers for the desired device from the manufacturer’s website.
As an alternative, you can try an automated tool that will perform the task for you. Dedicated driver updaters are a quicker and safer option.
There are major risks that come with installing a bad driver version, but an automated updater removes them completely. They either have their own driver database or automatically find online drivers and match them with your hardware.
Most driver updater software on the market also includes driver repair tools that detect damaged and missing drivers on your PC. Some may also include minimal optimization features.
6. Perform a system repair
If you have problems with xlive.dll, you might be able to fix them by performing a system repair. To do that, insert your Windows 10 installation disk and run the System repair option.
The system repair disc should help you troubleshoot the issue. It includes System Restore, System Image Recovery, Startup Repair, and Command Prompt tools.
If you have a system restore point or system image recovery, you can try and use them to restore the PC configuration you had before this issue appeared.
Keep in mind that this is a drastic solution and you should use it only if other solutions can’t fix the problem.
7. Reinstall Games for Live
A few users reported that they fixed the issue simply by uninstalling Games for Live and all games associated with it.
After you uninstall both Games for Live and related games, you need to install Games for Live again. Now install the problematic games again and check if that solves the problem.
This is a simple solution, but sometimes a reinstall can fix this and many other problems, so make sure to try it out.
One of these methods should resolve your xlive.dll Windows 10 issues. If you happen to know of more workarounds, feel free to share them with us via the comments section below.
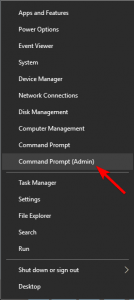
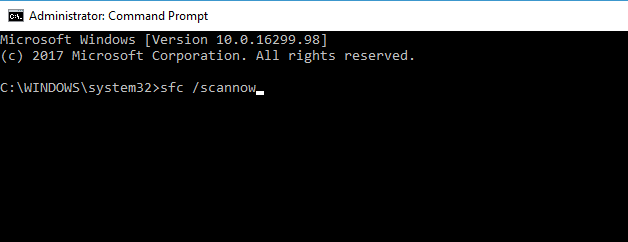
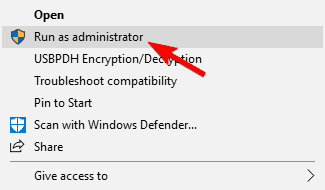
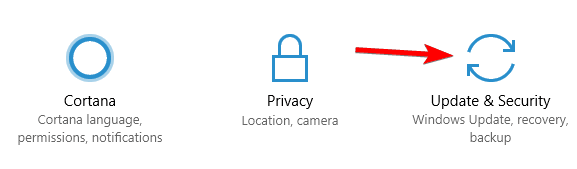

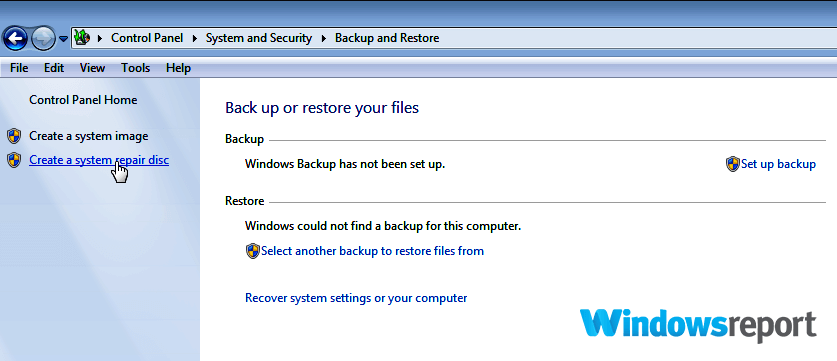
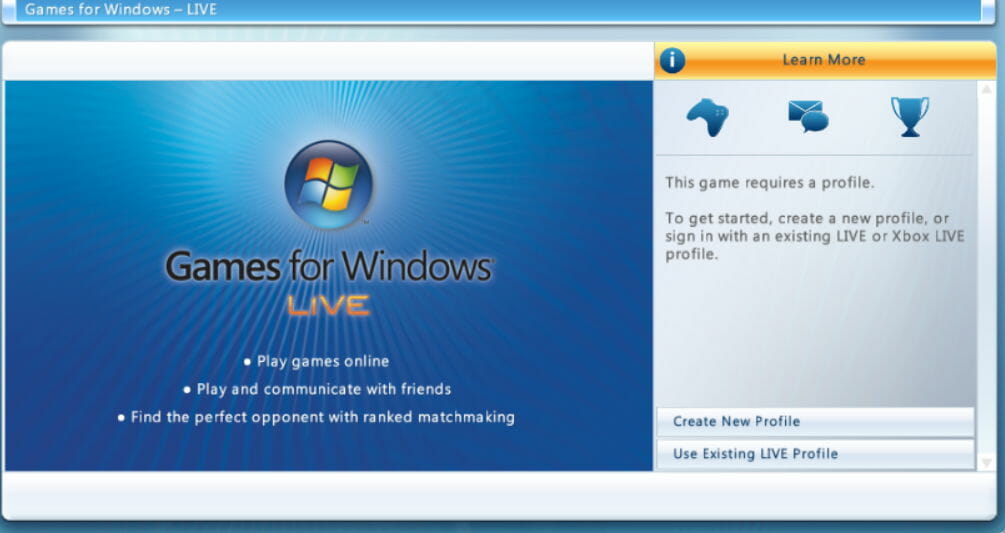







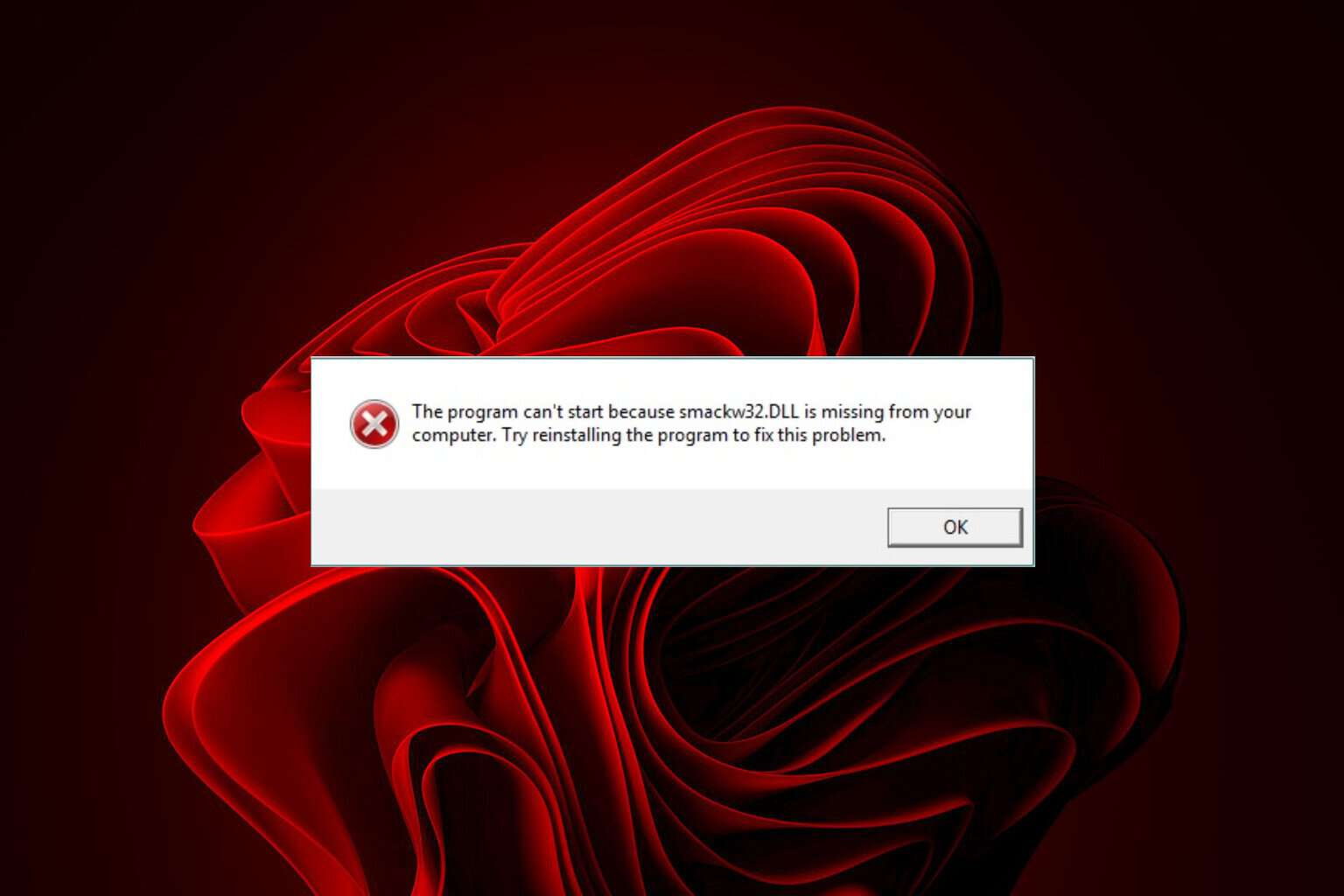
User forum
0 messages