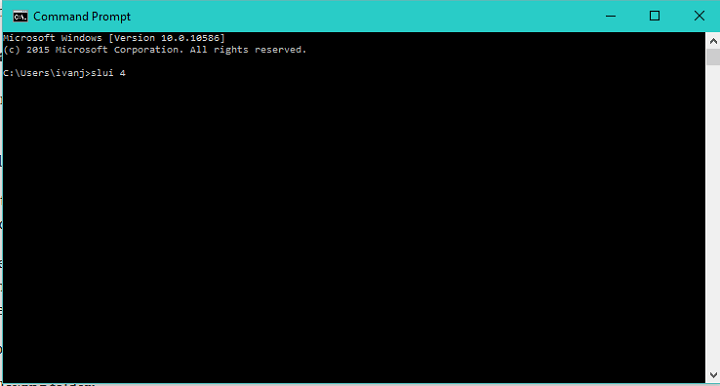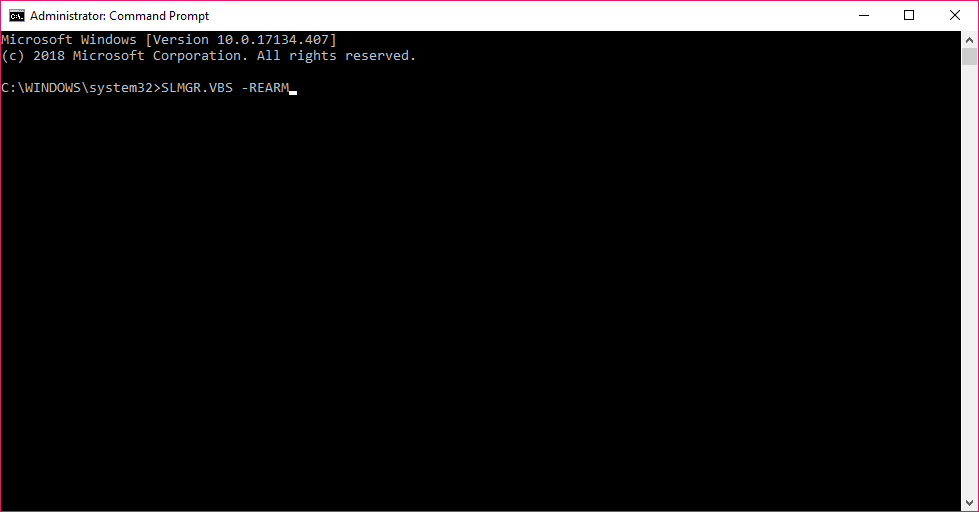FIX: Your Device Will Be Genuine Shortly in Windows 10/11
5 min. read
Updated on
Read our disclosure page to find out how can you help Windows Report sustain the editorial team Read more
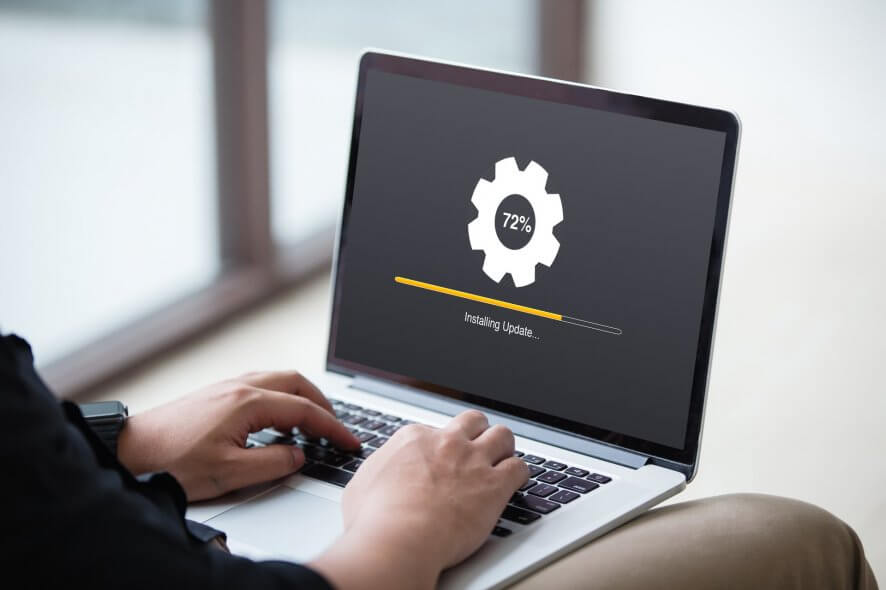
As you know, Windows 10 is a free upgrade to Windows 7 and Windows 8, but sometimes it might be a bit hard to activate Windows 10, and you might get “your device will be genuine shortly” message while trying to activate your copy of Windows 10. Fortunately, there are a few things that you do in order to fix this issue.
Users report that they are getting stuck while trying to activate Windows 10, and they are left with a message saying “your device will be genuine shortly”. According to users, waiting doesn’t help and the message will stand there for more than an hour. So what can you do to fix that?
Stuck At Your Device Will Be Genuine Shortly Message? Here’s What You Need To Do
Table of contents:
- Run slui 4 command from Command Prompt
- Rollback to the previous version and try upgrading again
- Restart Windows Explorer process
- Use a Digital License
- Check your internet connection
- Check your internet connection
- Reset your license status
- Force the activation
Fix – “Your Device Will Be Genuine Shortly” Windows 10 error
Solution 1 – Run slui 4 command from Command Prompt
- Open Command Prompt as administrator. To do this type Command Prompt in the Search bar and right-click Command Prompt from the list of results and choose Run as administrator.
- When Command Prompt starts type the following and press Enter to run it:
- Try to activate Windows 10. If it doesn’t work go to the next solution.
Solution 2 – Rollback to the previous version and try upgrading again
To revert to the older version you need to do the following:
- Open Settings.
- Go to Updates and Security and choose Recovery.
After you’ve reverted to the previous version of Windows make sure that you can view hidden files and folders. To make sure that hidden files and folders are visible do the following:
- Open Control Panel > File Explorer Options.
- Choose View and make sure that the Show hidden files is checked.
- Click Apply to save the changes.
In order to Setup Windows 10 again do the following:
- Navigate to the following folder:
- $windows.~WS>Sources>Window
- Find Setup. Right-click it and choose Run as Administrator.
Before upgrading to Windows 10 make sure that you have all antivirus software uninstalled in order to avoid potential errors. In addition, make sure that you disable all non-Microsoft services.
Here’s how to do that:
- Press Windows Key + R and type msconfig. Press OK to execute to open it.
- Go to Startup and Services tabs and make sure that you check Hide all Microsoft Services. Once again, it’s crucial that you check Hide all Microsoft services in both Startup and Services tab before moving to Step 3.
- Now uncheck all the services and click Apply to save changes.
- Restart your computer and try to upgrade to Windows 10 again.
Solution 3 – Restart Windows Explorer process
Some people reported that resetting the Windows Explorer process can resolve the activation issues. So, that’s exactly what we’re going to do now:
- Right-click the taskbar and select Task Manager.
- Navigate to the Processes tab. Find Windows Explorer, right-click it and choose Restart.
- Click on File and choose New Task.
- Type explorer.exe and press Enter or click OK. Your Windows UI will be displayed once more.
Now you just need to run a single command from Command Prompt to finish the process:
- Go to Search, type cmd, and open Command Prompt as Administrator.
- In the Command Prompt type the following command and press Enter: slmgr –rearm
- Reboot your computer.
- Note: Several users reported they fixed the problem by running slmgr /upk command so you might want to try that instead.
Solution 4 – Use a Digital License
If you’re unable to activate Windows 10 by entering the license key manually, try with a Digital License associated with your Microsoft Account:
- Go to the Settings app.
- Open Update & Security > Activation.
- Under Add a Microsoft Account, click Add an Account.
- Enter your email and password and log in.
- Now your Windows 10 copy should be activated.
Solution 5 – Check your internet connection
Of course, it goes without saying that you won’t be able to activate your system if you’re not properly connected to the internet. In case you notice any connection problems, check this article for further workarounds.
Solution 6 – Reset your license status
The next thing we’re going to try is resetting the license status. Here’s how to do that:
- Go to Search, type command prompt, and open the Command Prompt as Administrator.
- Enter the following command and press Enter to run it: slmgr.vbs -rearm
Solution 7 – Force the activation
And finally, if none of the previous solutions managed to resolve the activation problems, we’ll have to force the activation. Here’s how to do that:
- Go to Search, type cmd, and open Command Prompt as Administrator.
- In the command line, type the following command and press Enter:
- Now, restart your computer, insert your Activation key (Settings > Update & Security > Activation) and open Command Prompt (Admin) again.
- In the command line, type the following command and press Enter:
- SLMGR.VBS –ATO
- Restart your PC again. That should resolve your issue.
However, if you’re unable to insert your license key in a standard way, you can use the Command Prompt to force the process even further:
- Open the Command Prompt (Admin).
- Type the following command in the command line and press Enter: SLMGR.VBS -IPK XXXX-XXXX-XXXX-XXXX (instead of XXXX-XXXX-XXXX-XXXX insert your license key)
- Restart your PC and check if the procedure has resolved your issues.
That’s about it, we hope this article helped you with the “your device will be genuine shortly” error message. If you have any comments or questions, just reach for the comments below.