FIX: 0x00000002 DEVICE_QUEUE_NOT_BUSY
4 min. read
Updated on
Read our disclosure page to find out how can you help Windows Report sustain the editorial team. Read more
Key notes
- Sometimes when a PC has low disk space, that will activate the DEVICE_QUEUE_NOT_BUSY error.
- Using the Safe Mode feature from Windows can help users solve this error.
- We recommend you check if the hardware drivers are updated or not to fix this annoying BSOD error.
- Using professional driver software will fix the 0x00000002 DEVICE_QUEUE_NOT_BUSY issue.

The 0x00000002 DEVICE_QUEUE_NOT_BUSY error in Windows can occur when you restart your PC. It is a blue screen of death error and can occur due to several reasons.
This error can occur if your computer’s hard drive is running out of space, because of incompatible BIOS version, or system file corruption.
If you are also troubled by this error, here are a couple of troubleshooting tips to help you fix the 0x00000002 DEVICE_QUEUE_NOT_BUSY error in Windows.
How do I fix the 0x00000002 DEVICE_QUEUE_NOT_BUSY?
1. Boot into Safe Mode
1.1 Boot using System Configuration
- Press Windows Key + R to open Run.
- Type msconfig.msc and click OK to open System Configuration.
- Open the Boot tab.
- Under Boot options, check the Safe Boot box.
- Click Apply and OK to save the changes.
- When prompted, click Yes to restart the PC in Safe Mode.
1.2 From System Settings
- Press Windows Key + I.
- Go to Update & Security.
- Open the Recovery tab.
- Scroll down to the Advanced startup section.
- Click the Restart now button.
- Click on Troubleshooter.
- Go to Advanced Options > Startup Settings.
- Press the shown function key on your keyboard to Enable Safe Mode.
- Click Restart.
Once you are booted into Safe Mode, you can uninstall a third-party software that is creating conflict with the system or hardware.
- Press Windows Key + R to open Run.
- Type control and click OK.
- Go to Programs > Programs and Features.
- From the list of installed apps, select the most recently installed app and uninstall it.
- Reboot the computer and check for any improvements.
In Safe Mode, Windows only loads essential Microsoft services to run the system. It allows you to diagnose the system for a third-party software conflict and remove it.
2. Update your new hardware driver
- Press Windows Key + R to open Run.
- Type devmgmt.msc and click OK.
- In Device Manager, expand the hardware category.
- Right-click on the newly installed device and select Update Driver.
- Select the Search for updated driver software automatically option.
- Windows will scan and install any pending drivers for the device.
- This will require an active internet connection.
If the error is occurring after installing a new piece of hardware to your computer, try updating the driver. If the Windows crashes and can’t get past the login screen, then remove the connected hardware device and restart the computer.
Next, open the hardware manufacturer’s website and download the latest drivers available for your device. Install the driver then try connecting the device to your computer.
We recommend a smart strategy for your computer drivers: use software to improve your computer performance. It will perform efficient driver management using its daily updated extensive database.
You must download this program, install it, and let it scan your operating system. It will find any outdated, missing or damaged drivers and fix them right away.
After you have updated your drivers, that will solve the error 0x00000002 DEVICE_QUEUE_NOT_BUSY, and it will allow your computer to function at its optimum performance.
We must also note that this tool can regularly update your drivers so you won’t face this issue ever again. Just pick a time that works for you and let it run in the background.
3. Run System File Checker tool
- Press the Windows key and type cmd.
- Select the Run as Administrator option.
- In the Command Prompt window, type the following and hit Enter:
sfc /scannow
- The System File Checker will scan the system for missing or corrupted files.
- Once the verification is 100% complete, it will show if any files found are corrupt and repaired during the process.
- Close the Command Prompt and check for any improvements.
4. Run Check Disk utility
- Open Command Prompt as administrator.
- In the Command Prompt, type the following command and hit enter:
chkdsk c: /f
- The Check Disk utility will scan the C:/ drive for issues and repair them.
- Once the process is complete, restart the computer.
5. Install Windows updates
- Press Windows key + I.
- Go to Updates & Security.
- Check for any pending Windows updates.
- Download and install all the pending updates.
The 0x00000002 DEVICE_QUEUE_NOT_BUSY blue screen of death error in Windows can occur due to both software and hardware issues. Follow the solutions in this article to diagnose and fix the issues with ease.
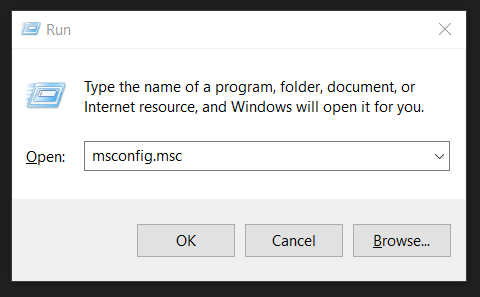
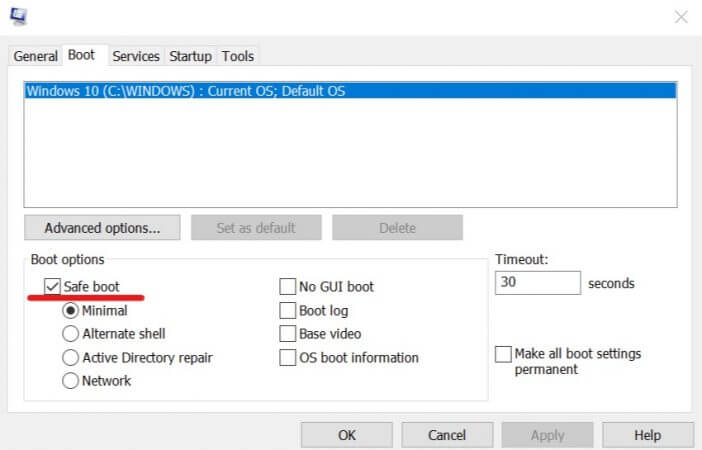
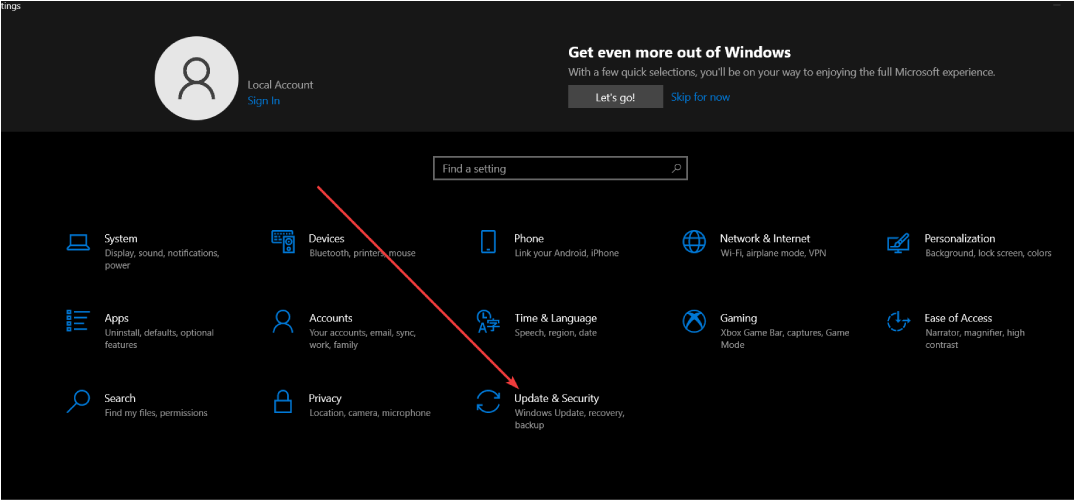

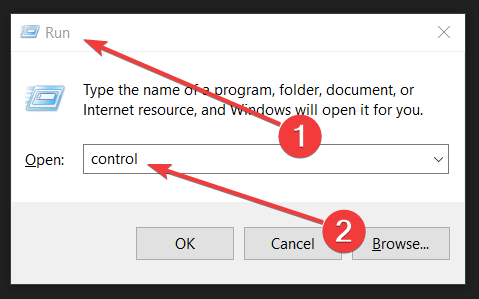
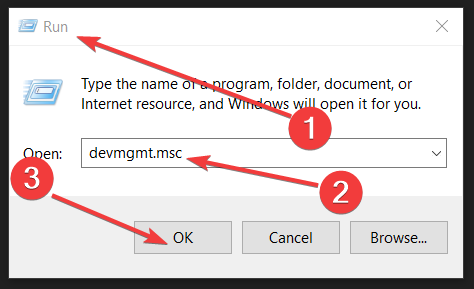

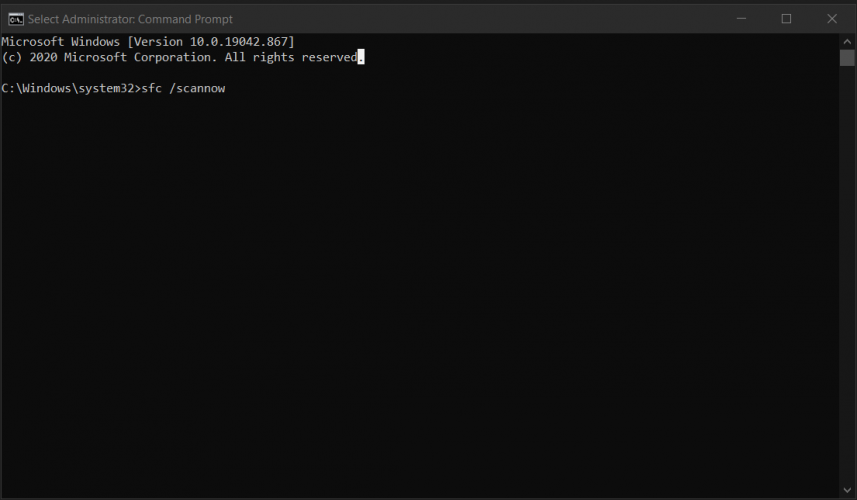
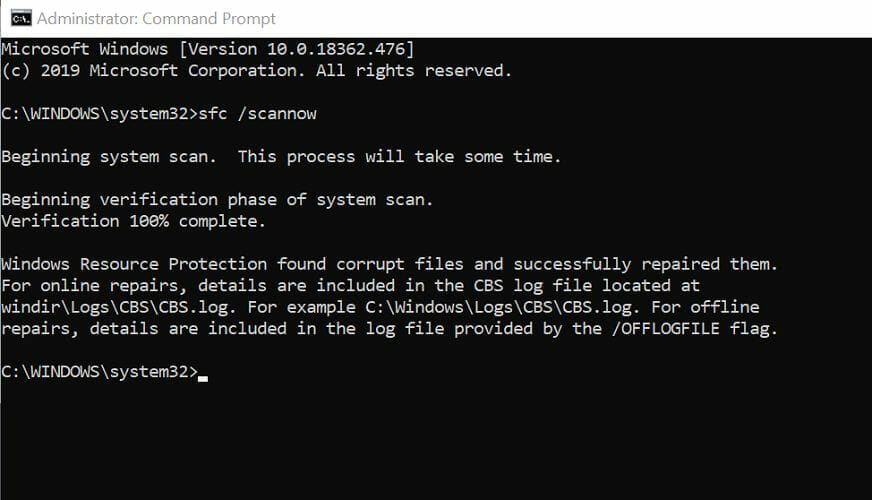
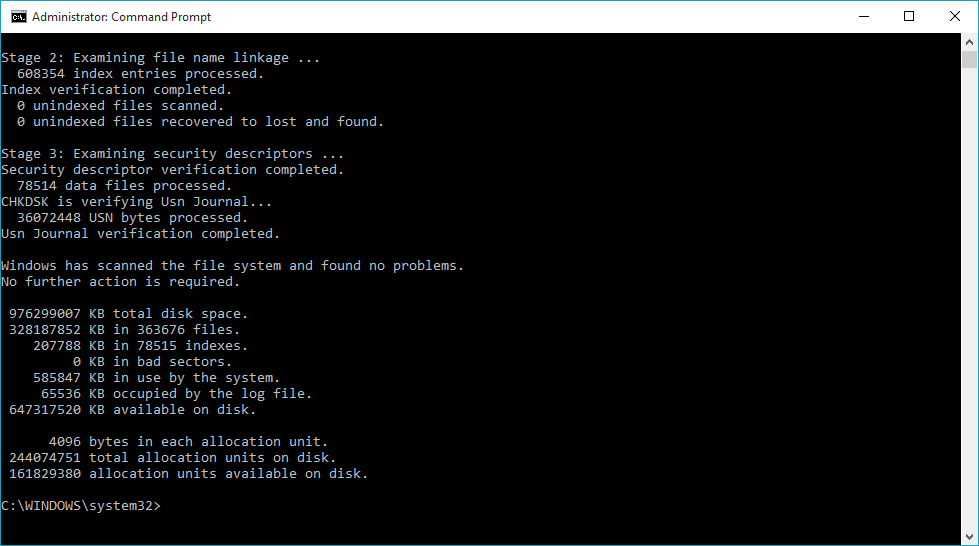
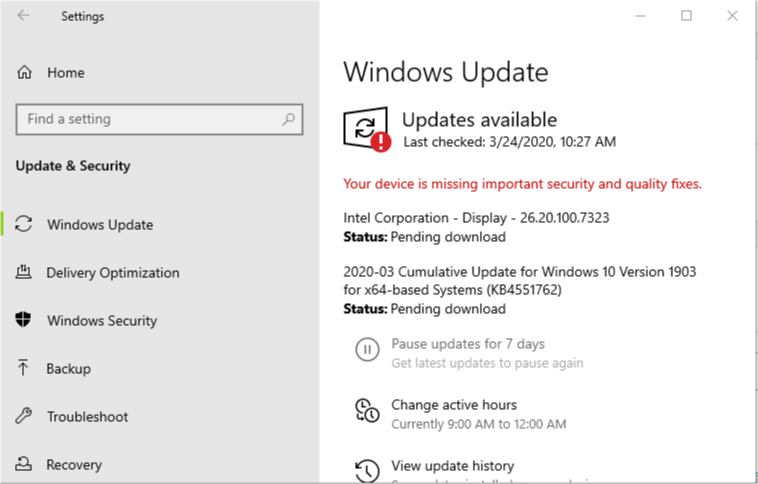








User forum
0 messages