Error 0x0000000F [Complete Troubleshooting Guide]
5 min. read
Updated on
Read our disclosure page to find out how can you help Windows Report sustain the editorial team. Read more
Key notes
- The 0x0000000F BSOD error is caused by corrupted or missing files or damaged hardware.
- If you have wondered how to fix the 0x0000000F issue, use a dedicated tool for BSoD errors.
- To solve the startup error 0x0000000F you can try to run the Windows 10 built-in troubleshooter.
- If you’re getting this annoying error code, make sure to test your computer RAM.

The 0x000000F BSOD (blue screen of death) is the reason why some users avoid putting their computers to sleep or waking it up.
This is a blue screen that comes in various forms when you attempt to boot or wake your machine. Some 0x0000000F error messages include the following:
- Your PC needs to be repaired 0x0000000F – this issue is related to your computer’s Windows boot manager, meaning that Windows OS is not able to read the booting configuration data
- Startup error 0x0000000F – most common caused is that some important system files are corrupted
- SPIN_LOCK_ALREADY_OWNED (0x0000000F) – you might have installed an incompatible version of BIOS and you need to install back the previous version
- Access violation reading location 0x0000000F – this is an error related to a software issue
- Status 0x0000000F with netowork boot – the error states that the configuration data for your PC is missing or contains errors
- UEFI boot error 0x0000000fF – it appears when there is a hardware issue or corrupted or missing files
- UNEXPECTED_KERNEL_MODE_TRAP 0x0000000F ntkrnlpa.exe 3f476 – this is a bug related to your Intel CPU
If you get a BSOD with any of these error messages, repair your machine with this guide.
How do I get rid of the startup error 0x000000F?
1. Enable Windows default BSOD troubleshooter
- Open Settings on Windows. You can do this using the Windows key + I combination.
- In Settings, select the Update & Security group.
- Next, select Troubleshoot from the left-hand panel.
- Click on Blue Screen on the right-hand area.
- Finally, select the Run the troubleshooter button.
After fixing the found errors, reboot your machine. If you still get the 0x0000000F BSOD screen, then it may be a problem with your RAM. Proceed to the next solution below.
2. Use a third-party PC repair software
Many third-party tools can help you troubleshoot BSoD errors. The software will scan for issues and try to solve them.
In the first place, using such a PC repair tool will offer a free scan and detect potential functionality issues in your system. Afterward, you may obtain a detailed report with the errors that need to be fixed.
Hence, such software repairs existent BSoD errors that cause this startup issue by replacing damaged system files with functional ones. In this way, you have effective assistance with no technical knowledge required from you.
3. Test your RAM’s health using Windows Memory Diagnostic
- Press the Windows key to reveal the Start menu.
- On the Start menu, begin to type windows memory and then select Windows Memory Diagnostic from the results.
- Next, Windows will give you two options – choose Restart now and check for problems.
- At this point, your machine will restart and take you to a blue screen while the system detects memory problems.
- On completion of the memory check, the computer will reboot again.
- Finally, when the system successfully boots into Windows, click on the Notification area from the System tray to view the results of the diagnostics.
Although these results do not repair the 0x0000000F BSOD issue, it gives you useful pointers to the cause of the problem.
4. Boot into Windows Safe Mode to bypass 0x0000000F BSOD
- Open the Run dialog box by pressing the Windows key and R.
- In Run, type msconfig and press Enter to launch the System Configuration wizard.
- Next, navigate to the Boot tab and go to the Boot options section.
- Here, check the box labeled Safe boot and make sure the Minimal radio button is selected.
- Now, hit the Apply button and then click on OK to save your changes.
- Next, restart your computer. Immediately the screen lights up, press the F8 key (or the function key for your computer model) continuously.
- You will arrive now at the Startup Settings screen. Here, various startup modes are listed.
- Press the number that corresponds to the Enable Safe Mode option to boot your system into Safe Mode.
In Safe Mode, the system loads with no unnecessary programs or processes. If you get the 0x0000000F BSOD and are unable to start up your PC, Safe Mode lets you get into Windows without errors.
5. Recover missing driver files and reset any corrupt components
- Right-click on the Windows taskbar to begin.
- From the contextual menu, choose Task Manager.
- Next, from the upper left-hand side of the screen, go to the File tab and click on Run new task.
- After that, type in cmd in the empty field.
- Now, mark the box labeled Create this task with administrative privileges.
- Hit the OK button now to launch Command Prompt as an Admin user.
- In Command Prompt, type -sfc /scannow and press Enter to run the command.
Your PC will now begin to investigate the cause of the 0x0000000F BSOD and attempt to fix the issue. After completing the troubleshooting process, the machine will reboot.
6. Do a clean Windows installation to clear the 0x0000000F issue
When your computer gives you the SPIN_LOCK_ALREADY_OWNED (0x0000000F) error, the machine may become unusable.
Of course, replacing your computer is not a troubleshooting solution. However, reinstalling Windows is close. Make a backup of your data first, so that you don’t lose everything.
Making a clean Windows install will remove your pc needs to be repaired 0x0000000f message, but without guidance, you can complicate the process.
Mostly, this 0x0000000F BSOD occurs due to drivers’ poor handling of power state transition requests. We have covered the various solutions for resolving the issue.
If you found this guide helpful, we appreciate your feedback. How did you fix the UEFI boot error 0x0000000f?





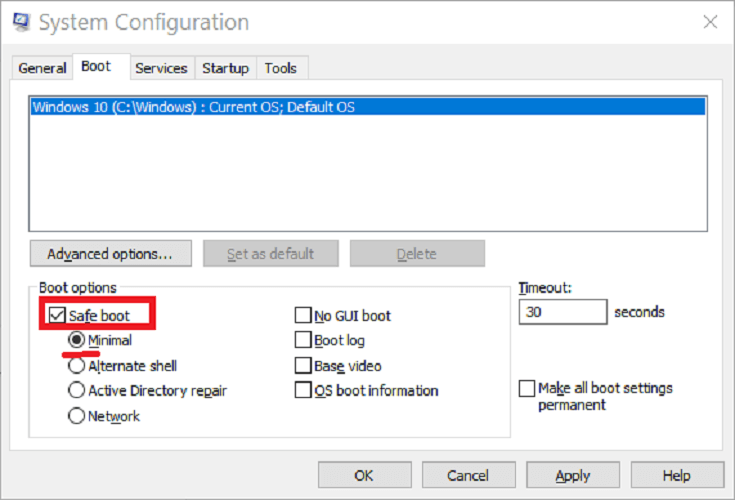














User forum
0 messages