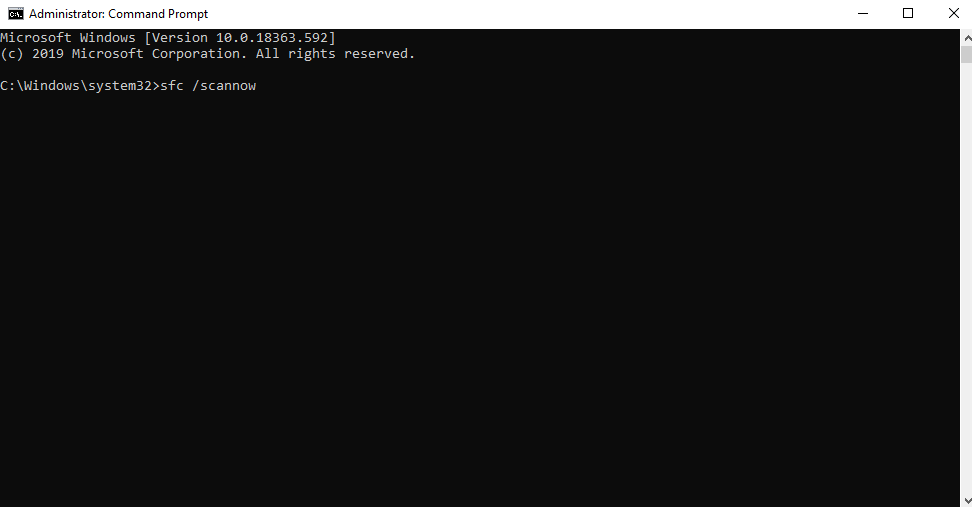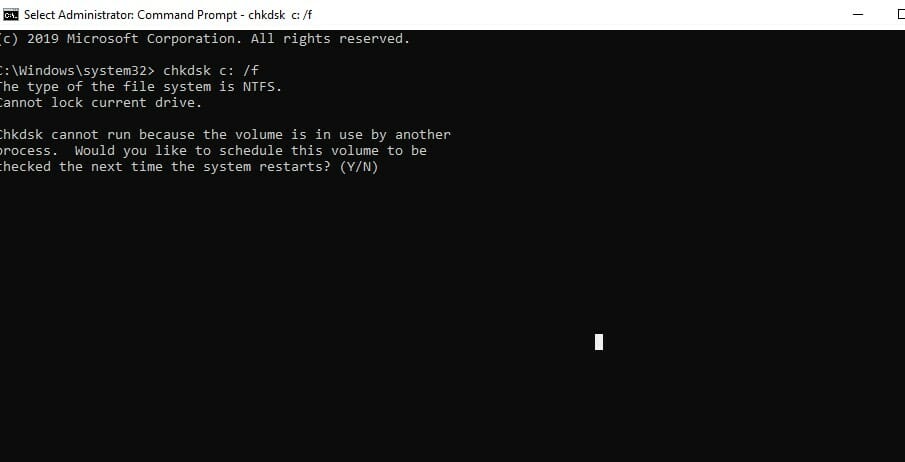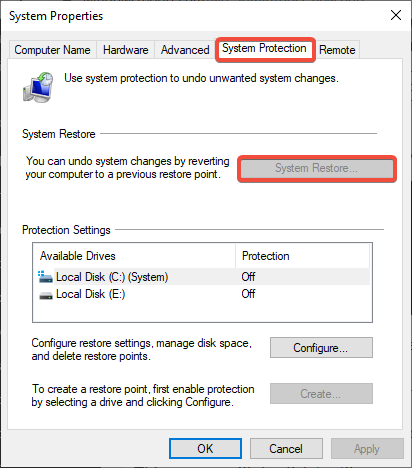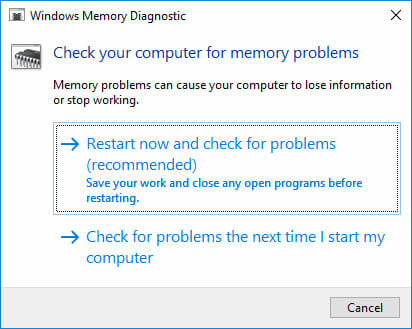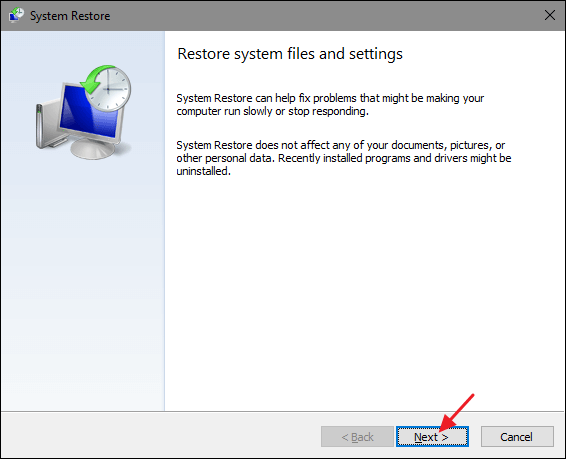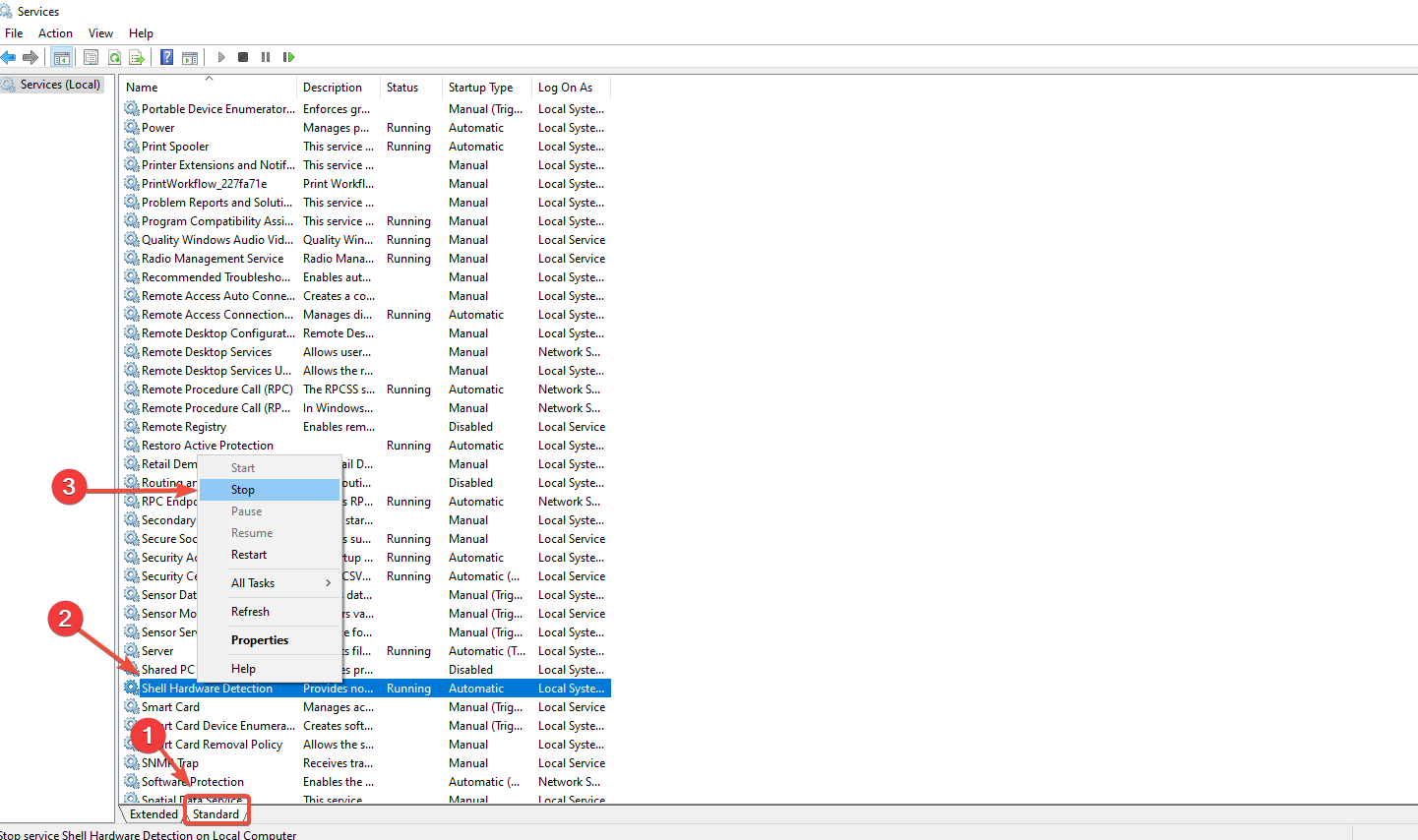How to fix Windows errors 0x00000013, 0x00000014, 0x00000015
6 min. read
Updated on
Read our disclosure page to find out how can you help Windows Report sustain the editorial team Read more
Key notes
- Among the most common BSoD issues, is the 0x00000013 error and the main cause for it is a faulty hard disk.
- You could try fixing the problem by resorting to a special tool that can restore your system back to a previous state.
- One alternative we recommend includes testing the RAM. See how you can perform this action in the guide below.
- Another option for solving the Blue Screen of death error 0x00000013 is running the Command Prompt in Windows 10.
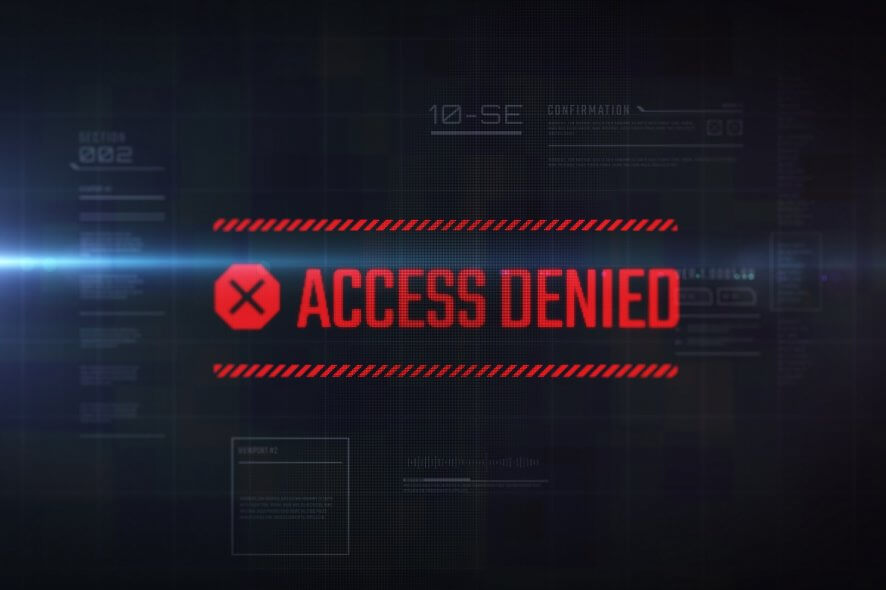
Errors and crashes are signs that your computer is in need of maintenance. One of these types of issues is the 0x00000013 critical error.
Critical malfunctions can arise when the Windows operating system becomes overloaded with invalid system references or corrupted and deleted registry files.
Insufficient disk space also or an incomplete update process also leads to program misbehavior. In this article, we’ll be discussing three Windows 10 errors and their possible solutions.
How can I fix the 0x00000013 error?
1. Use a dedicated tool
The best option is to use a dedicated tool to restore your system to function like new. The PC repair software can fix any type of corrupted file and replace them with fresh new ones.
Such software protects your device against system freezing, and malware and in addition can detect dangerous websites before accessing them, repair side effects of any previous virus infection, and more.
Plus, if you are worried about Windows system errors then you need to employ this repair software and efficiently fix them.
By choosing a dedicated software, you will first get a quick scan of the system and detect issues with security, hardware, and Windows stability. Then, you will identify potential malfunctions and corrupted system files that cause such errors on your PC. After this, you can see the reported system issues.
That being said, all the errors that bother you can be correctly fixed with an appropriate tool so you can happily use your recovered PC without any kind of trouble.
2. Uninstall the recently installed applications
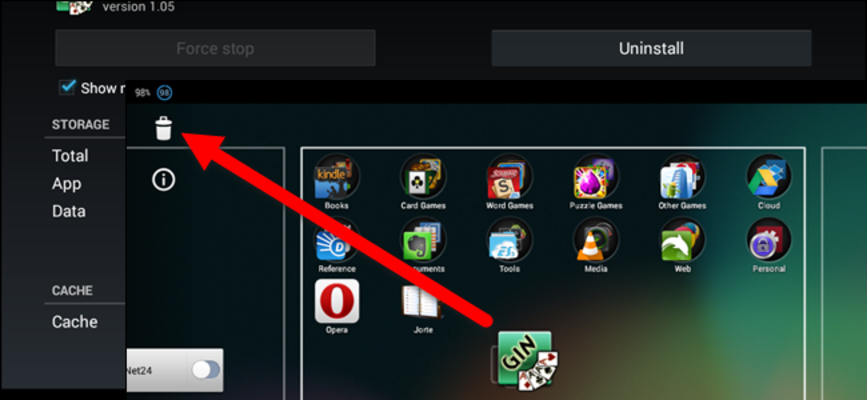
- Open the Start menu.
- Look for the most recent apps at the top of the menu.
- Right-click on an app.
- Click Uninstall.
This should delete all files, corrupted ones included if any that came with the respective app. So if you’re wondering about a method on how to fix shutdown 0x00000013, this one should also work.
3. Run the sfc/scannow command
- In the search bar, type cmd from the keyboard.
- Launch it as administrator.
- In the command prompt window, type the line below and press Enter.
sfc /scannow
This process may take several minutes. Similar to the previous step, this one should also clear and repair the system of any damaged files and solve the Blue Screen of Death error 0x00000013 in Windows 10.
4. Check the hard disk for errors
- In the search bar, type cmd from the keyboard.
- Launch it as administrator.
- In the command prompt window type the line below and press Enter:
chkdsk c: /f - Wait until the process is over and restart your computer.
This process will check the disk for file system errors and bad sectors, and fix any issues.
5. Restore the computer to the most recent restoring point
- In the taskbar search for Create a restore point.
- In the System Protection tab, click the System Restore button.
- Click Next.
- Select the restore point that you want to use on your computer (the most recent date when your device was functional).
One of the best solutions you can go for when you encounter a Windows 10 system error is to restore your PC to a previous point in order to function to a better capacity.
6. Test RAM for any issues
- Press Windows + R simultaneously.
- Type in mdsched and press Enter. The Windows Diagnostic tool will start.
- Select one of the options.
If the diagnostic tool finds errors that cannot be corrected, this memory drive should be replaced.
6. Check the system for viruses
The error can be caused by computer viruses that infected your system, so if you’re using an antivirus program, run a full system scan.
If you’re using the bundled Windows Defender antivirus, or any other third-party, running a full system scan will remove any unwanted files.
How to fix the 0x00000014 error?
This error occurs because of a device driver or hardware problems. Sometimes, it appears when users attempt to run some specific applications, or update/modify an existing application.
The error falls under the category of BSOD errors and there’s not much you can do besides trying some basic troubleshooting steps.
1. Reboot your computer
This is the simplest immediate solution. Restarting the computer might solve any issues related to the device driver or to the operating system. If it does not work, you will have to try one of the other solutions.
2. Restore the computer to the most recent restoring point
Use the steps provided in the first method, step 4 to undo any changes in the driver and recent registry. If this method doesn’t help in any way, try the next possible solution.
3. Rollback the device drive
- In the search bar, write Device Manager, then click Open.
- Look for the device you want to restore.
- Right-click on the drive Properties
- Click on Driver tab, then click Roll Back Driver.
Rolling back the device driver is another great way to fix the 0x00000014 Windows 10 error. Just start off by opening the Device Manager and following the steps mentioned above.
4. Scan for viruses
Running a full system scan is always recommended. However, it is possible that you are not able to do this because it is shut off due to the BSOD.
In this case, you will still have to perform the system restore recommended above.
How to fix 0x00000015 (LAST_CHANCE_CALLED_FROM_KMODE)?
- In the taskbar type services.msc then click Run as administrator.
- Select the Standard tab at the bottom of the window.
- Look for Shell Hardware Detect then right-click Stop.
- Then, find Windows Image Acquisition (WIA) then right-click Stop.
- Finally, start both services by right-clicking and selecting Start.
The error indicates that something is wrong with the scanner and that it is not working properly. The common solution to fix this error is to enable WIA (Windows Image Acquisition).
This solution proved helpful for most users when no other solutions worked (such as reinstalling the printer or registering again the printer drivers).
We fully hope that at least one of these solutions was helpful for fixing your BoOD issues, especially the 0x00000013 error.
If you managed to fix the errors using another method, feel free to use the comments section below and share it with us.