FIXED: 0x00000040 Operation Could Not Be Completed Printer Error
The printer troubleshooter is very effective at fixing the error
3 min. read
Updated on
Read our disclosure page to find out how can you help Windows Report sustain the editorial team. Read more
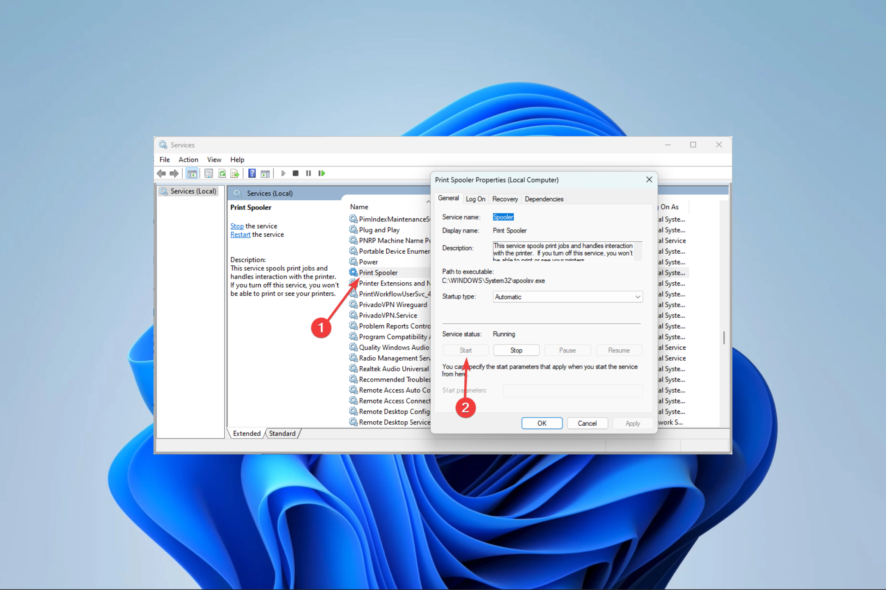
Some readers have reported a printing error message that reads Operation could not be completed (error 0x00000040), when attempting to print a document.
In this article, we solve the problem so that you can use your printers on Windows 11 seamlessly again.
How do I fix the 0x00000040 printer error in Windows 11?
First, restart your PC and reset your router. If you’re still having problems, keep reading:
1. Run the printer troubleshooter
- Press Windows + I to open the Settings app.
- On the right pane, click on Troubleshoot.
- Select Other troubleshooters.
- Click on the Run option for Printer, then follow the prompts to complete the troubleshooting process.
- Verify if it fixed the 0x00000040 printer error.
2. Repair corrupted files
- Press Windows + R, type cmd, and hit Enter.
- Run the file checker script below, and give it a while to completely execute.
sfc /scannow - In the Command Prompt, input the scripts below, hitting Enter after each one.
DISM /Online /Cleanup-Image /CheckHealthDISM /Online /Cleanup-Image /ScanHealthDISM /Online /Cleanup-Image /RestoreHealth - Restart the device and confirm that the 0x00000040 printer error is resolved.
3. Update printer drivers
- Right-click on the Start menu and select Device Manager.
- Expand Print queues, right-click your printer and select Update driver.
- Select Search automatically for drivers.
If the manual steps to update your printer driver didn’t solve it, you could utilize another efficient solution.
Hence, one helpful suggestion is to use a driver manager that automatically updates or repairs drivers on your device.
4. Restart vital print services
- Press Windows + R, type services.msc, and hit Enter.
- Double-click on the Print Spooler service; if it is stopped, click the Start button.
- Also, Restart the Printer Extensions and Notifications, the PrintWorkFlowUserSvc, and the Workstation services, using the same steps above.
- Finally, verify the printer error has been resolved.
What causes the 0x00000040 printer error?
Any of the following factors could result in the printer error:
- Malware infections – These malware infections will cause computer problems, such as printer error with code 0x00000040.
- Driver issues – This error can occur if your printer drivers are corrupted, outdated, or incompatible with your system.
- Printer spooler service-related issues – Any problems with the printer spooler service can lead to errors in managing the print queue and print jobs.
- Hardware issues – If the printer hardware is defective due to damaged cartridges, faulty cables, or paper jams, this error code may also be caused.
How do I fix the 0x00000040 printer error in Windows 10?
All the solutions we have gone through above are also valid fixes for the older Windows 10 OS. However, you may notice slight changes in the user interface.
To open the Device Manager in Windows 10, you may rather press Windows + R, type devmgmt.msc, and hit Enter rather than follow the process in Solution 3.
The 0x00000040 printer error is pretty easy to resolve, you should choose any of the solutions and walk your way through the rest till it is fixed.
That is as much as we cover in this guide. If you have any comments or want to share what solutions worked for you, we would like to read from you in the comments section.
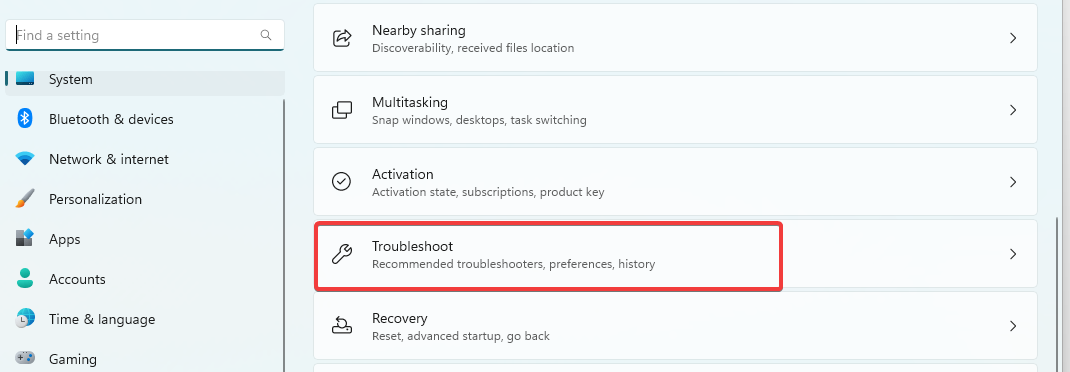
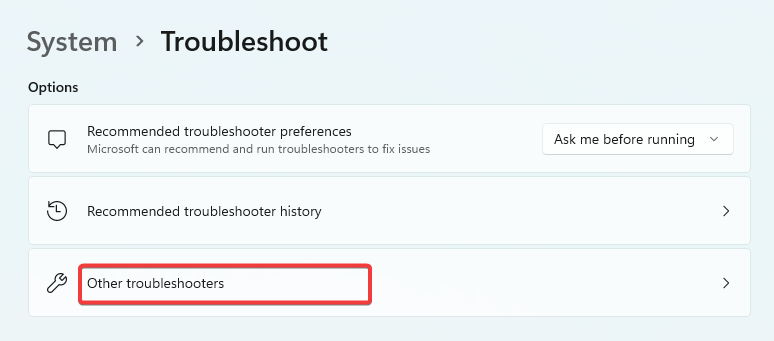
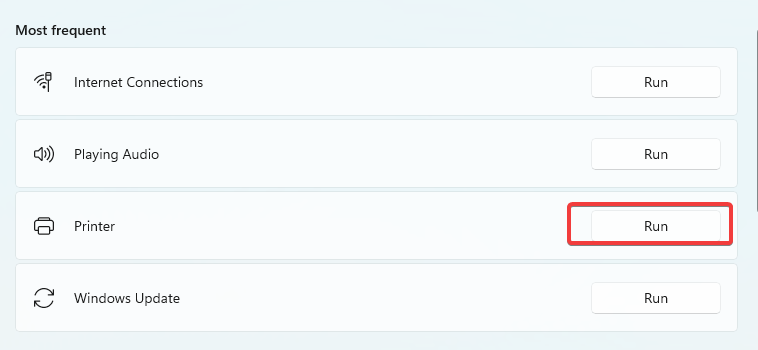
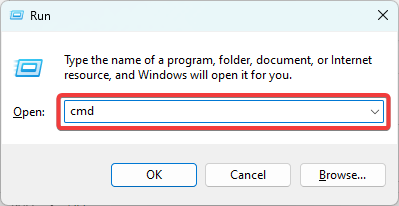


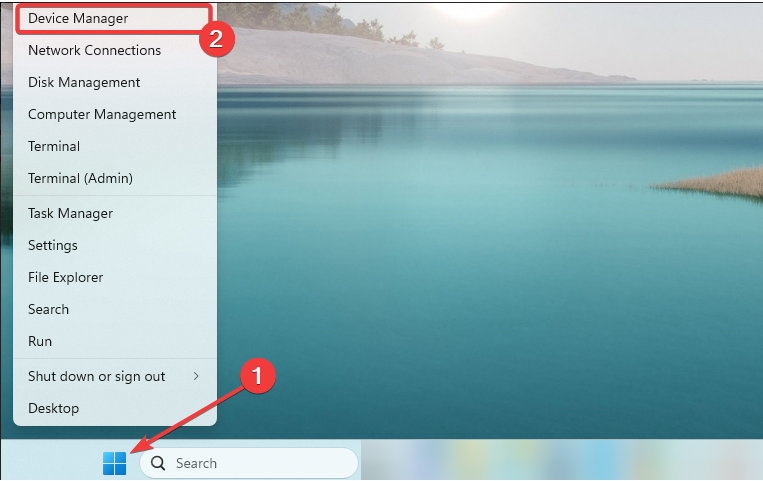
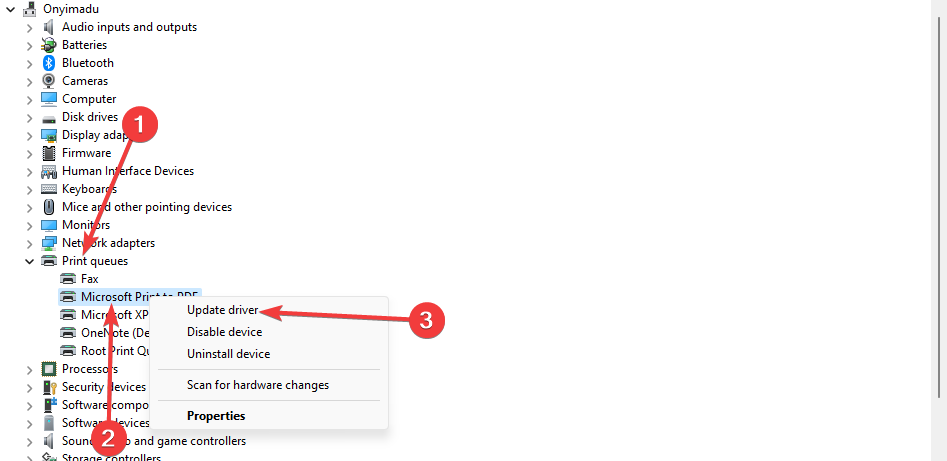
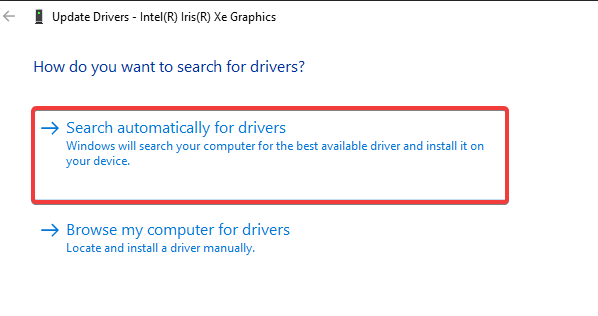
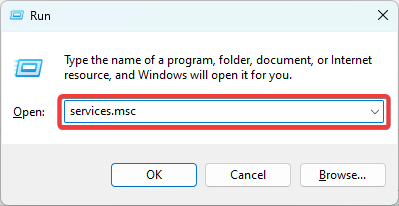










User forum
0 messages