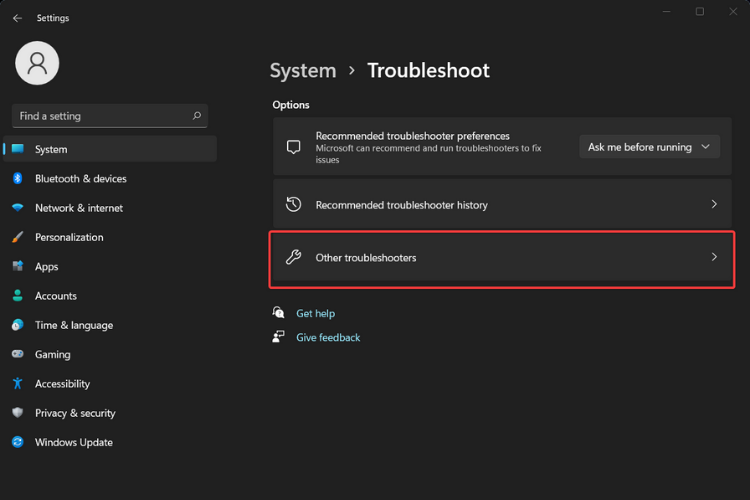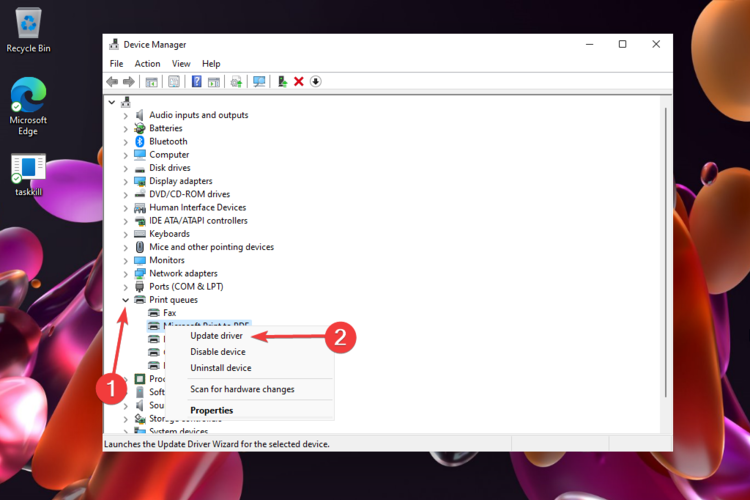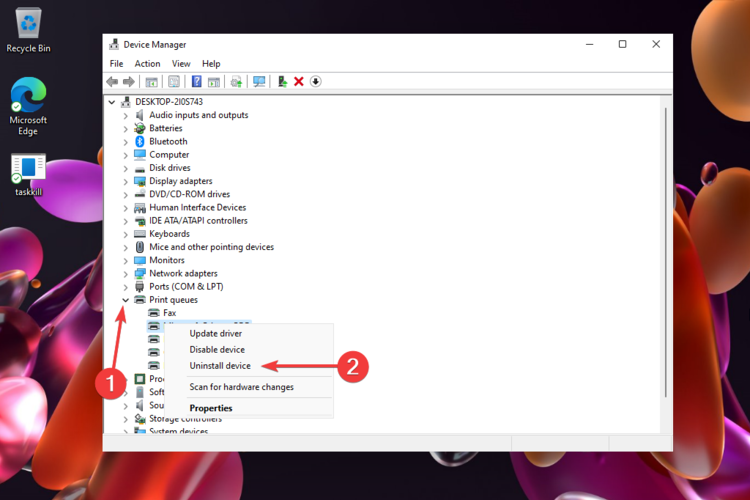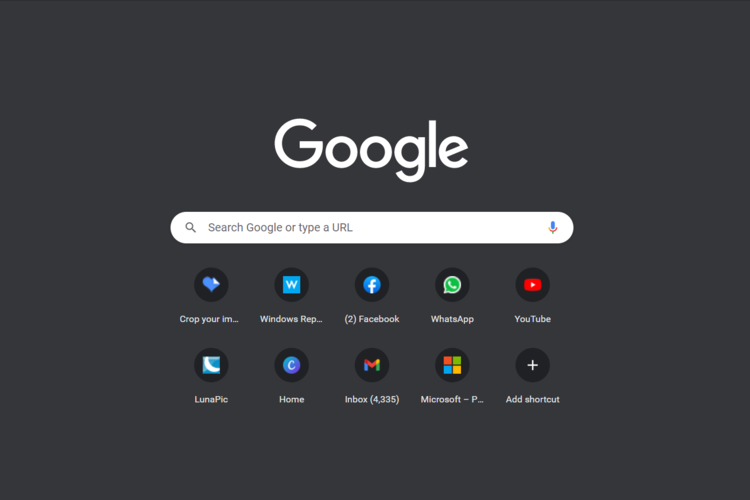Windows 11 Printer is Not Working: 5 Ways to Fix it
Your surefire tickets to printing on the latest operating system again
6 min. read
Updated on
Read our disclosure page to find out how can you help Windows Report sustain the editorial team Read more
Key notes
- Some users reported that the printer is not working on Windows 11, and most commonly, it is recognized by the OS, but an error appears every time they print.
- There are some easy ways to fix it, and the first thing to consider is running the OS troubleshooter.
- To make your Windows 11 printer work, you should also try to update the related drivers.
- Disabling your firewall will prevent your printer from ineffective communication.
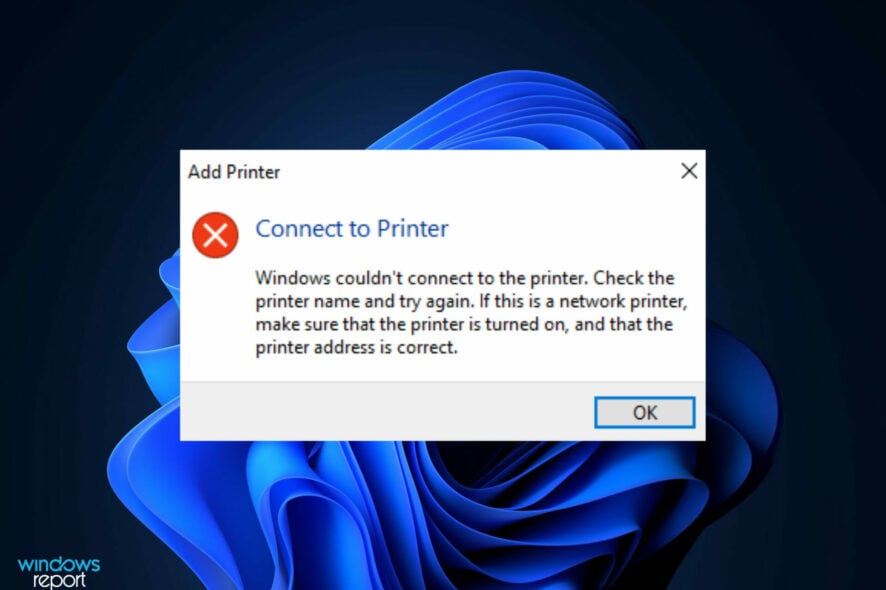
The newest Microsoft OS is improved and should work fine in any situation. In these terms, it should allow you to use hardware devices such as the best printers or scanners in optimal conditions.
However, some users claimed that the printer is not working on Windows 11, and this is how they describe the problem on the Reddit forums:
Even if my computer finds the printer it will just give me an error every time I try to print something.
Of course, there are cases when the printer is not working or recognized by the OS.
Why can I not print from Windows 11?
There are several areas to check if you can’t print on Windows 11. One of the chief causes of the issue is an outdated operating system. This can affect printing and cause other errors on your PC.
Also, you can face printer issues on Windows 11 if some related drivers are outdated. Regardless of the cause, you will find a proper fix in this guide.
What are other common printer problems?
1. Poor print quality
Sometimes, you might notice that your device prints fuzzy or blurry lines across the text or other annoying stuff.
If you encounter this problem, the first thing to do is to check if you have the media type selected on the printer.
In addition, make sure that the paper in the tray matches the type selected in the print driver, and verify the ink cartridges to ensure that there isn’t any damage or related issue.
2. Nothing gets printed
You might sometimes notice that nothing gets printed by your device. If you have more than one printer available on your PC, ensure you’ve selected the right one for the process.
Also, verify if the printer is connected correctly to the Wi-Fi network, USB, or Ethernet connection.
Because this might be a temporary random bug, you should try shutting down the printer, wait a few minutes, and turn it back on.
3. Wi-Fi printing takes too long
If your Wi-Fi printing takes too long, ensure the Wi-Fi router is close to your printer. Also, ensure there aren’t big objects that might harm the connection.
As an additional suggestion, we recommend manually switching your wireless router’s channel.
We understand how annoying each issue can be, so we’re here to fix it once and forever with some specialized methods that guarantee your success. Read this article entirely and find out the best solutions to consider.
What can I do if my printer is not working on Windows 11?
1. Check for Windows updates
2. Run the Printer troubleshooter
- Open Settings.
- Go to System, then select Troubleshoot.
- Select Other troubleshooters.
- Look at the Printer section, then click on the Run button.
This option and the previous one are the most straightforward methods. Moreover, both have high chances of solving hardware and software general issues like touchpad settings missing. Thus, it would help if you considered them the first solutions to fix your printer problem.
The troubleshooter will also help fix the credentials supplied are not sufficient to access this printer error in Windows 11.
3. Update the related drivers
- Click on the Search button, type Device Manager, then select it.
- Expand the Print queues section, right-click on the needed one, and select Update driver.
- Click on Search automatically for drivers.
Updating the related drivers might be one of the most efficient solutions for printer problems.
We firmly admit it, considering that device drivers are the most critical components that allow you to use your peripherals properly, for automatic scans of missing or outdated drivers, do not hesitate to use Outbyte Driver Updater.
It will scan your computer and safely update all those outdated drivers. Using its database of millions of driver files that are updated regularly, you are sure to solve this issue.

Outbyte Driver Updater
This tool fixes issues, keeps all drivers up to date, and keeps your system in top shape.4. Uninstall and reinstall the related drivers
4.1. Uninstall the printer that is not working on Windows 11
- Open Device Manager.
- Expand the Print queues section, right-click on the needed one, and select Uninstall device.
- In the pop-up window, click on the Uninstall button.
4.2. Reinstall
- Open any web browser, then search for your printer manufacturer’s download center.
- Go to the driver download page.
- Usually, you need to type the exact model of your device.
- Download the latest driver, then follow the on-screen instructions to install it.
5. Disable the firewall
- Press the Windows key, then type Windows Defender Firewall, and select it.
- Choose Turn Windows Defender Firewall on or off from the left window pane.
- Select the two Turn off Windows Defender Firewall.
- Press the OK button.
This option might help, considering that sometimes an antivirus or firewall may be too secure. Thus, it can prevent peripherals (such as your printer) from communicating effectively.
 NOTE
NOTE
If the driver worked fine when you were running Windows 10, but now it just doesn’t fit with the Windows 11 OS, you should wait a bit more for new improvements.
Do all printers work with Windows 11?
Your printer should work on Windows 11, provided it worked fine on Windows 10. This is because the latest operating system is based on the solid foundation laid by Windows 10, with some differences and many similarities, as stated by Microsoft.
Also, there are no minimum requirements for printers working on Windows 11. So, if you have used it with Windows 10, it should work well with the latest OS.
Check out this new and improved Windows 11 Universal Print driver
Before anything else, you should know that Universal Print represents a functional print solution that organizations can use primarily to manage their print infrastructure.
However, it is also an efficient option for individual users, so ensure you all look at the information listed below.
Microsoft added some eco-friendly functionality to the already updated Universal Print driver. In these terms, we talk about being able to add a PIN to a print job.
How does it help? The job will not be printed until the user enters the same PIN on the printer.

Also, consider that Windows 11 Universal Print driver can be extended by your printer manufacturer and MPS solutions with additional custom features and workflows.
To discover more information, you should check a guide regarding how Universal Print gets new & improved drivers on Windows 11.
For those times when your printer is not working on Windows 11, this guide will surely help you most efficiently.
We suggest leaving a comment in the section below if you have other thoughts or opinions.