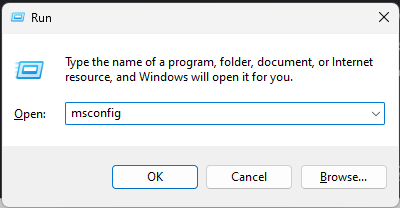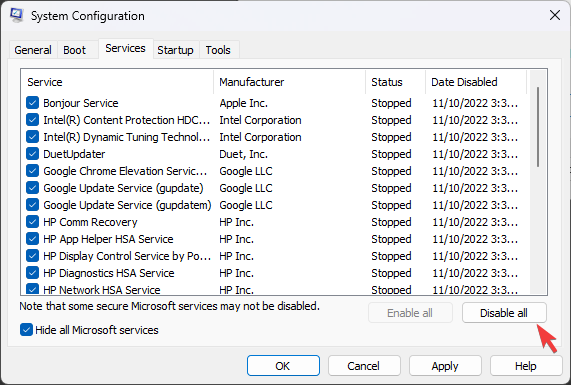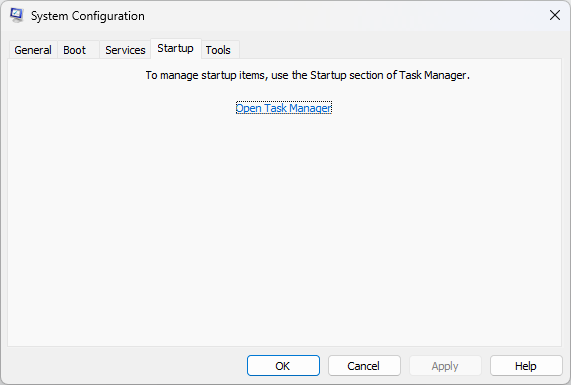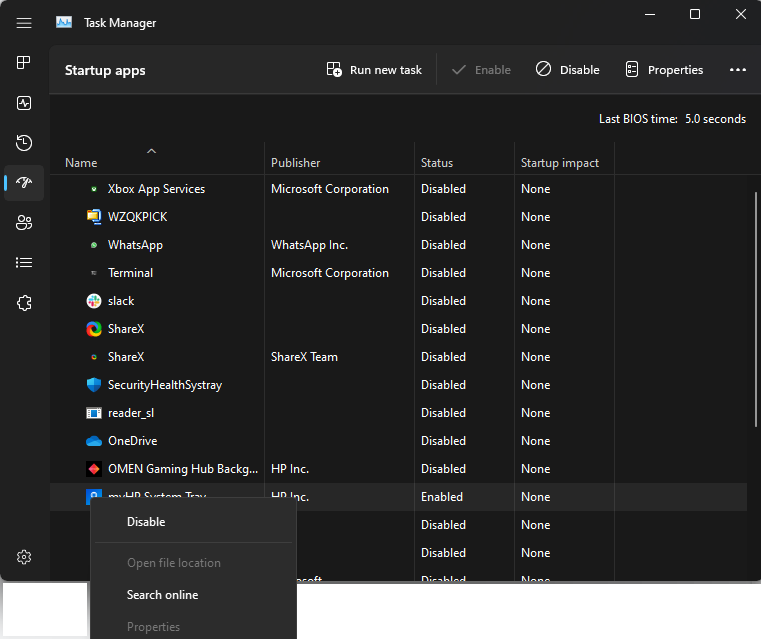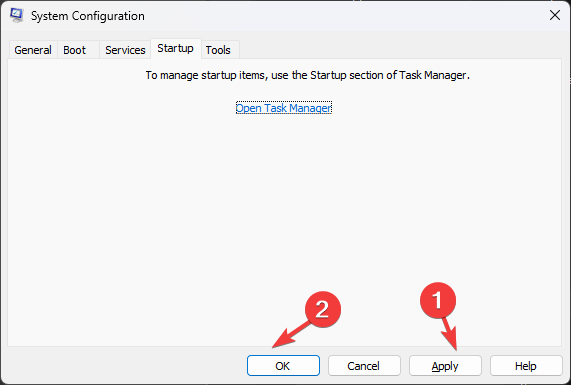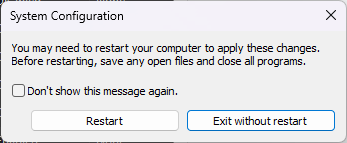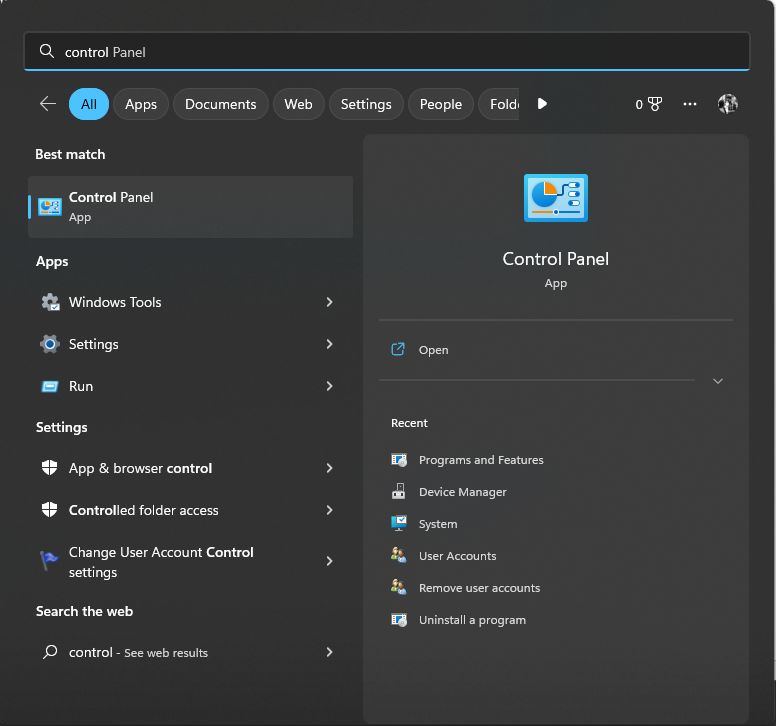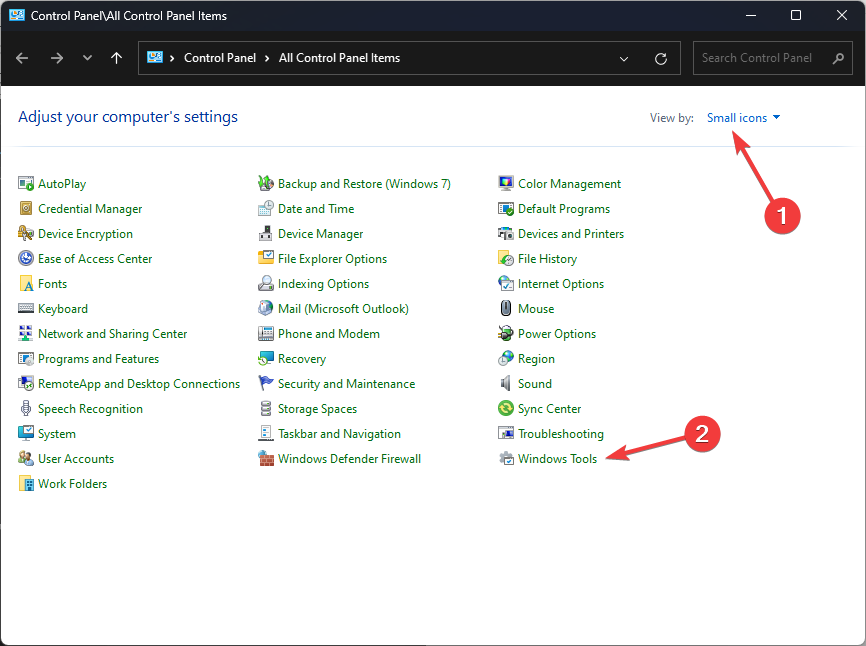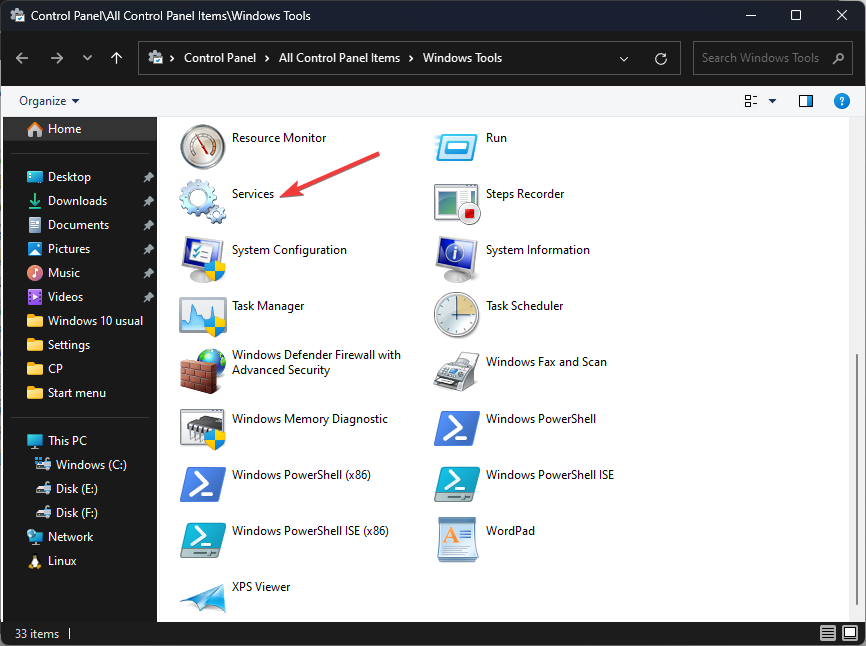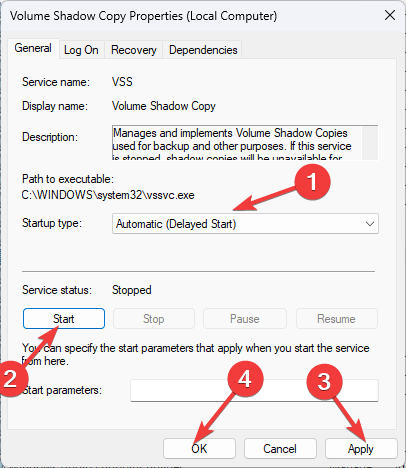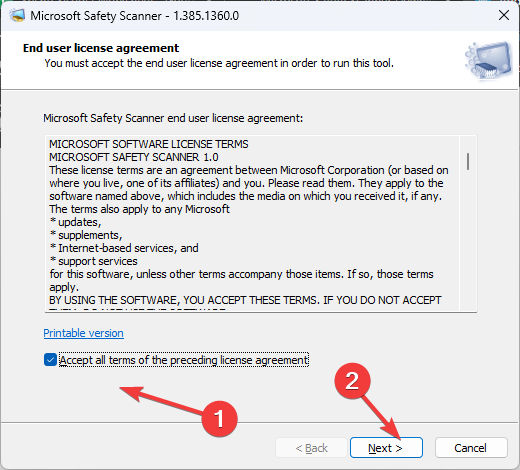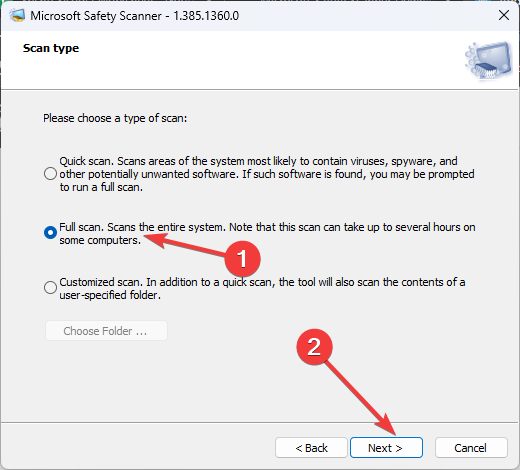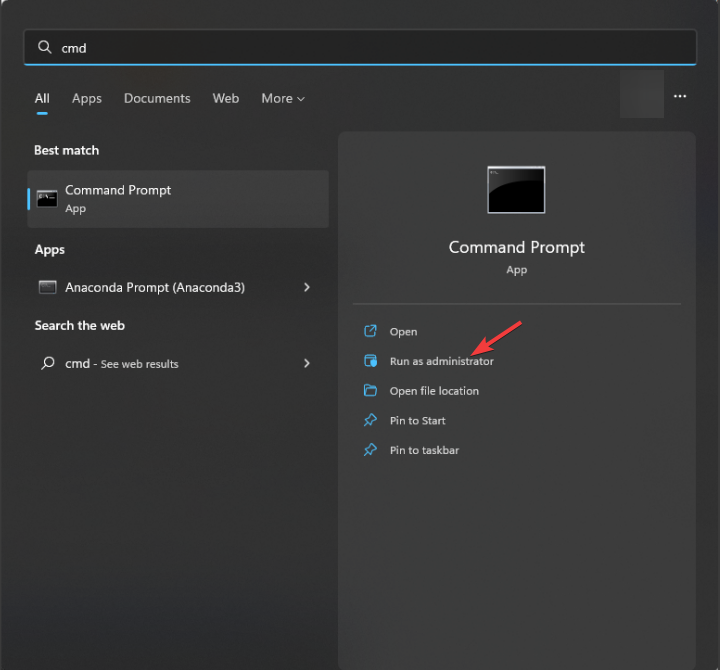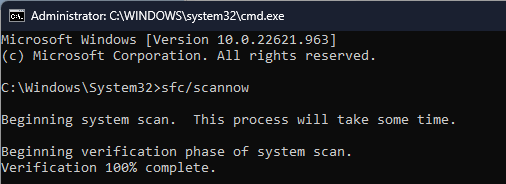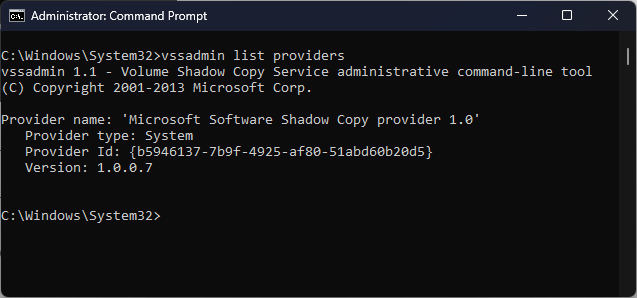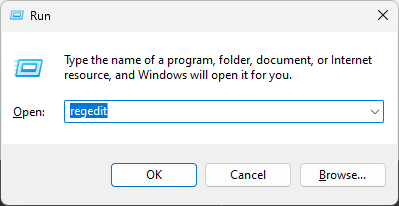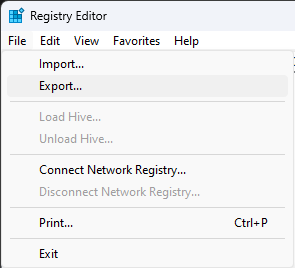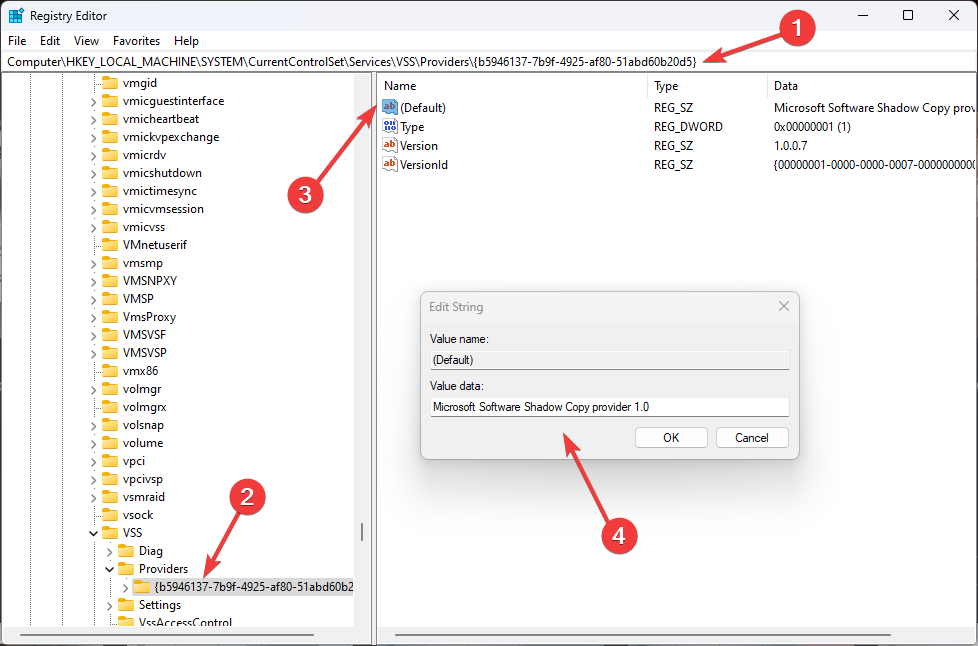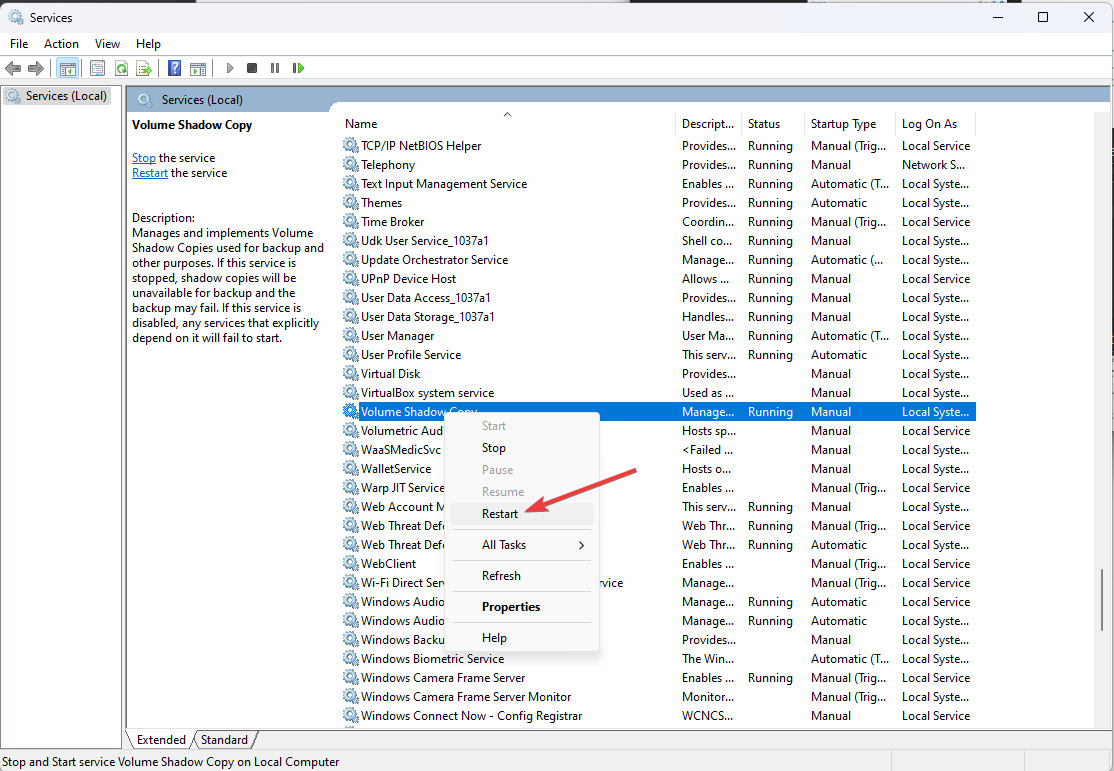Fix: 0x8004230f Shadow Copy Provider Error
Check out the expert-tested ways to resolve the problem
4 min. read
Updated on
Read our disclosure page to find out how can you help Windows Report sustain the editorial team Read more
Key notes
- The reason for this error could be insufficient disk space, corrupted system files, or third-party programs interference.
- This guide will discuss expert-recommended solutions to fix the issue.
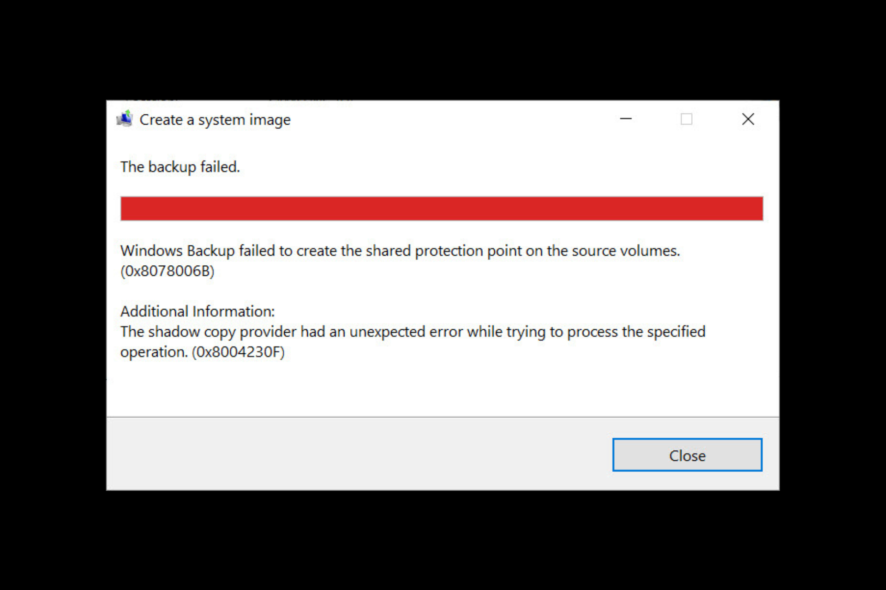
If you received the shadow copy provider and had an unexpected error while trying to process the specified operation(0x8004230F) when creating a system restore point, or system image, this guide can help!
We will discuss some of the potential fixes to resolve the issue right after talking about the causes. Let’s get started!
What causes the 0x8004230f shadow copy provider error?
There could be various reasons for the error; some of the common ones are mentioned here:
- Insufficient disk space – If the volume being backed up or the system drive has insufficient disk space, then the VSS may fail to create a backup, and you will get this error. You need to remove unwanted apps and files from your computer to clear space on your PC.
- VSS provider issue – If the VSS provider for the system or volume being backed up becomes damaged or stops working, then the VSS may fail to create a backup.
- Corrupted system files – If the system files needed for VSS to function correctly are damaged, then the VSS may not be able to create a backup. You need to repair system files using Command Prompt to fix the issue.
- Third-party software interference – Some third-party software can conflict with the Volume Shadow service and cause it to fail. Look for apps you installed just before the error appeared and remove them to check if it helps.
What can I do to fix the 0x8004230f shadow copy provider error?
Before engaging in advanced troubleshooting steps, you should consider performing the following checks:
- Uninstall unwanted programs.
- Run Disk Cleanup.
- Disable antivirus temporarily.
1. Perform a clean boot environment
- Press Windows + R to open the Run dialog box.
- Type msconfig and click OK to open the System Configuration.
- Go to the Services tab, place a checkmark next to Hide all Microsoft services, and click Disable all.
- Switch to the Startup tab, and click Open Task Manager.
- Go to each Enabled item, and select Disable.
- Return to the System Configuration window, click Apply, and then OK.
- Restart your computer to confirm the changes.
2. Restart the Volume Shadow Copy service
- Press the Windows key, type Control Panel, and click Open.
- Select View by as Small icons and select Windows Tools.
- Locate and double-click Services to open it.
- Look for Volume Shadow Copy and double-click it.
- Go to Startup type, and select Automatic (Delayed Start).
- Under Services status, click Start.
- Click Apply and OK
- Restart your PC to save the changes.
3. Run Microsoft Safety Scanner
- Go to the Microsoft Safety Scanner tool page.
- Download Microsoft Safety Scanner and double-click the downloaded file to initiate the installation.
- On the setup page, place a checkmark next to Accept all terms of the preceding license agreement and click Next.
- Again click Next.
- On the next screen, select Full scan and click Next.
- The tool will scan and remove all the infected data files, so there could be data loss.
4. Run an SFC scan
- Press the Windows key, type CMD, and click Run as administrator.
- Type the following command to repair system files and press Enter:
sfc/scannow - Restart your computer.
5. Run the VSSADMIN tool
- Press the Windows key, type CMD, and select Run as administrator.
- Type the following command to get the list of third-party VSS providers and press Enter:
vssadmin list providers - If there are any, locate the unnecessary ones and close Command Prompt.
- Press Windows + R to open the Run dialog box.
- Type regedit and click OK to open Registry Editor.
- Go to File, then click Export. Save the .reg file to an accessible location to back up registry entries.
- Navigate to this path:
Computer\HKEY_LOCAL_MACHINE\SYSTEM\CurrentControlSet\Services\VSS\Providers - Double-click Providers to expand it. You would find three keys, ENUM, and two GUIDs.
- Select the first GUID listed, double-click the Default string, and check if it is Microsoft Software Shadow Copy provider 1.0. If yes, check the other GUID and delete it.
- Open the Run console and type services.msc, and press Enter.
- Locate, right-click Volume Shadow Copy, and choose Restart.
- To ensure there are no third-party providers, open CMD with administrator rights and type the following command:
vssadmin list providers
6. Contact Microsoft Support
If nothing has worked for you, you must contact the Microsoft Support team. Explain to them the scenario and what steps you took to fix the issue. This will help them understand the situation and speed up the troubleshooting process.
So, these are methods that you need to follow to fix the 0x8004230f shadow copy provider error. Try them and let us know what worked in the comments section below.