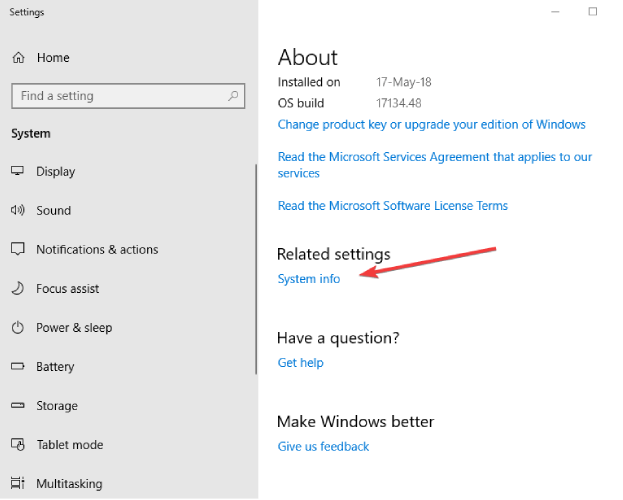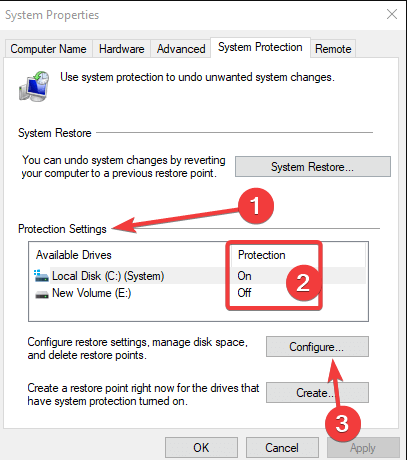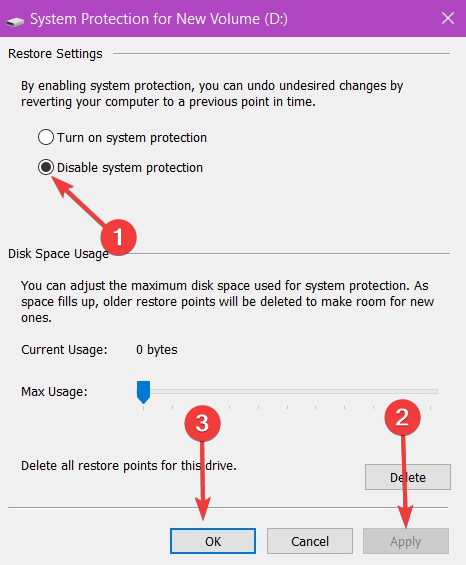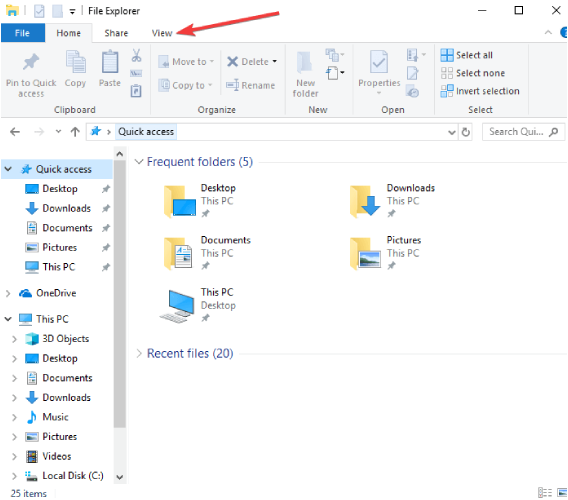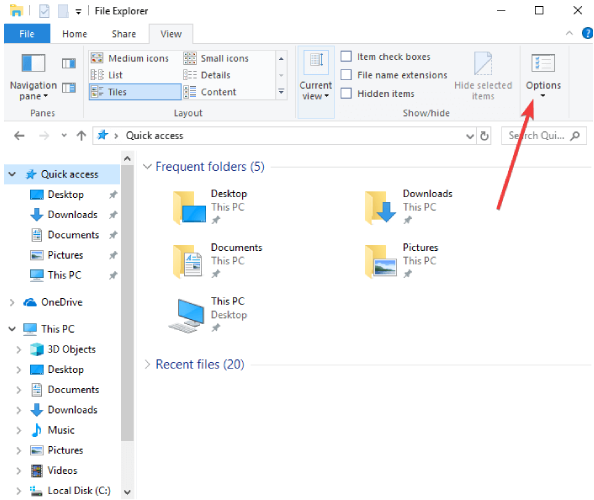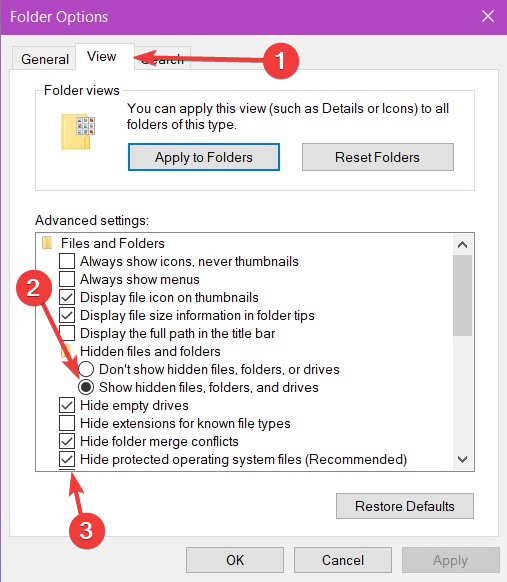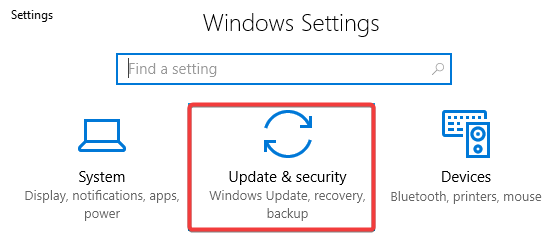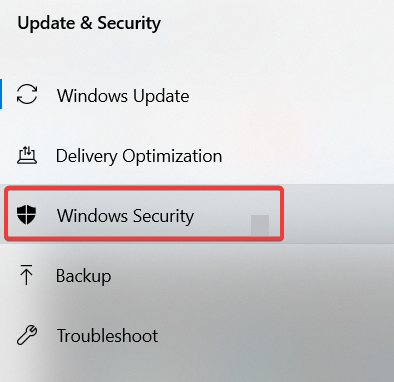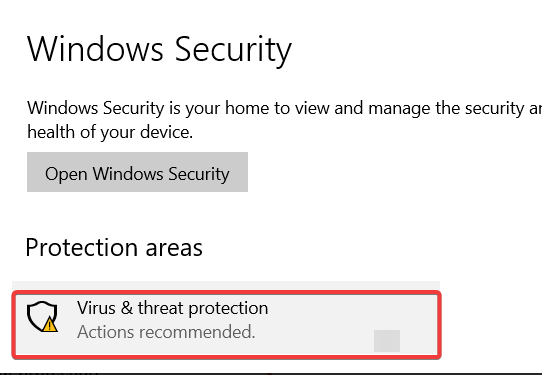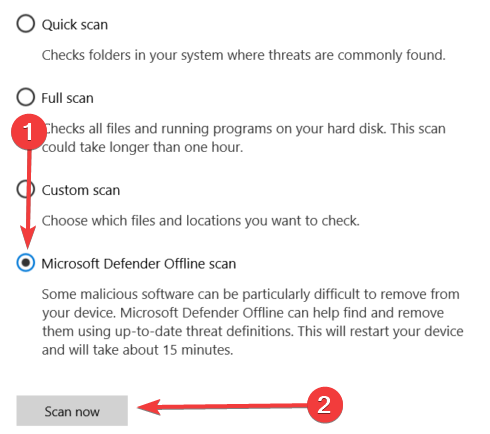E Drive low Disk Space: Fix it With These 3 Methods
Using an optimizing tool may be the easiest solution
4 min. read
Updated on
Read our disclosure page to find out how can you help Windows Report sustain the editorial team Read more
Key notes
- When the E drive full in Windows 10 message appears, this means the drive capacity is full.
- Following the exact steps to turn off System Protection should prevent the E drive PC issue.
- Using System Protection or a system optimizer is a tested way to recover the E drive.
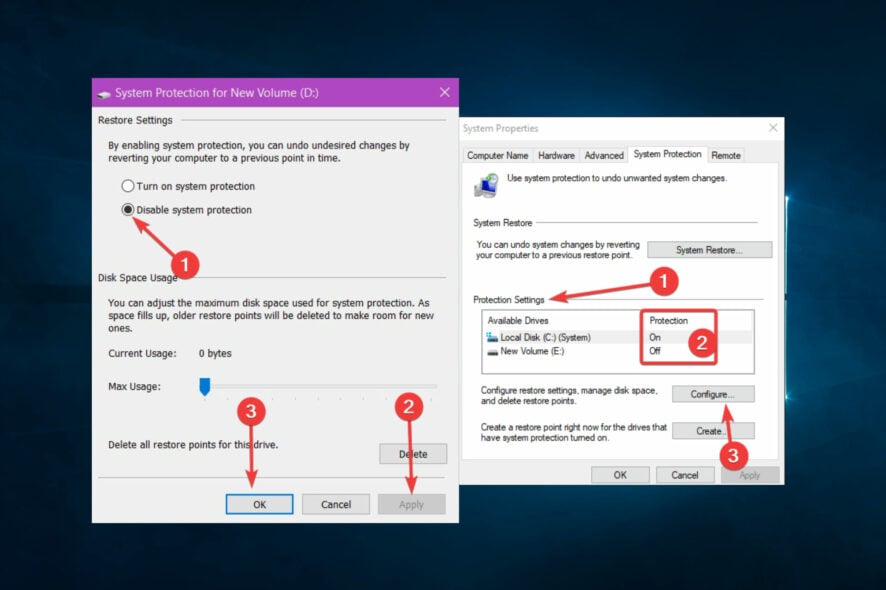
Notifications that your E drive is low disk space usually appear periodically in desktop view or while trying to open your recovery drive; it could be that the drive is full and you can’t store any more files on it.
In a few other cases, this is a false alarm triggered by another element on your computer.
Whatever the case is, we will explore the best solutions in this guide.
Why is my E drive automatically filling up?
The E drive is a recovery drive that lets you store files needed during an emergency recovery, like when your system is unstable. It is a partition on the main hard drive, with less space than the local C: drive.
- File storage – If you store files in a recovery E drive or a backup program uses it to store files, it gets full quickly, which can cause problems when you want to use the system recovery function.
- OS threshold – Windows has drawn a 200MB threshold line for optimal performance; it takes automatic actions to maintain minimum performance capabilities below this. For example, if it goes below 80MB, you’ll get a strong warning message as the system tries to free up drive space.
- Presence of malware – For computers exposed to malware, you can expect different erratic behavior. Automatic filling of the E drive is an example, and users will have to do a PC scan with a reliable antivirus.
To resolve the E drive low disc space warning, there are some fixes you can perform to get some free space back.
One of them is first to find out how much space is in your operating system and what data or apps are taking up space, then decide what to remove or delete.
How do I fix the E drive if it’s low on disk space?
1. Turn off the System Protection
- Right-click Start and select System.
- Scroll down and find Related settings, then click System info.
- On the right pane of the open window, click System Protection.
- Under Protection Settings. Look for Recovery Drive in the list of available drives. If E drive is listed, check if the protection is turned off or on, but close the windows if it is turned Off. If it is On, click the recovery drive name to highlight it and click Configure.
- Select Disable system protection, then click Apply and OK to confirm the message.
- Now, click Start and select File Explorer.
- Click the View tab.
- Select Options.
- Select the View tab, tick Show Hidden files, folders and drives, untick Hide protected operating system files, then click Apply and OK.
- From the Explorer window, double-click your Recovery drive.
- If you get a window saying You don’t currently have permission to access this folder, click Continue.
- Copy the files to another drive if you created or copied any of them to the recovery drive and want to keep them.
- Find and delete previously saved files saved in the recovery drive by selecting them and pressing Shift + Delete to remove them permanently.
2. Use a system optimizer tool
Another great way to reclaim precious space on your E drive or any hard drive is by using a specialized system optimization tool.
3. Scan for viruses
- Open Settings by pressing the Windows + I hotkey.
- Choose Update & Security.
- From the left pane, select Windows Security.
- Select Virus & threat protection from Protection Areas.
- Click on Scan Options, then select Windows Defender Offline Scan and click the Scan now button.
- Finally, your PC will restart, and the scanning procedure will commence.
If you have read this far, you should have successfully fixed all low disk space problems on the E drive. However, in some cases, this may be a hardware issue, and you may need to replace your hard drive.
Reclaim your system resources, free up precious disk space and get more available memory to enjoy faster startup and loading times.
Did this solution help fix the E drive’s low disc space? Let us know in the comments section below.