4 Ways to Fix Office 365 Error Code 0x80048823
Corrupt system files may prompt this error code
4 min. read
Updated on
Read our disclosure page to find out how can you help Windows Report sustain the editorial team Read more
Key notes
- It's always advisable to create a restore point before making major changes to your PC. This will allow you to reverse such changes in case of an error.
- Avoid logging into Office 365 with wrong credentials to avoid potential errors.
- Scan your PC regularly for viruses and malware and troubleshoot them once identified.
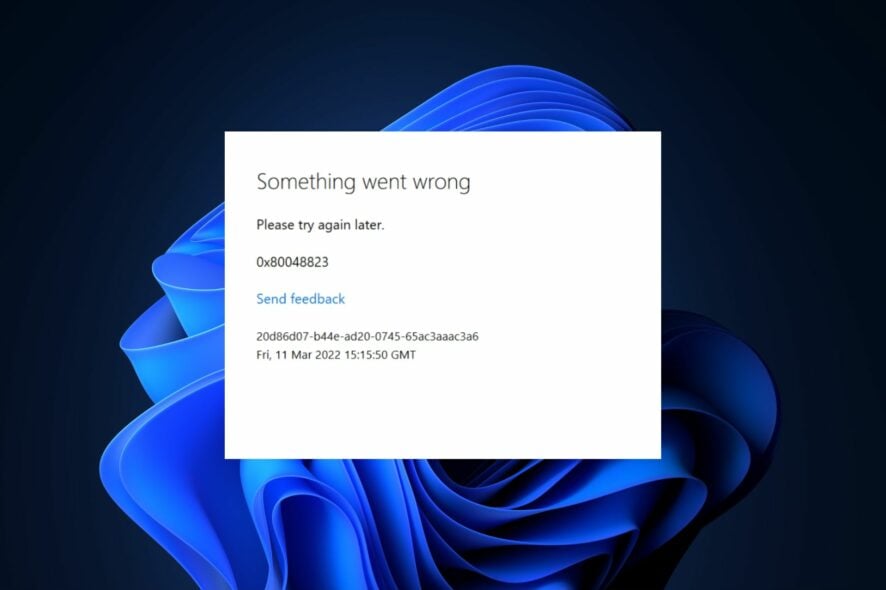
While using Office 365, some users reported that the error code 0x80048823. The error prevents Microsoft Office from working as you’ll be unable to login to the website.
In this article, we’ll take a brief overview of the Office 365 error code 0x80048823, its causes, and provide you with 4 of the best ways to resolve the error.
What causes office 365 error code 0x80048823?
The following are some of the common causes of the Office 365 error code 0x80048823:
- Wrong Sign in Credentials – If you’re attempting to sign into Office 365 with the wrong credentials, you’ll be unable to access the service. Errors like the 0x80048823 are likely to occur in such cases.
- Corrupt System Files – The Windows OS consists of a host of system files and applications that enable the computer to run correctly. Sometimes, these files can get corrupted while using your PC. Forced shutdowns, viruses, etc, can all corrupt such files. If your PC has corrupt system files, it can trigger the error code 0x80048823.
- Viruses and Malware – A PC infected with virus usually causes lots of errors and bugs. If you’re experiencing the Office 365 error code 0x80048823, your PC might be infected with malware.
How can I fix office 365 error code 0x80048823?
If you’re currently facing the 0x80048823 error code in Office 365, here are a few troubleshooting techniques you can attempt:
1. Delete the Office365ServiceV2 from the Task Manager
- Press the Windows key + S, type in Task Manager, and hit Enter.
- In the Task Manager window, locate the Microsoft Office365ServiceV2 process. Right-click on the process and select End task.
- Close the Task Manager window to check if the error persists.
There are times when the Task Manager may not respond. If you encounter this, do not hesitate to check out our guide.
2. Verify your Microsoft Account
- Locate Office from your Desktop, and double-click the icon to launch Office 365.
- In Office 365, navigate to Settings, and click on Email and Accounts.
- Check to see if your Microsoft account is synchronized properly and if it needs attention.
- If you see that it needs attention, click on Account, and re-enter your password.
- Check to see if the error persists.
3. Run a Windows Clean Boot
- Press the Windows key + R, type in msconfig, and hit Enter to launch the System Configuration Utility.
- On the General tab, select the Selective startup option, and then clear the Load startup items checkbox by clicking the checkboxes.
- On the Services tab, select the Hide all Microsoft services check box and click the Disable all button.
- Click OK, then click Restart to restart your PC with a Clean Boot.
A clean boot restricts certain third-party functionalities in your PC. If the error code 0x80048823 is triggered as a result of such third–party features, performing a clean boot can help eliminate the error.
4. Run a Windows System Restore
- Press the Windows key, type in create a restore point, and hit Enter.
- In the popup window, click the System Restore button, and click the Next button.
- In the next window, select the specific restore point you wish to revert your system to, and click Next.
- Click the Scan for affected programs button to confirm apps that will be removed after the System Restore.
- Select the Close button, and click Next.
- Click the Finish button to complete the system restore.
System Restore is a very useful feature in Windows that enables users to restore their PCs to an earlier state which was functional and free of errors.
If you noticed the error after making changes to Windows, you can easily revert to an earlier state of Windows using System Restore.
However, you’ll need to have created a restore point before you can utilize this fix. Here is a detailed guide on how to create a restore point in Windows.
Resolving the error code 0x80048823 in Office is pretty straightforward and can be achieved by following the steps listed in our guide.
If you’ve come across this error in the past, and successfully resolved it using alternative solutions, you can let us know in the comments below.

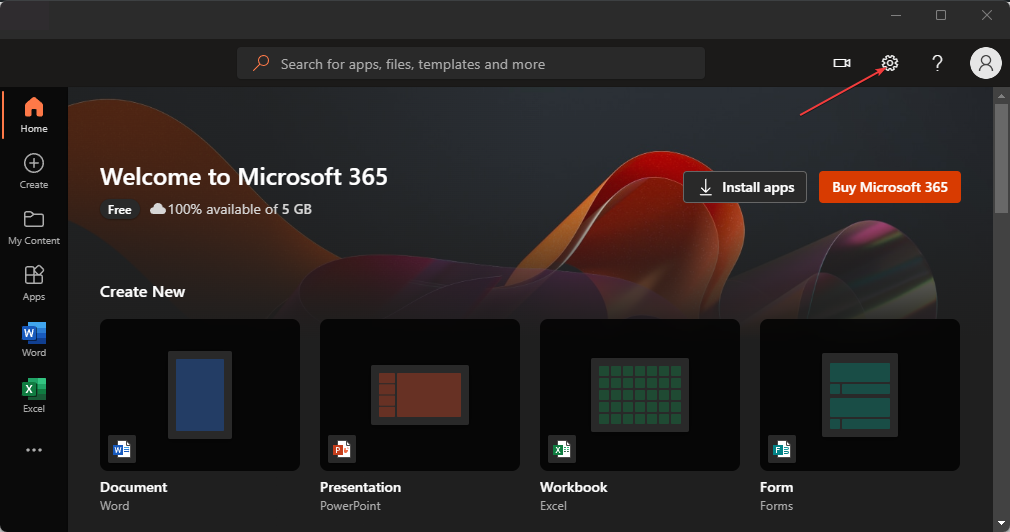
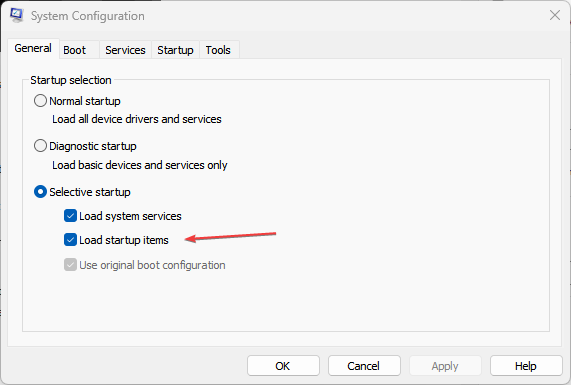
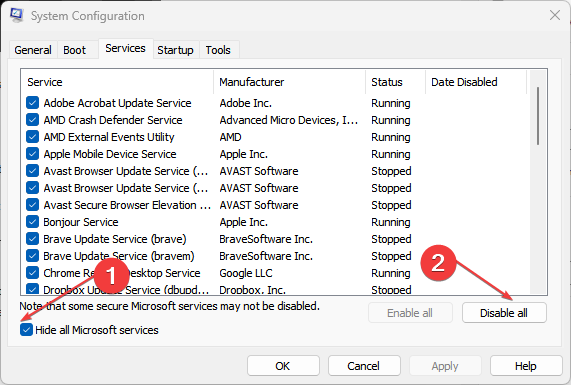

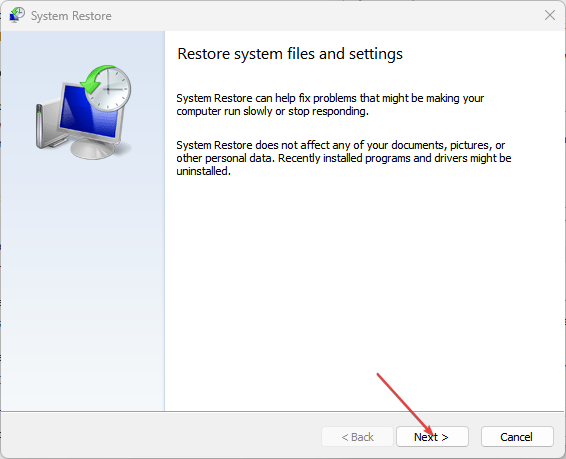
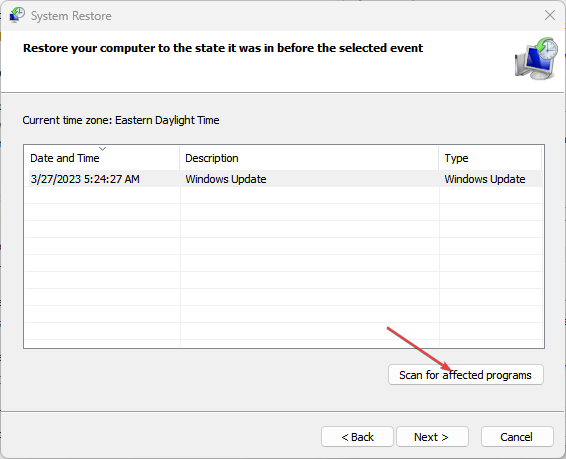


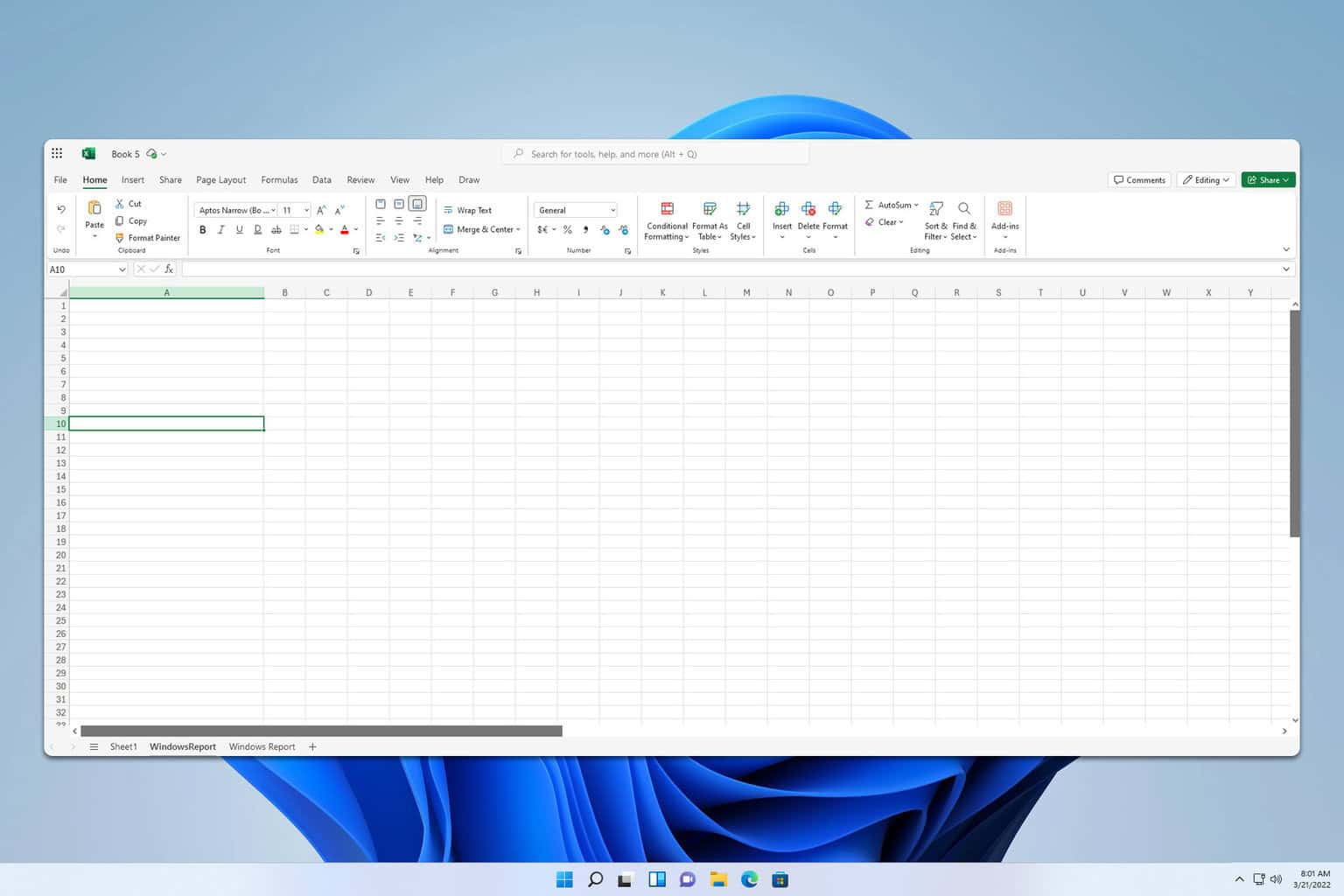
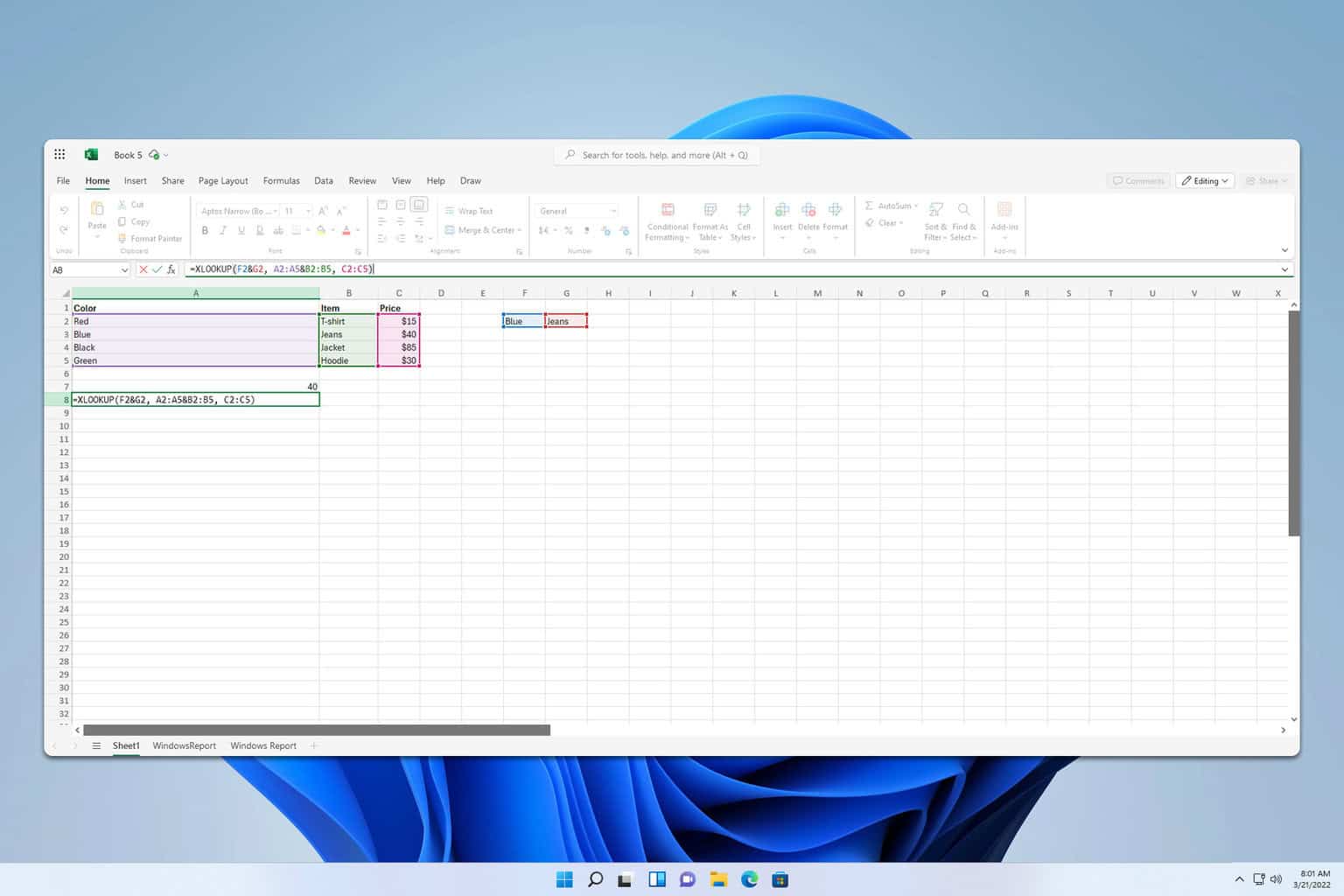

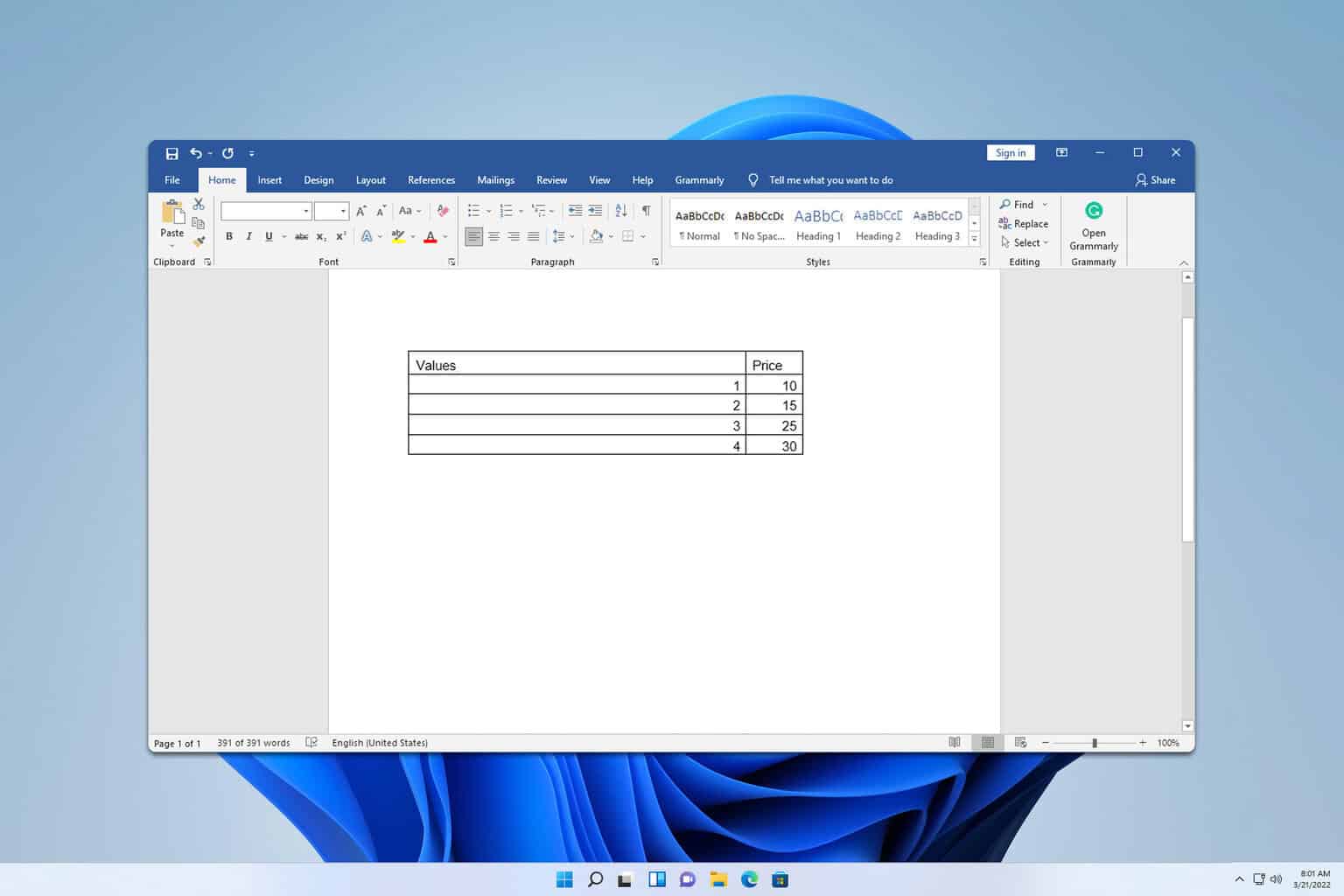
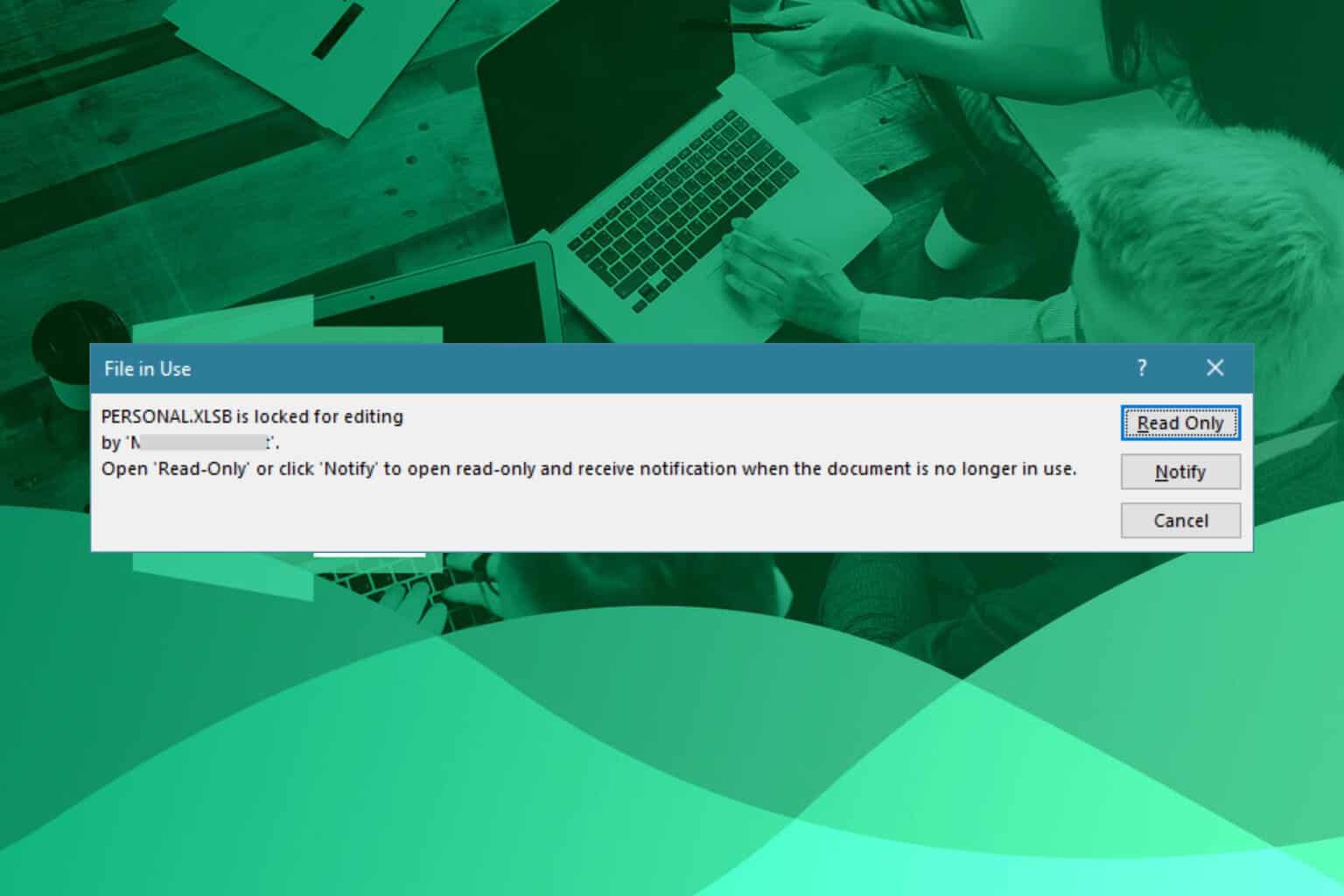

User forum
0 messages