0x80048839 Microsoft Store Error Code: How to Fix It
To handle this error, make sure that necessary services are running.
3 min. read
Updated on
Read our disclosure page to find out how can you help Windows Report sustain the editorial team Read more
Key notes
- Be certain your Windows is up to date to avoid this troublesome error.
- If the required services aren't running, you might encounter this error on your PC.
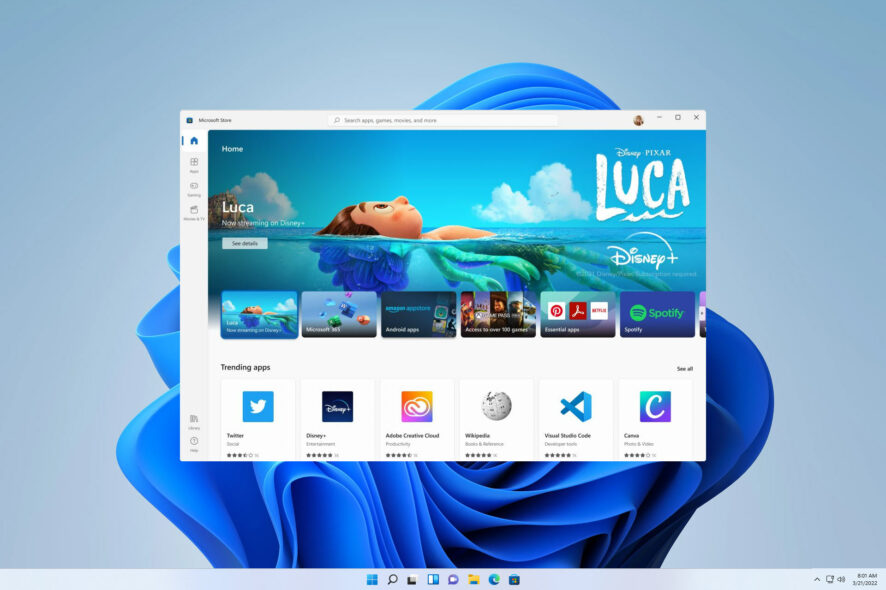
Many Tech enthusiasts have been complaining about this 0x80048839 Microsoft Store error code, you might have encountered this issue when you visit the Microsoft Store for installing TV shows, Applications, Games, Music, and Videos.
The platform is trusted and reliable for software downloads, but just like any other app, it can also experience glitches. This article will guide you on how to fix this niggling error and similar error.
What is the 0x80048839 Microsoft Store error?
This 0x80048839 Microsoft store error is a troublesome error that can occur on Windows operating systems. This error is prevalent and can lead to detrimental dilemmas if not properly handled.
There are a multitude of factors that can lead to errors, but typically the primary offenders are as follows:
- Corrupted store cache – Accumulated data in your app cache can lead to this error.
- Inaccurate system settings – If your settings are not properly set up, this error might keep popping up.
- Server issues – If your Internet connection is not stable, you might experience this issue occasionally.
How can I fix this 0x80048839 Microsoft Store error?
- Restart your PC – At times, a bug lurking in the account might be the cause, log out and log in again.
- Update Windows – Keep your Windows up to date prevents this niggling issue.
1. Enable Microsoft Store Install Service
- On your Windows search, type Services, and press Enter.
- Find Microsoft Store Install Service.
- The moment it starts to run, right-click and select Restart.
- If the service is not running, double-click it, and pick Automatic under the Startup type from the drop-down menu.
- Click Start, Apply, and OK.
2. Reinstall Microsoft Store
- Be certain your Microsoft Store is closed and not running in the background.
- Right-click on Start and choose PowerShell (Admin).
- Paste the following command and press Enter:
Get-AppXPackage *Microsoft.WindowsStore* | Foreach {Add-AppxPackage -DisableDevelopmentMode -Register “$($_.InstallLocation)\AppXManifest.xml”} - Close Powershell.
3. Run SFC and DISM
- Type cmd in Windows search.
- Right-click on Command Prompt and select Run as administrator.
- User Account Control should pop up – click Yes.
- Type this command and press Enter:
sfc /scannow
Wait for the scan to finish. - Immediately after the scan is done, Windows will report whether integrity violations were found and if they could be resolved. No matter the result, use these commands next, pressing Enter after each:
Dism /Online /Cleanup-Image /CheckHealth
Dism /Online /Cleanup-Image /ScanHealth
Dism /Online /Cleanup-Image /RestoreHealth - Exit the Command Prompt and Restart your system.
We trust that this guide has been of assistance in resolving your concern. Error 0x80048839 can cause many problems, and that’s one of many Windows Store error codes you can encounter.
We would greatly appreciate it if you could share which remedy proved to be the most efficient by leaving a comment below.
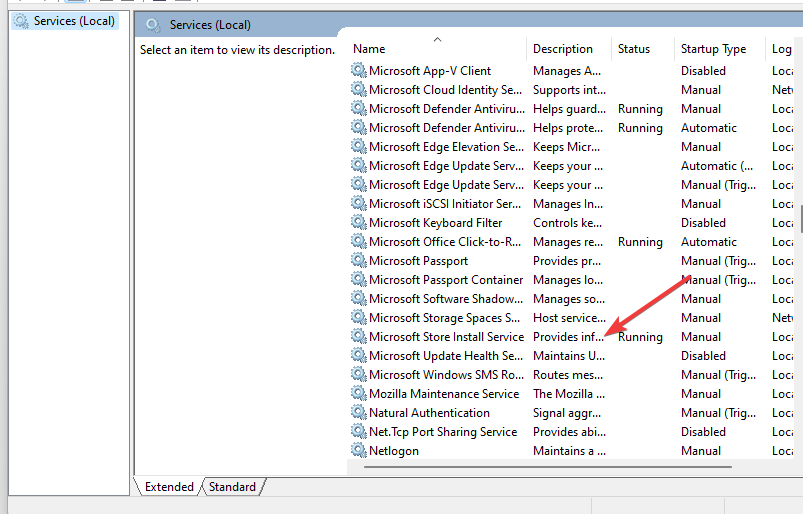

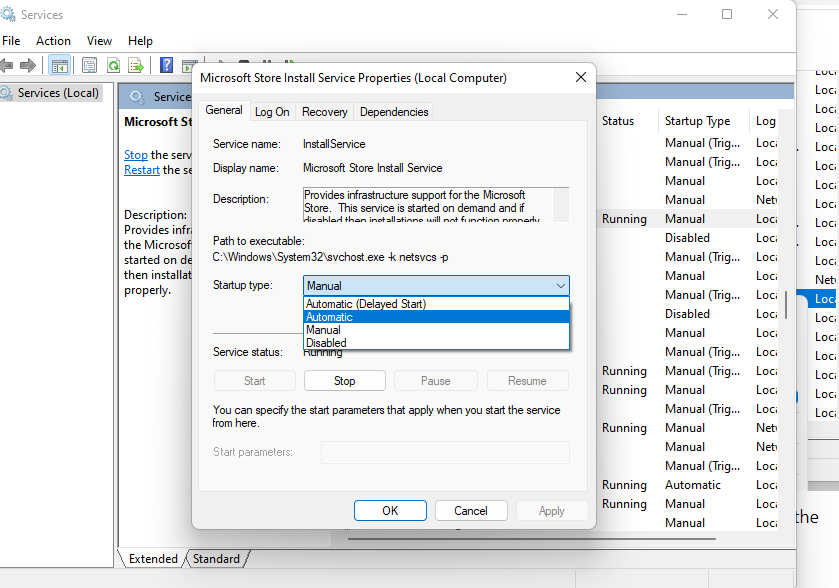
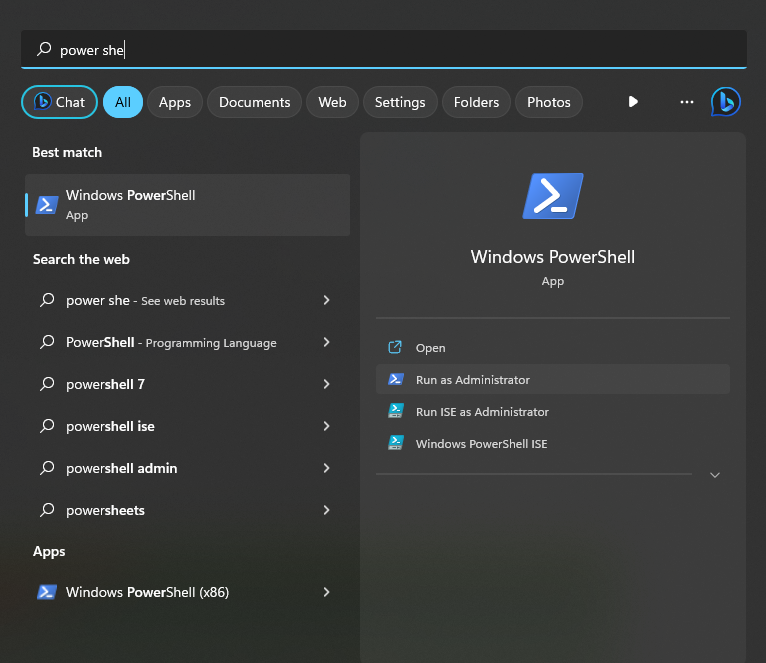
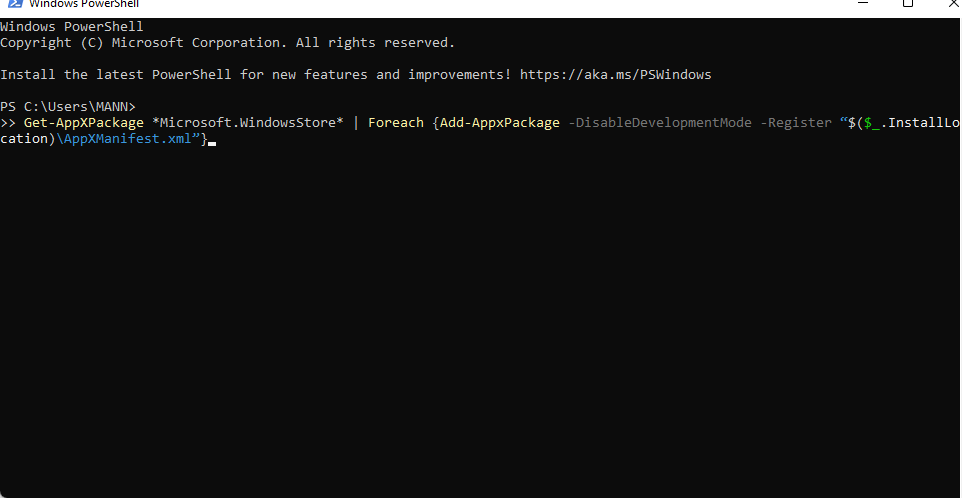

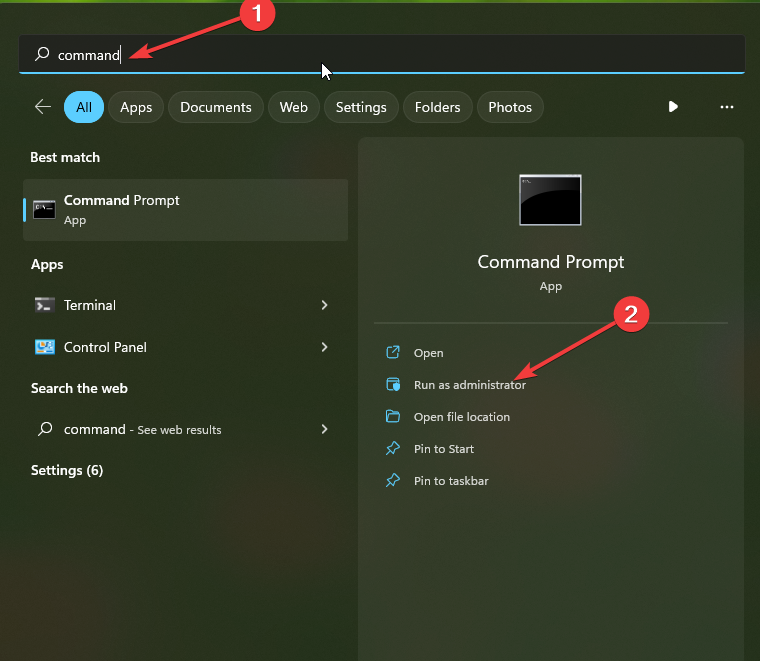










User forum
0 messages