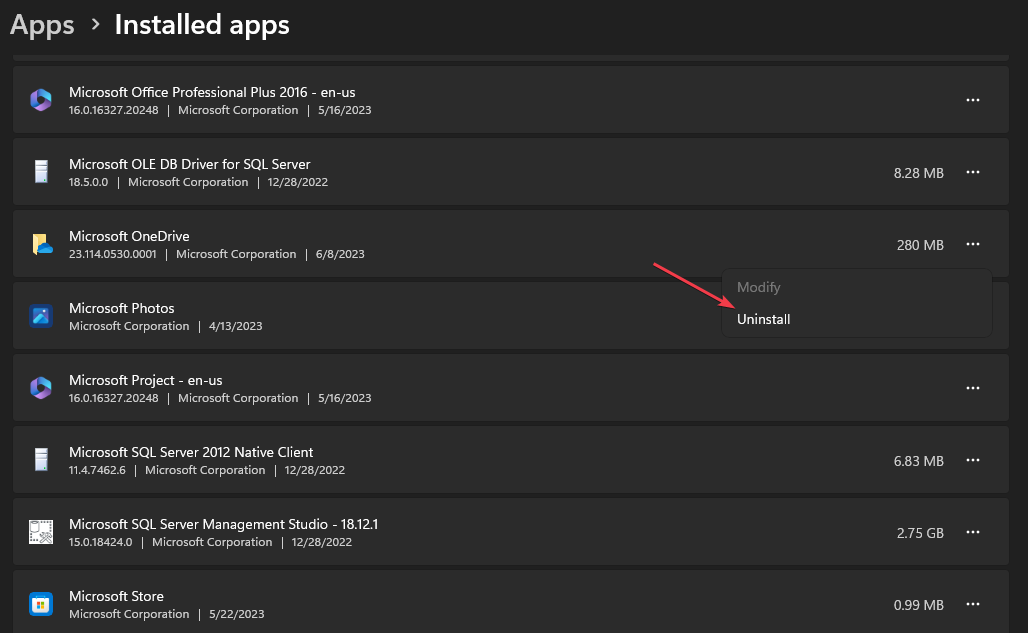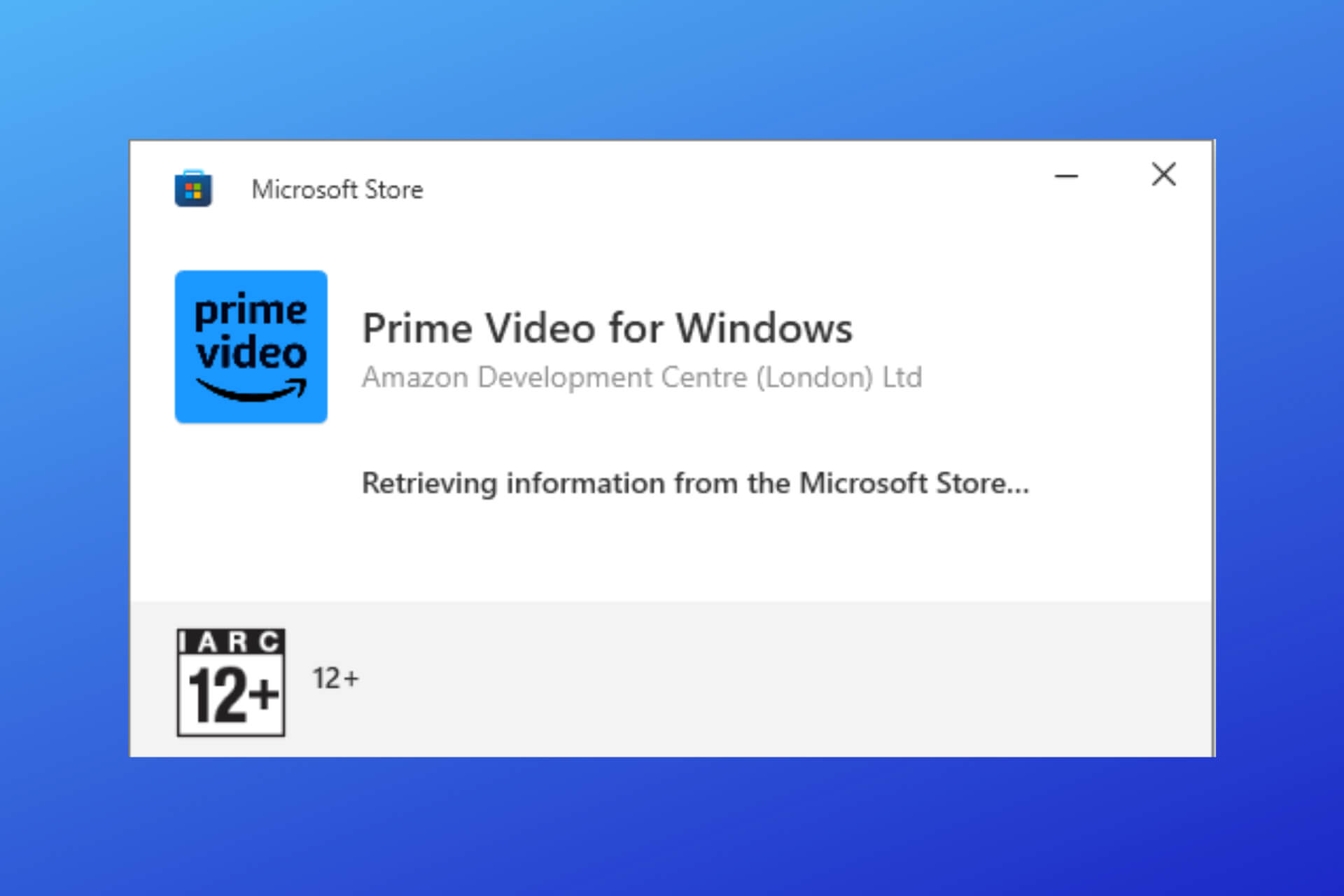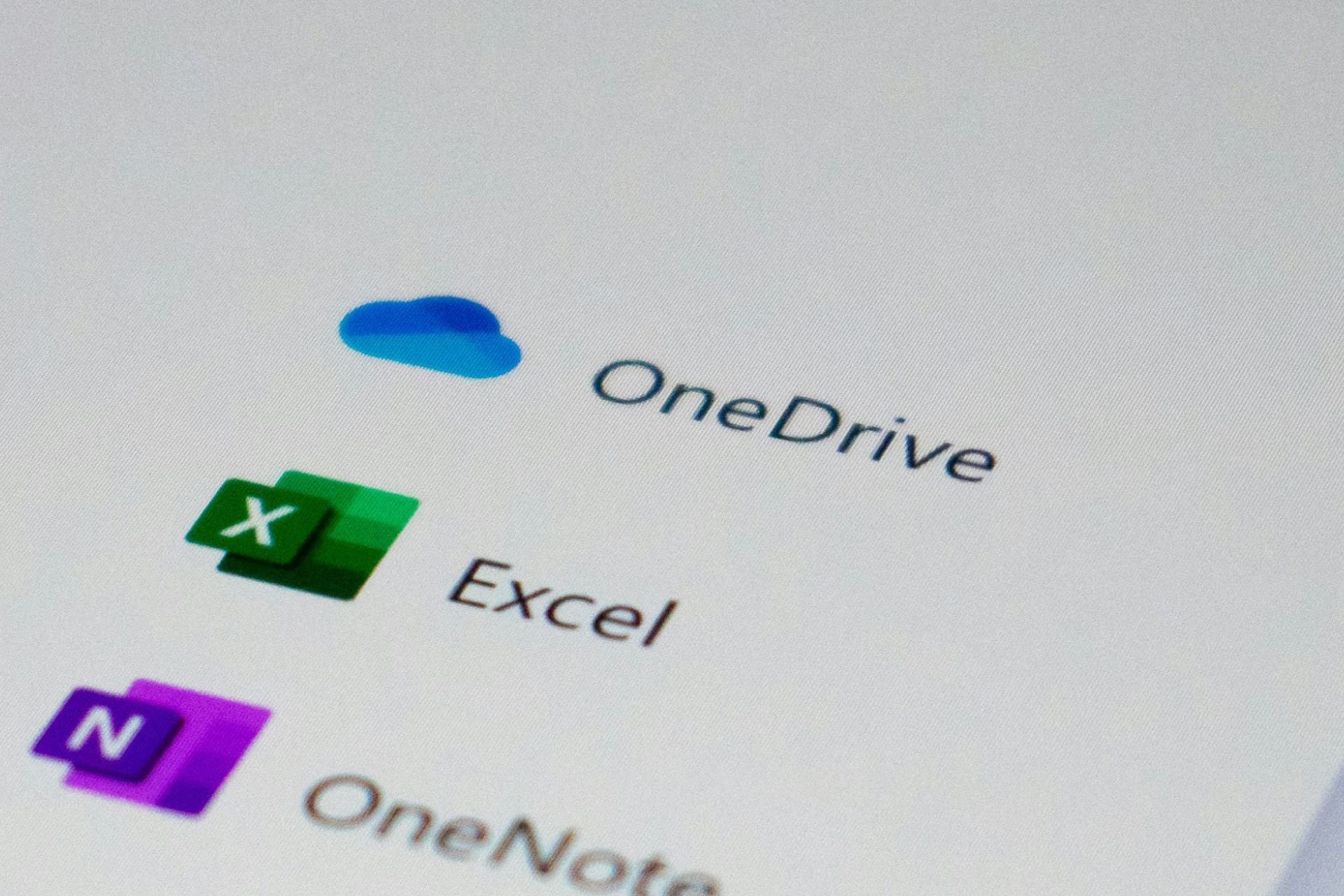0x8007018b Error Code: How to Fix This OneDrive Issue
Reinstall Microsoft OneDrive to solve this error
3 min. read
Updated on
Read our disclosure page to find out how can you help Windows Report sustain the editorial team Read more
Key notes
- If OneDrive is performing a syncing operation, it can trigger the 0x8007018b error if you attempt to carry out file operations.
- Performing a reset can help fix errors on OneDrive.
- Reinstalling the app should only be considered if all other steps fail to fix the error.
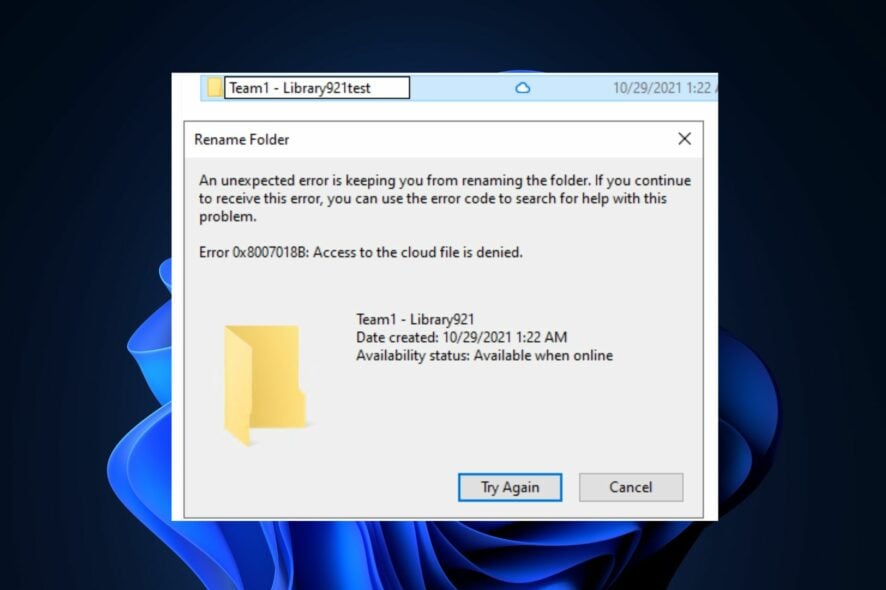
OneDrive allows users to sync their files to the cloud. Users might attempt to move or delete files; this leads to errors as OneDrive prevents users from carrying out file operations during syncing.
If you’re experiencing the 0x8007018b error code on OneDrive, this article will briefly discuss the causes of the error and provide steps to help you fix it.
What causes the 0x8007018b error code?
Here are some of the most common causes of the 0x8007018b error code:
- Sync in Progress – Most times, users often trigger the 0x8007018b error if they attempt file operations like deleting, renaming, or moving, during syncing.
- Faulty Application – If the OneDrive app is faulty or has corrupt files, it can trigger syncing errors like the 0x8007018b.
How can I fix the 0x8007018b error code in OneDrive?
Before anything, apply the following checks:
- Wait for the Sync to complete – Once OneDrive has completed the syncing process, actions such as renaming or file removal can be attempted without triggering the 0x8007018b error code.
The following are a couple of ways you can fix the 0x8007018b error in OneDrive:
1. Reset OneDrive
- Press the Windows key + R to open the dialog box, copy and paste the following command, and hit Enter:
%localappdata%\Microsoft\OneDrive\onedrive.exe /reset - After a few minutes, relaunch OneDrive by clicking on the Desktop icon.
- If OneDrive doesn’t launch, copy and paste the following command in the Run dialog box:
%localappdata%\Microsoft\OneDrive\onedrive.exe - Open the app and check if the 0x8007018b is resolved.
Resetting the OneDrive app deletes all the settings and configurations made by the user and restores the app to its default state. If the 0x8007018b error was caused by a faulty OneDrive configuration, resetting the app will help fix the error.
2. Reinstall OneDrive
- Press the Windows key + I to open the Settings app.
- Click on Apps and select Installed Apps.
- Click on the search bar on the right pane, and type OneDrive. Select the displayed option in the search results, and click Uninstall.
- Once the uninstallation is complete, close the Settings app.
- Launch your browser, navigate to the OneDrive webpage, and click Download.
- Double-click on the Installer once the download is complete, and follow the onscreen instructions to complete the OneDrive installation.
- After successfully installing the app, launch OneDrive to check if the error is fixed.
If the OneDrive app is corrupt, it can lead to several operational errors. However, reinstalling the app deletes all previous app data and restores it to its default state.
OneDrive errors are common among Windows users; fixing the errors is also quite simple and straightforward. With the steps outlined in this article, you should be able to fix the 0x8007018b error.
Feel free to leave questions and suggestions in the comments section if you have any, concerning this guide.