Error Code 0x80070520: How to Fix It in 7 Steps
Re-register your Microsoft Store app to fix the issue
4 min. read
Updated on
Read our disclosure page to find out how can you help Windows Report sustain the editorial team. Read more
Key notes
- The error code occurred due to corrupted Windows update components or the Windows Update service not working.
- This guide will cover all the easiest methods to fix the issue.
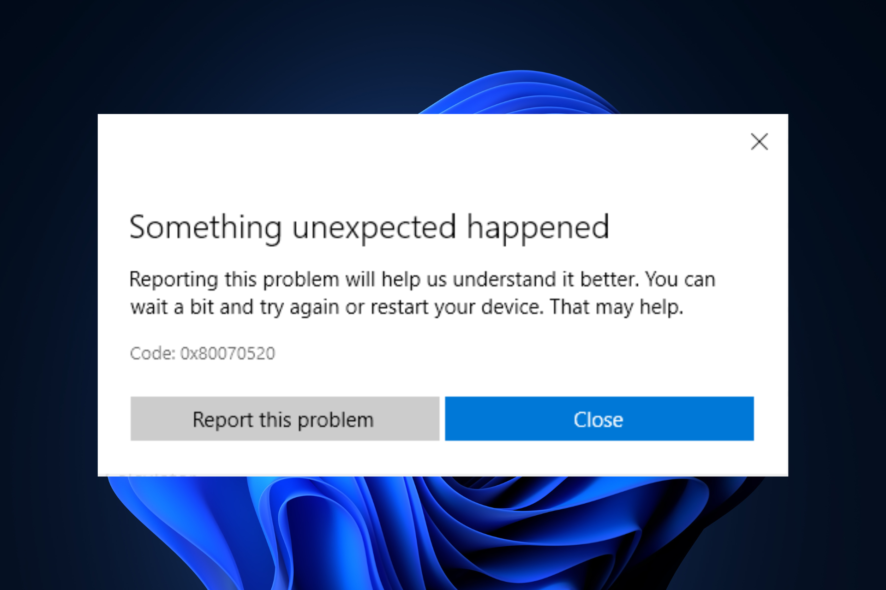
One of the common errors faced by Microsoft Store users is 0x80070520. It shows up when you try to update or install an app on Windows Store.
This guide will discuss some of the tested methods to fix the problem in no time.
What causes the error code 0x80070520 on Windows?
There are several reasons for this Microsoft Store error: some of the common ones are mentioned here:
- Scan for malware infection – If your computer is infected with viruses, Microsoft Store might not work correctly, hence the error. You need to run a deep scan using reliable antivirus software to remove the infection.
- Corrupted system files – Damaged or missing system files can cause various issues, including this error. You need to repair system files using Command Prompt.
- Misconfigured system settings – If your system settings are incorrect, it can cause a Microsoft Store error. You need to check the power plan and other important system settings to ensure everything is in place.
- An issue with the digital certificate revocation process – Windows checks the revocation status of the digital certificate via the online certificate revocation list (CRL) hosted by the certificate authority (CA) that issued the certificate. If the CRL is not available or cannot be reached due to a network issue or firewall, Windows may fail to verify the certificate and display the error.
What can I do to fix the error code 0x80070520 on Windows?
Before engaging in advanced troubleshooting steps, you should consider performing the following checks:
- First, install Windows updates if available.
- Restart your computer.
1. Run a malware scan
- Press the Windows key, type Windows Security, and click Open.
- Go to Virus & threat protection and click Scan options.
- Select Full scan and click Scan now.
- The scan will run, and it will come up with malicious files. Delete them when prompted.
2. Use Command Prompt
- Press the Windows key, type CMD, and click Run as administrator.
- Type the following command one by one and press Enter:
sfc/scannowDISM /Online /Cleanup-Image /RestoreHealth - Restart your computer to let the changes take effect.
3. Run the troubleshooter
- Press Windows + I to open the Settings app.
- Go to System, then click Troubleshoot.
- Choose Other troubleshooters.
- Select Windows Store Apps and click Run.
- Follow the onscreen instructions to complete the process.
4. Clear Windows Store cache
- Press Windows + R to open the Run dialog box.
- Type wsreset.exe and click OK to delete the Windows Store cache.
- Once done, Microsoft Store will restart.
5. Remove the SoftwareDistribution folder
- Press the Windows key, type CMD, and click Run as administrator.
- Type the following commands one by one to stop Windows Update and BITS service, and press Enter after every command:
net stop wuauservnet stop bits - Minimize the Command Prompt and navigate to this path:
C:\Windows\SoftwareDistribution - Select all the content and click the Delete icon.
- Copy and paste the following commands one by one to restart Windows Update and BITS service and press Enter after every command:
net start wuauservnet start bits - Restart your computer.
6. ReRegister and Reinstall Windows Store App
6.1 Re-Register the app
- Press the Windows key, type PowerShell, and click Run as administrator.
- Copy and paste the following command and press Enter to execute it:
Get-AppXPackage WindowsStore -AllUsers | Foreach {Add-AppxPackage -DisableDevelopmentMode -Register “$($_.InstallLocation)\AppXManifest.xml”} - Once the command is executed, restart your computer.
6.2 Reinstall the app
- On the PowerShell window with admin rights, type the following command and press Enter:
Get-AppxPackage-AllUsers|Foreach{Add-AppxPackage-DisableDevelopmentMode-Register“$($ _. InstallLocation)\AppXManifest.xml”} - Once the command is successfully executed, restart your PC.
7. Update the Microsoft Store
- Launch Microsoft Store and click on the Library button.
- Choose Updates & downloads.
- Click Get Updates to download the updates if available.
- The process will take some time to complete. Next, restart your computer to confirm the changes.
So, these are some of the methods to fix the error code 0x80070520. Try them and let us know what worked for you in the comments section below.
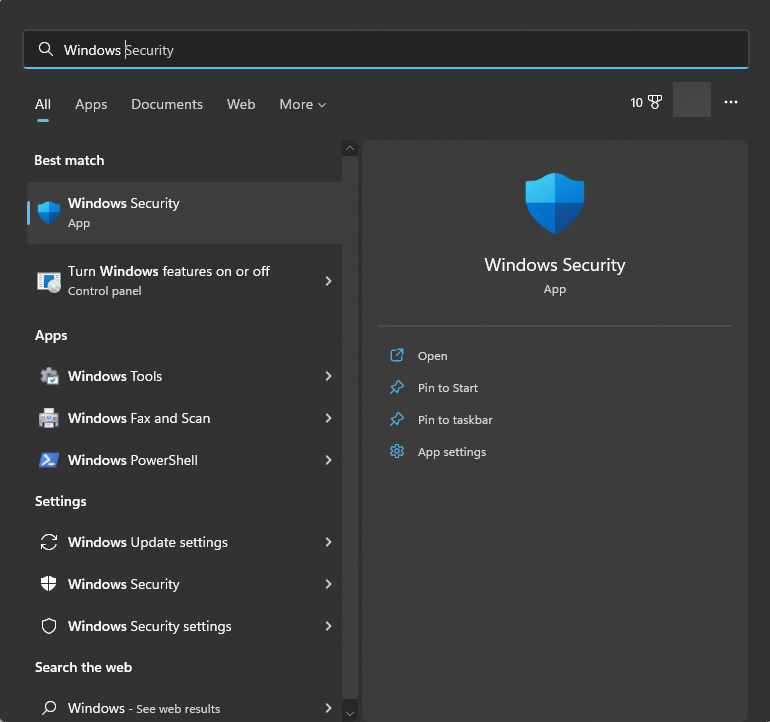
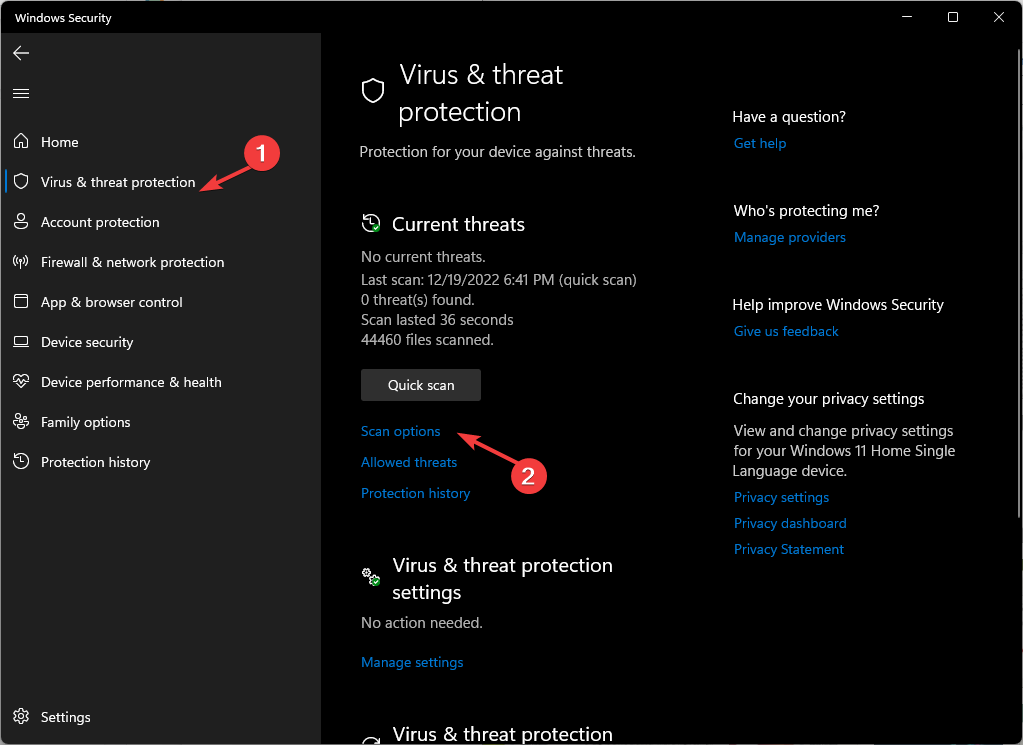
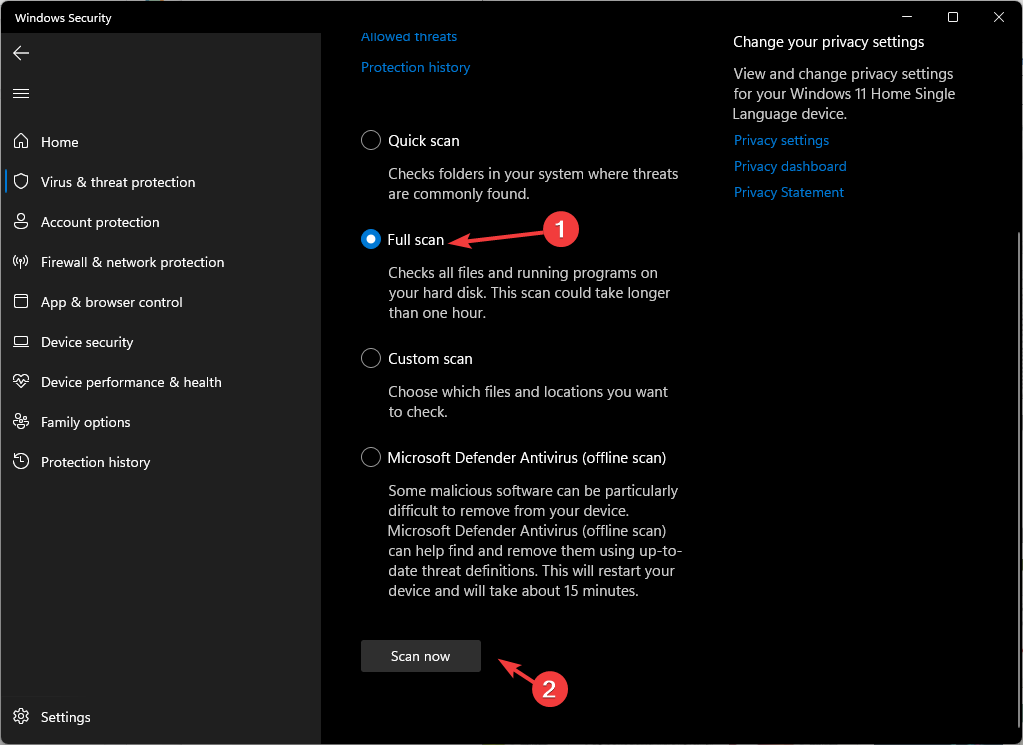
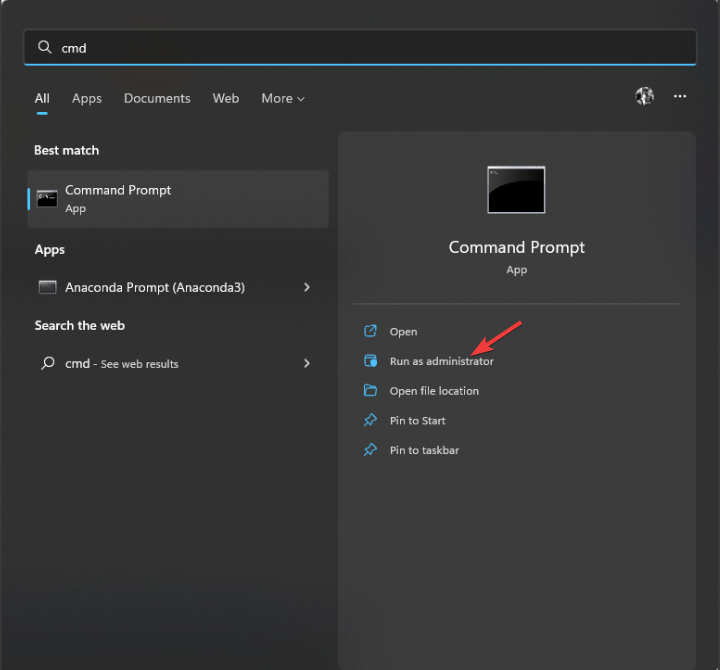
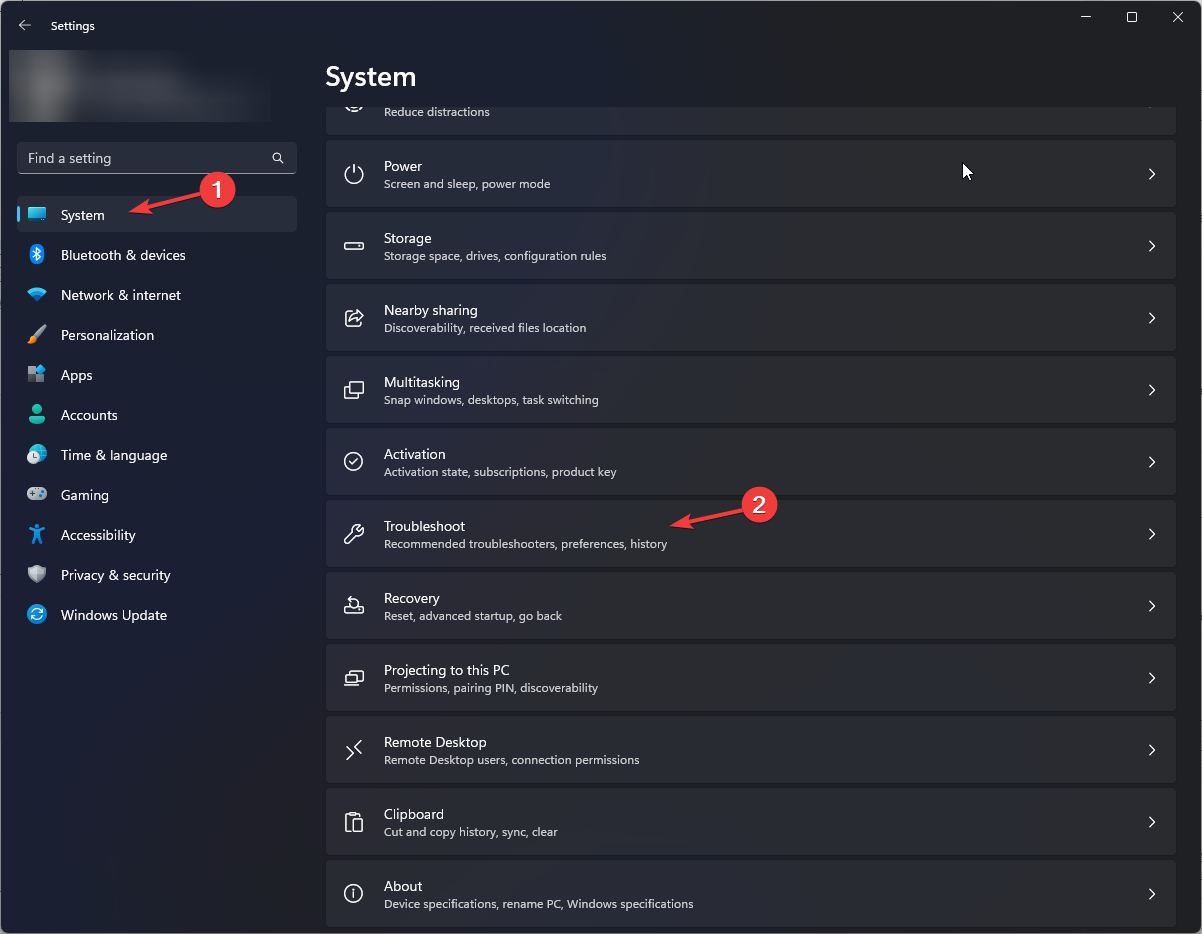
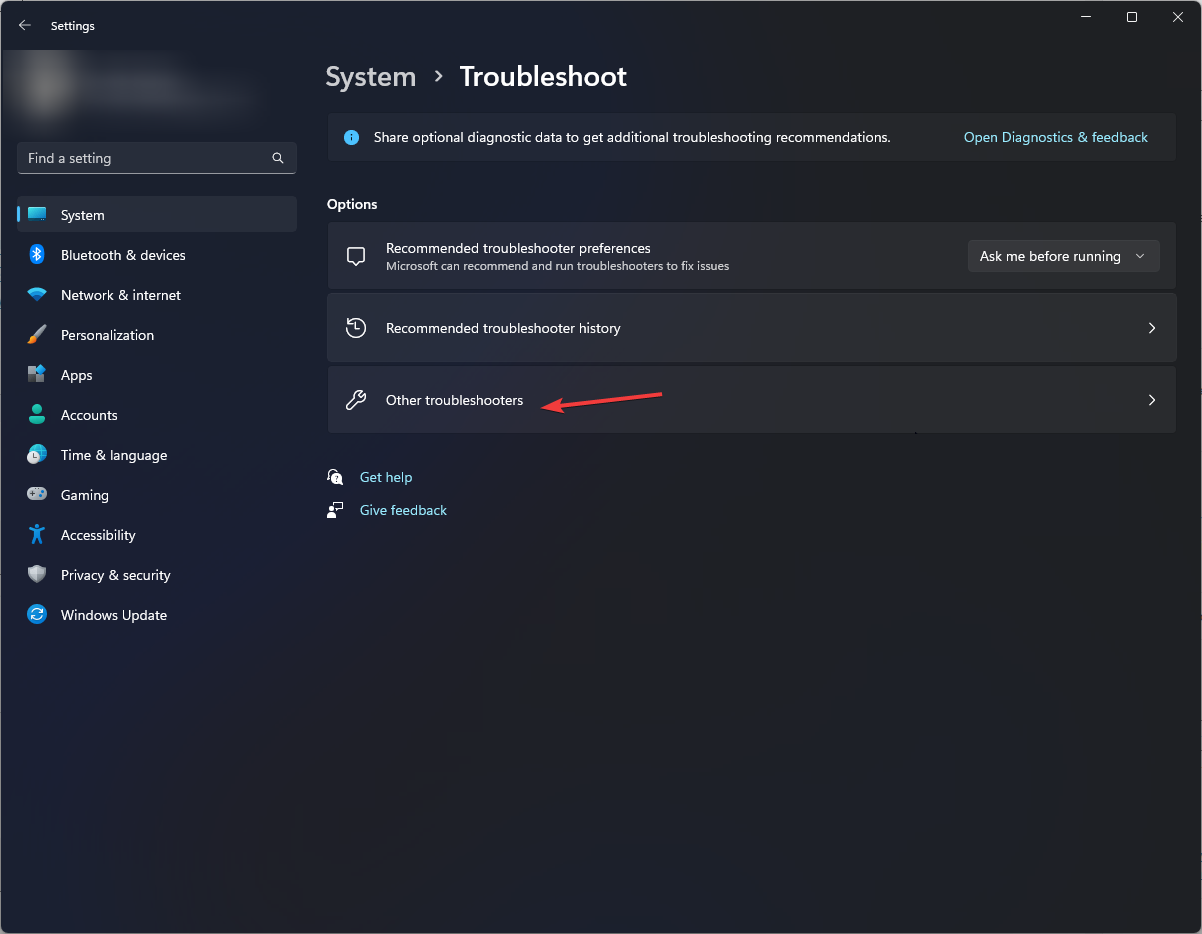
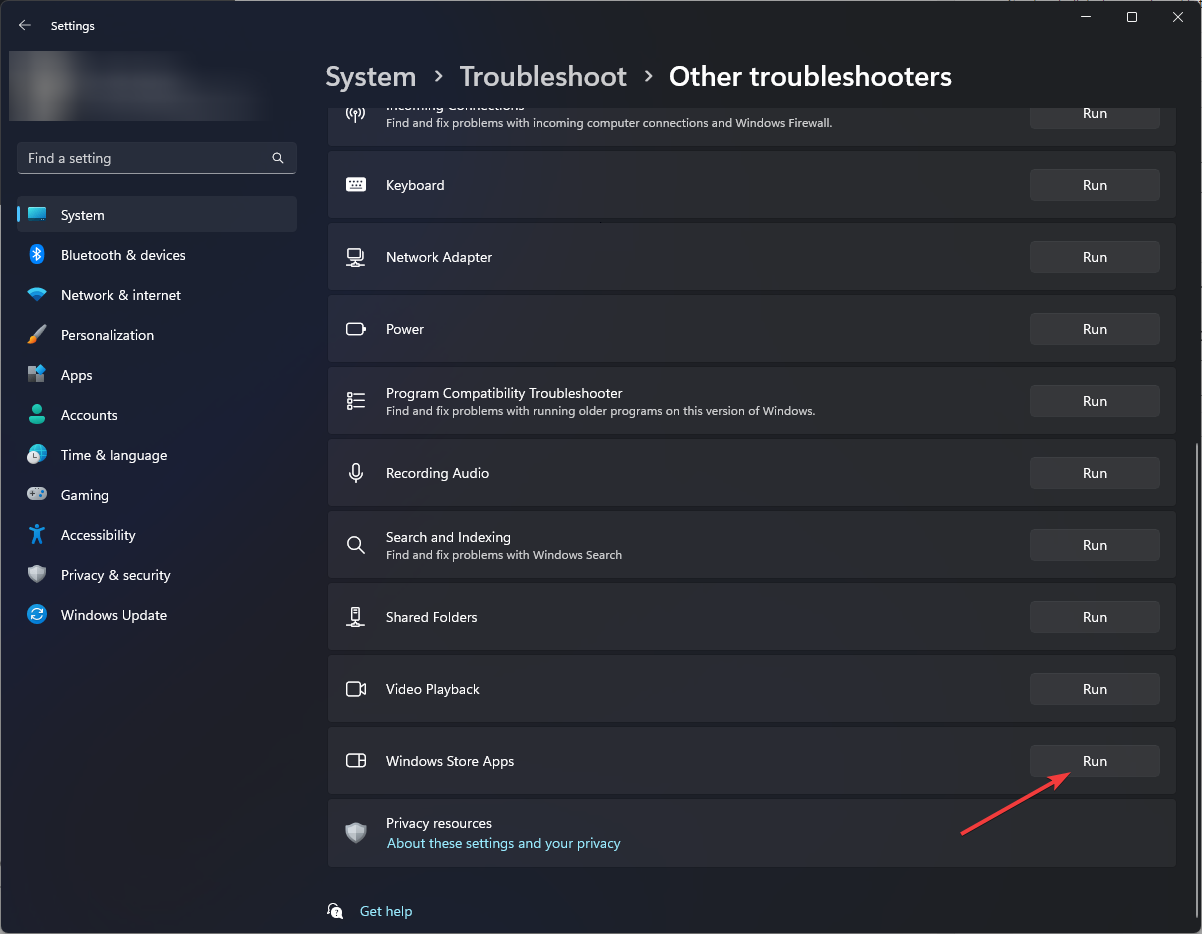
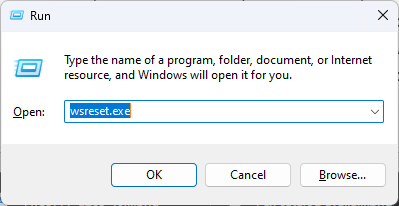
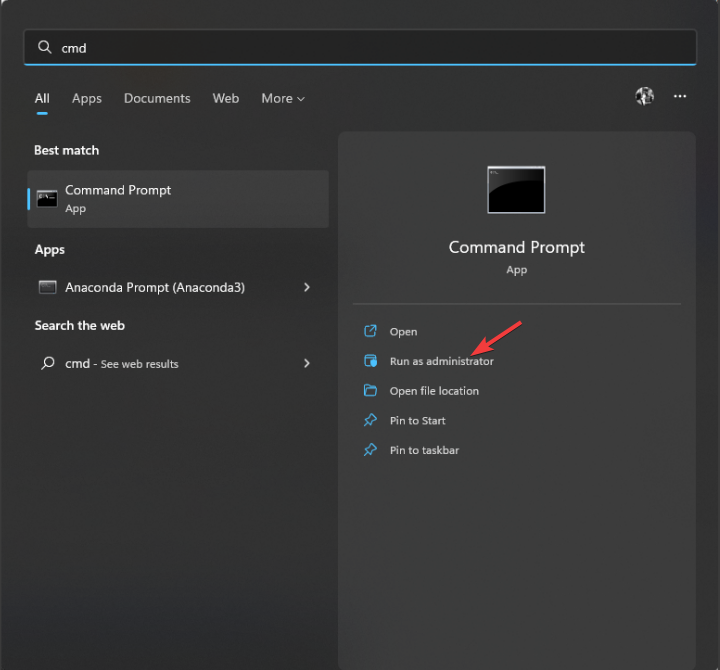

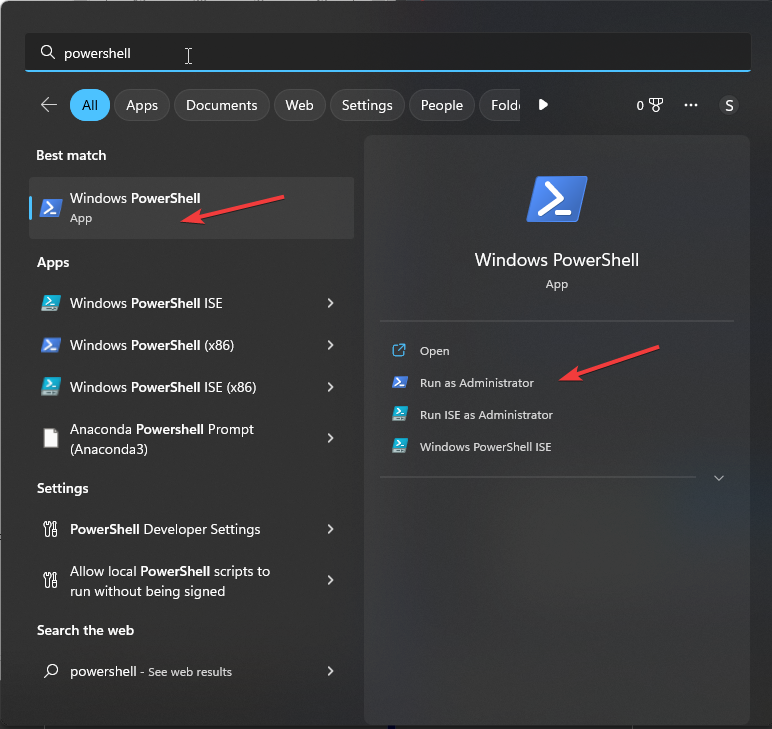
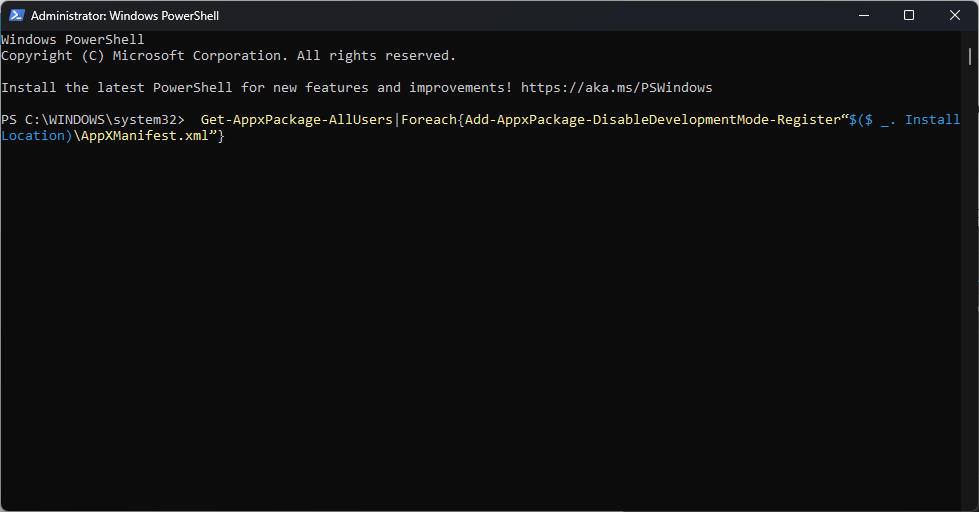
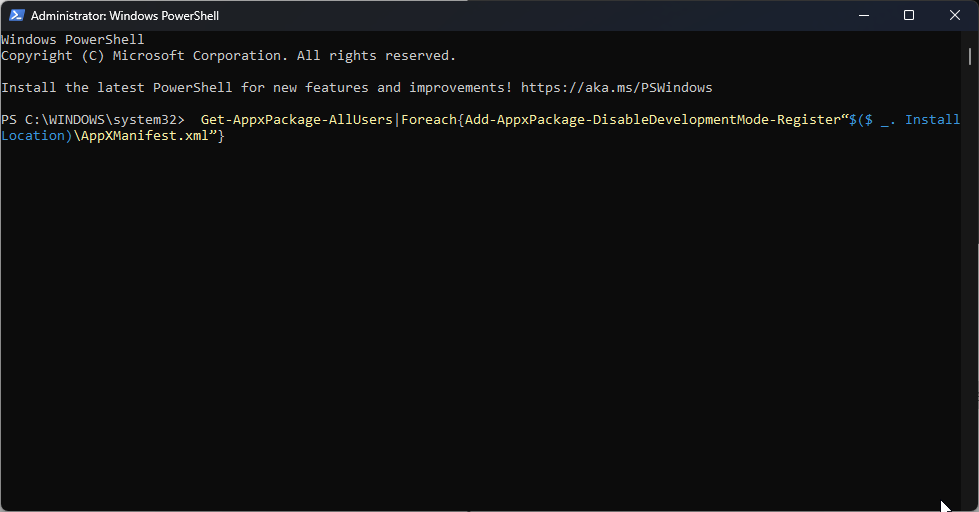
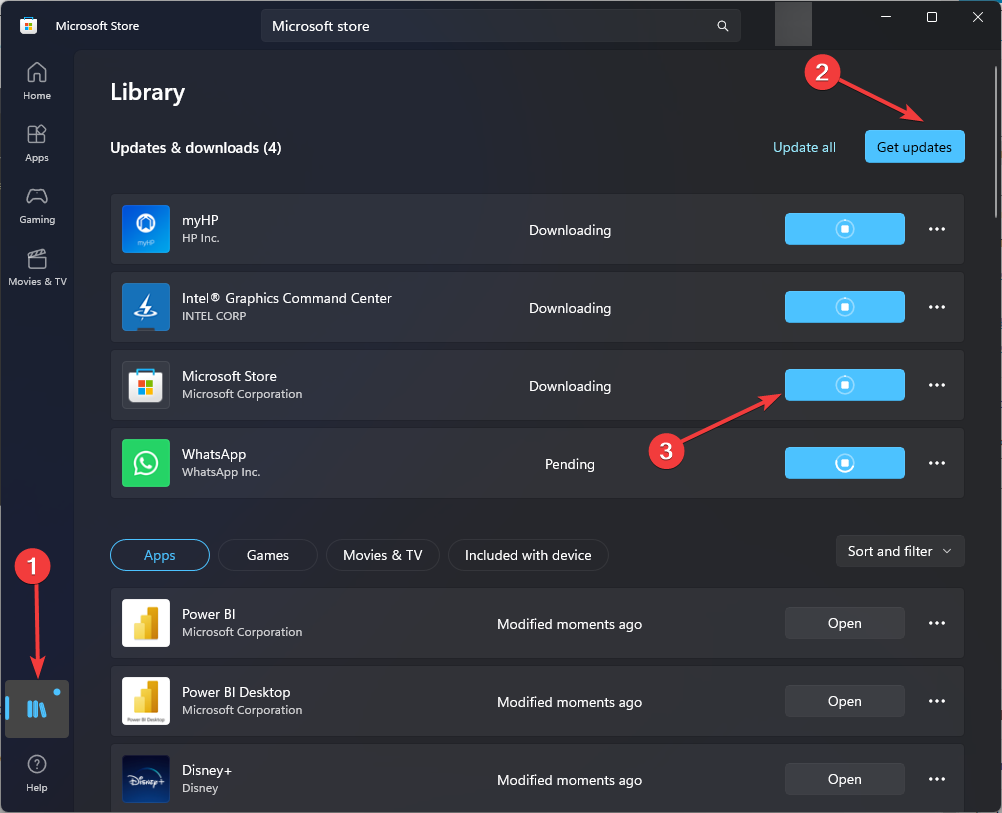








User forum
0 messages