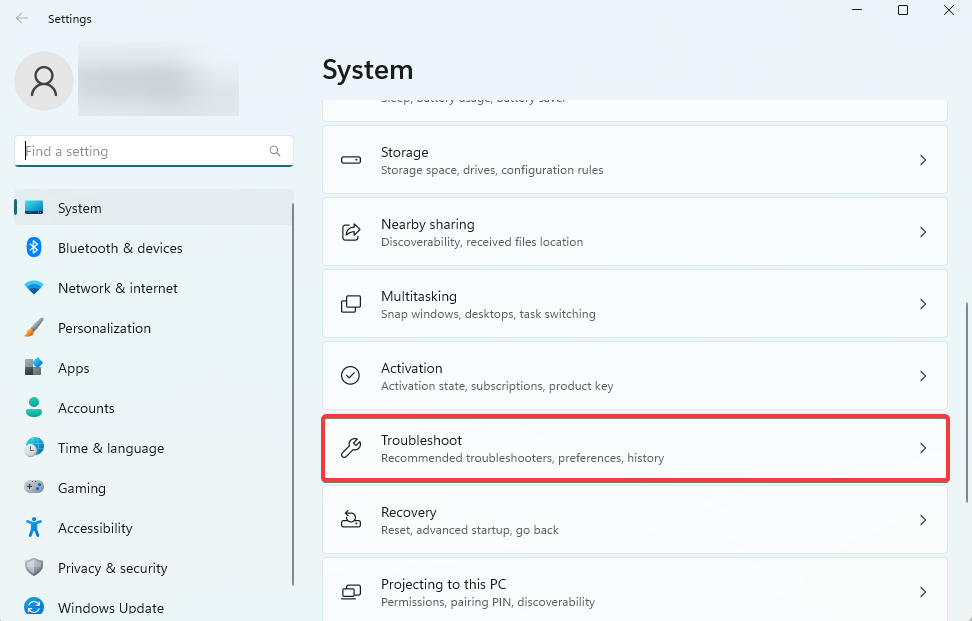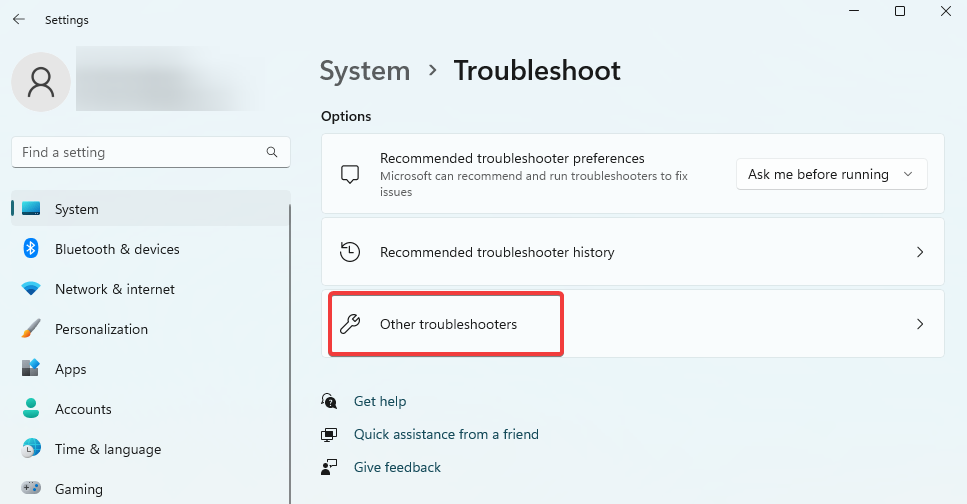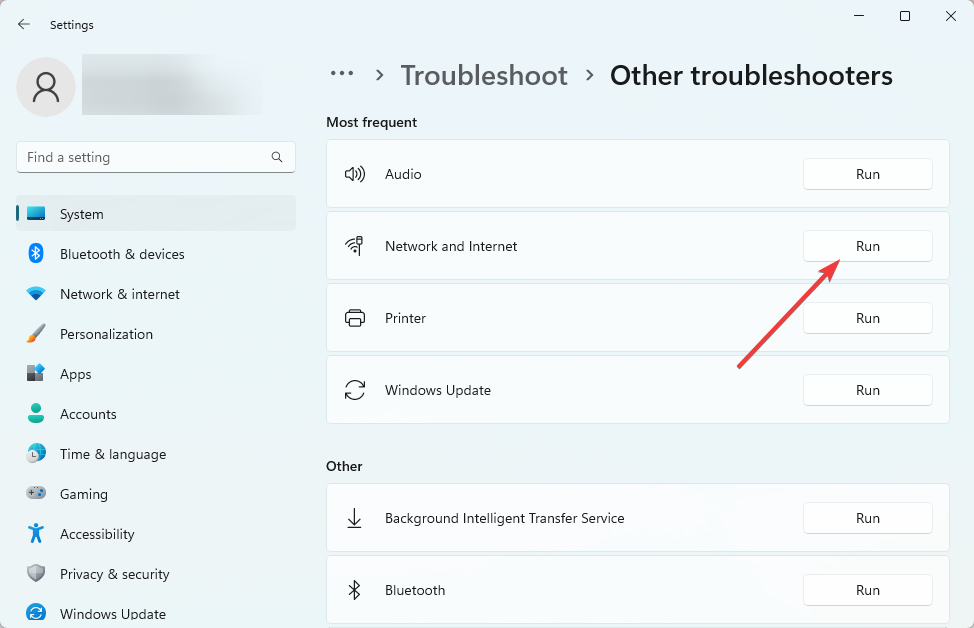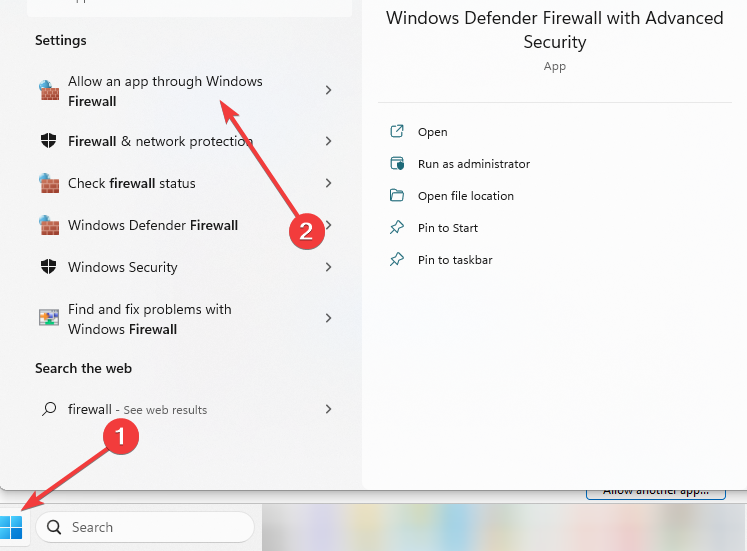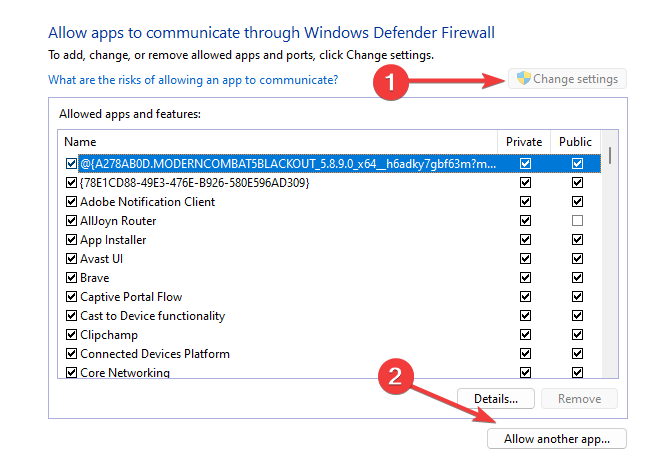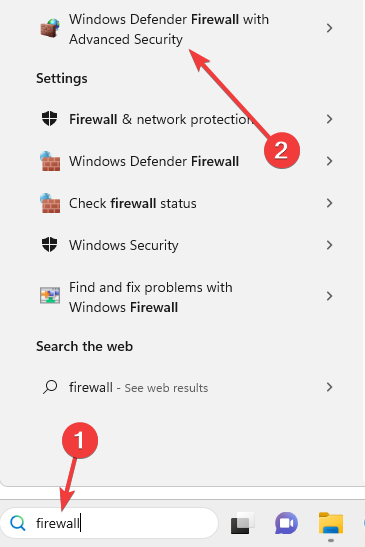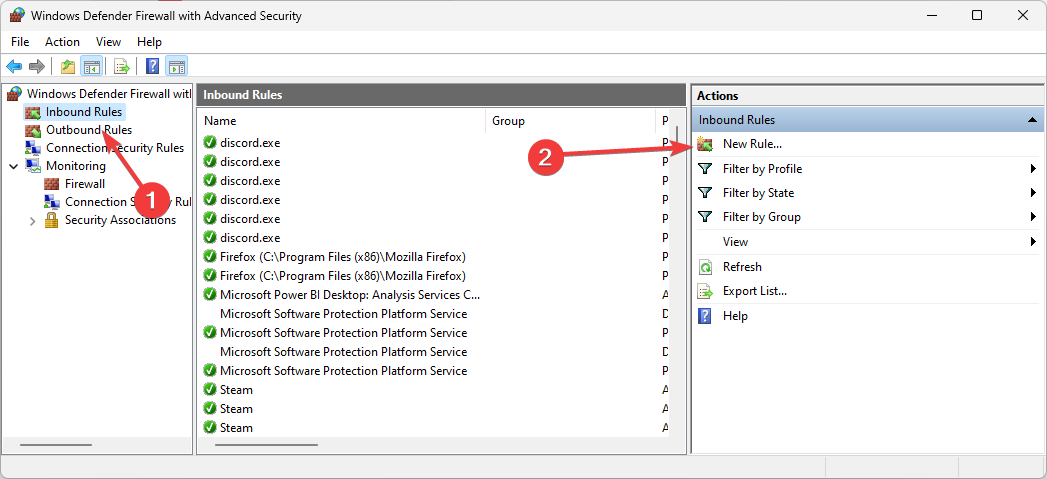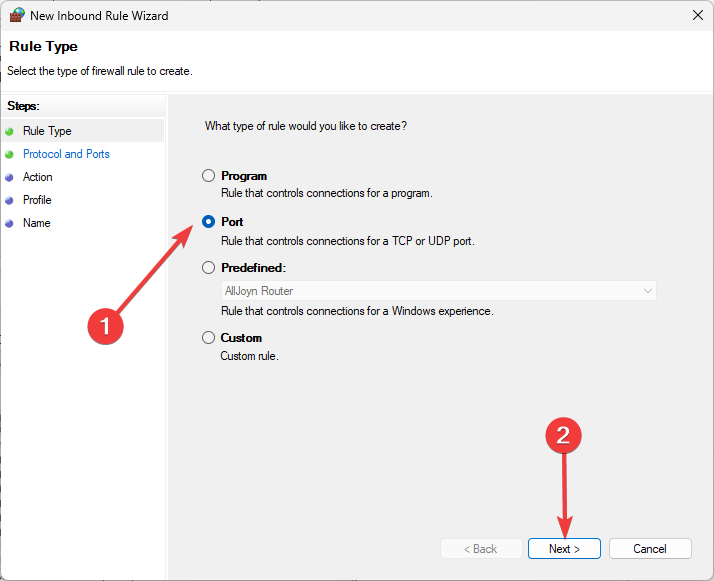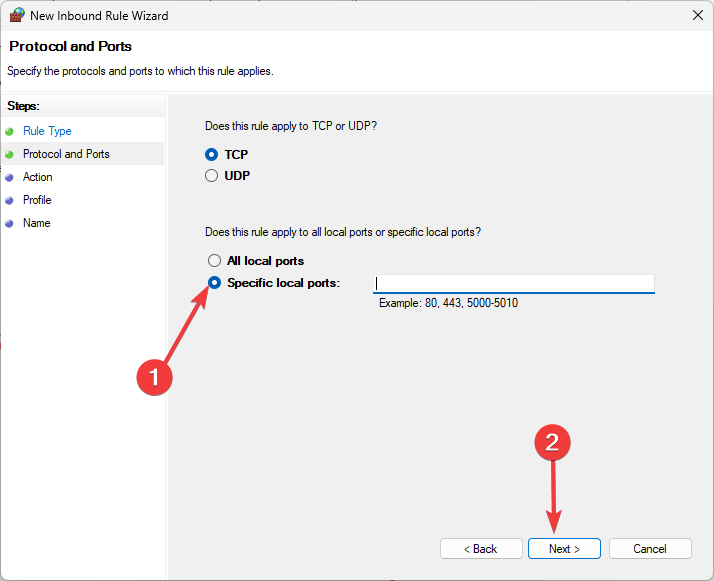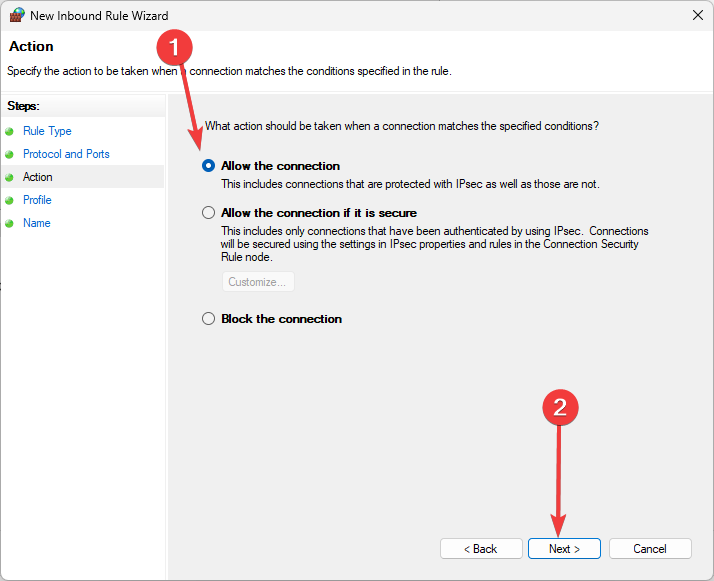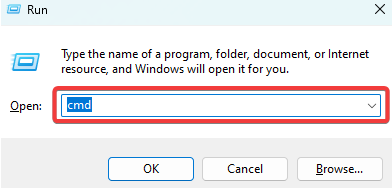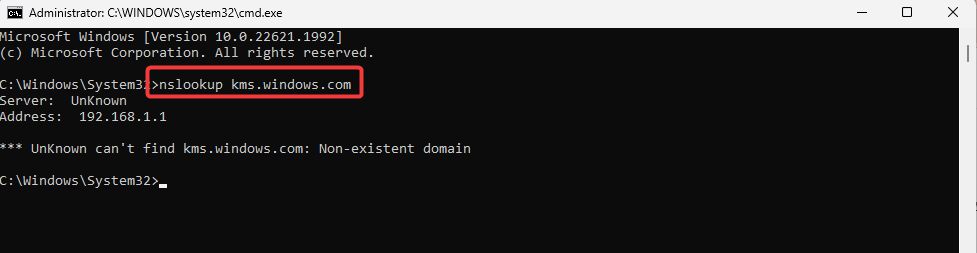DNS Server Failure 0x8007232A: 3 Methods to Fix It
You may start by running your Network troubleshooter
3 min. read
Updated on
Read our disclosure page to find out how can you help Windows Report sustain the editorial team Read more
Key notes
- DNS server failure 0x8007232A is a Windows error indicating the computer cannot resolve the name of a Key Management Service server.
- The inbuilt Windows Network troubleshooter will be the most practical solution for most users encountering this error.
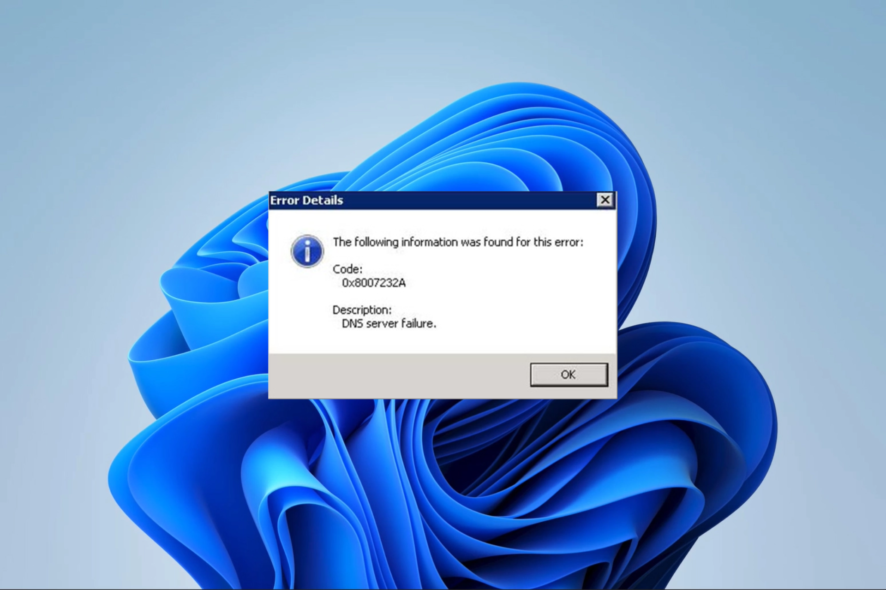
If you encounter the error code 0x8007232A, you face a DNS Server Failure. This Windows error code indicates your computer cannot resolve the name of a Key Management Service server. It will not be able to find the server’s IP address and will not activate Windows.
We will show you how to fix it in this guide. You may read our other guide to learn troubleshooting steps when the connection to the KMS server fails.
What is error code 0x8007232A?
This is a network error that is caused by the following factors:
- Incorrect DNS settings on the computer.
- Problems with the DNS server.
- Issues with the KMS host server.
- Other network issues on the computer.
You may consider using the best network adapter driver to limit the possibility of error due to network complications.
How do I fix error code 0x8007232A?
Before any solutions, try this workaround:
- Connect your computer to a different ISP or a wired internet connection.
If the error persists, you should try the solutions below.
1. Run the Network troubleshooter
- Press Windows + I to open the Settings app.
- On the right pane, click on Troubleshoot.
- Select Other troubleshooters.
- Click the Run button for Network and Internet.
- Finally, apply any recommendations and, if required, restart your computer, then verify it fixes the 0x8007232A error.
2. Allow Key Management Service through Firewall
- Press the Start menu, type Firewall, and click Allow an app through Windows Firewall.
- Click the Change settings button, and below, click Allow another app.
- Click the Browse button, then navigate to the path below and select sppsvc.exe (It is responsible for managing software licenses for Microsoft products).
C:\Windows\System32\ - Finally, click Add, then click OK.
Alternatively, you may create a new port for KMS with the steps below:
- Press the Start menu, type Firewall, and click Windows Firewall with Advanced Security.
- In the left pane, select Inbound Rules and click New Rule on the right.
- Select Port and click Next.
- Under Specific Local Ports box, type 1688, then click Next.
- Select Allow the connection and click Next.
- Click Next again, then in the Name box, type TCP-1688 and click Finish.
3. Check KMS Host Server for Internet
- Open the Run dialog by pressing Windows + R.
- Type cmd and press Ctrl + Shift + Enter to open the Command Prompt with administrator privileges.
- Type the script below and hit Enter.
nslookup kms.windows.com - You should see an IP address; however, if you do not see one, the KMS host server is not connected to the internet, and you may contact Microsoft support.
You should find success using any of the solutions above. We have not written them in any particular order, so you should try whichever seems the most applicable.
In extreme situations, you may consider factory resetting your computer. However, this may lead to the loss of some important files.
That is all in this guide. Please let us know what solutions resolved the 0x8007232A error.