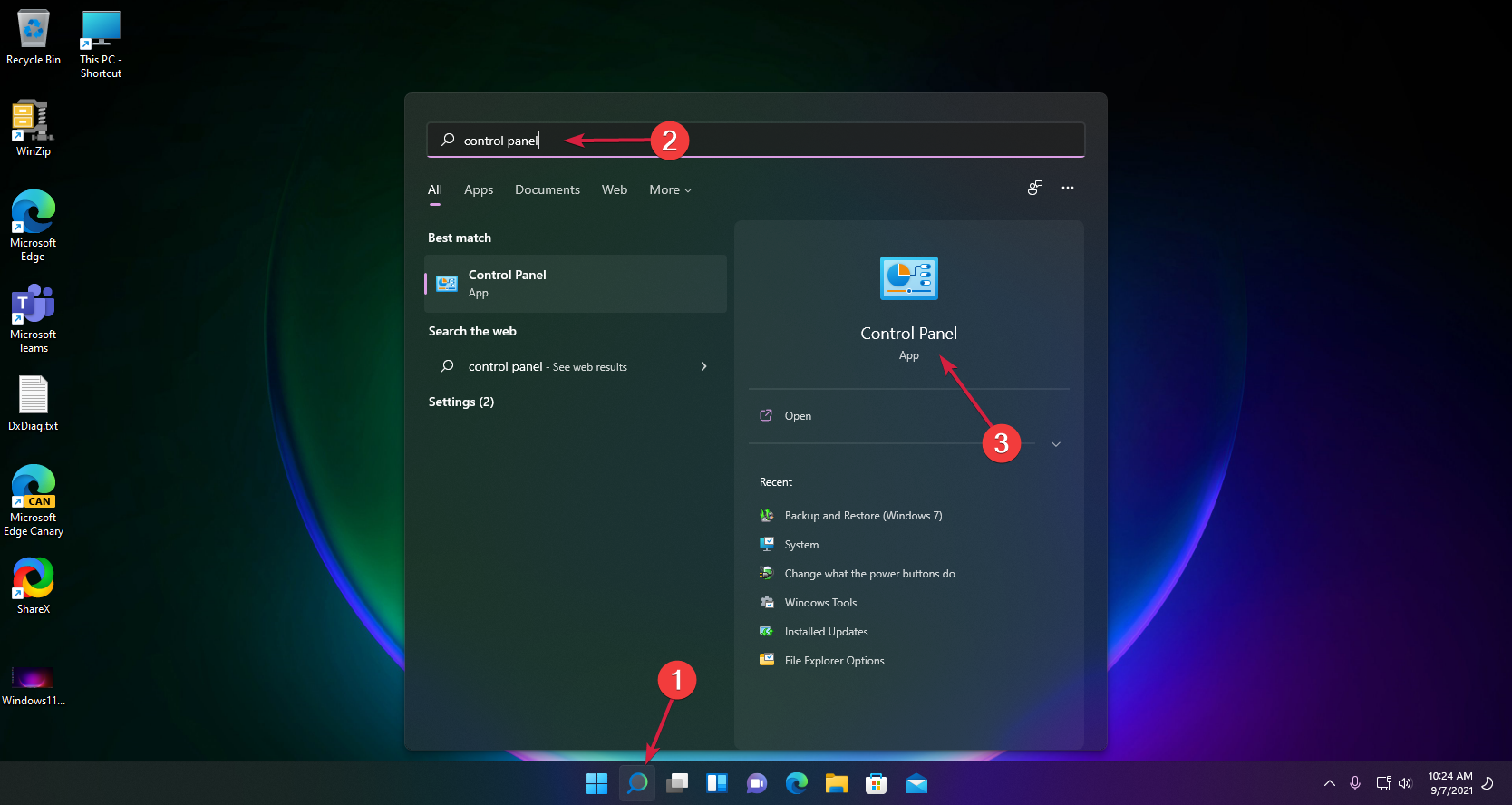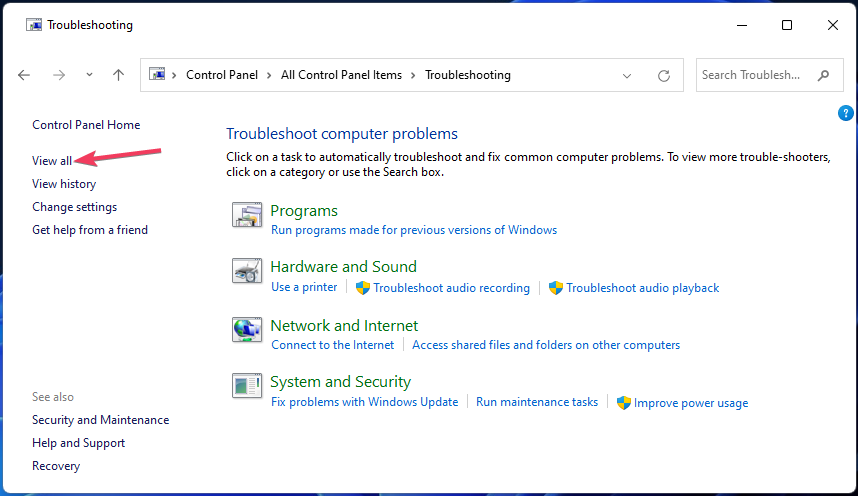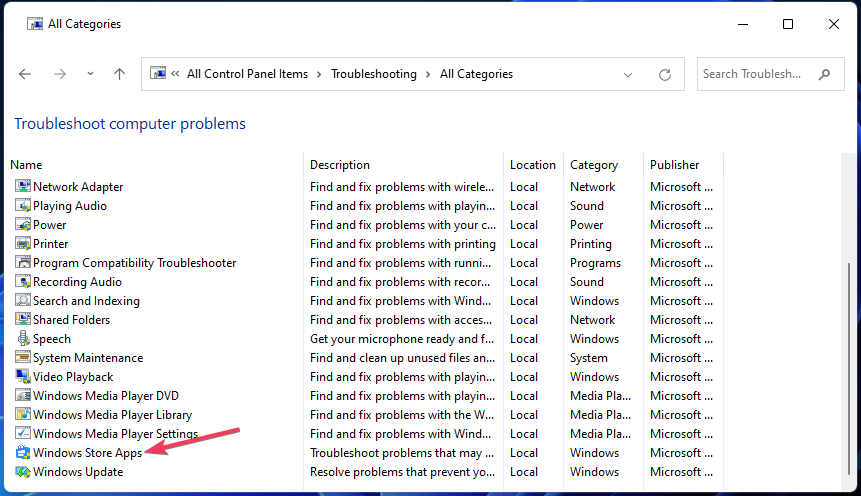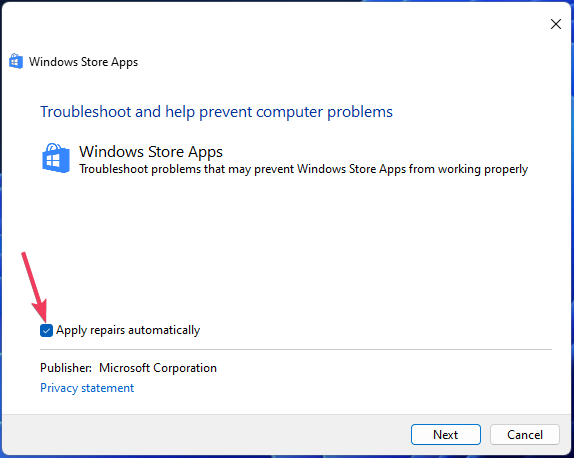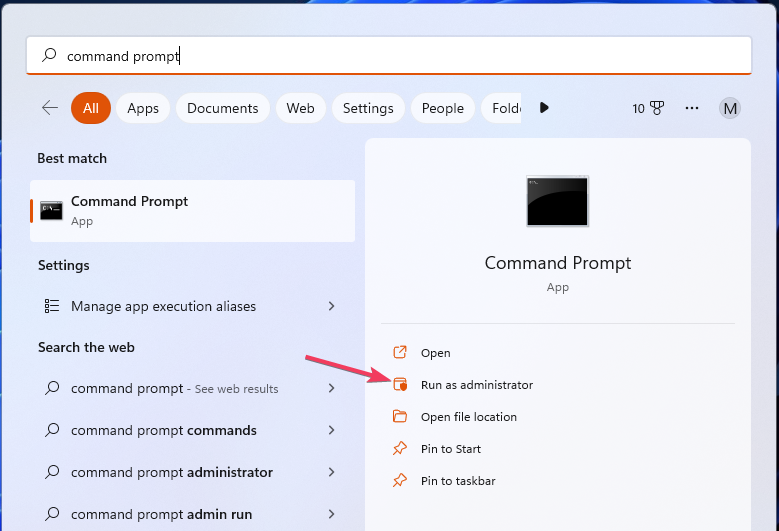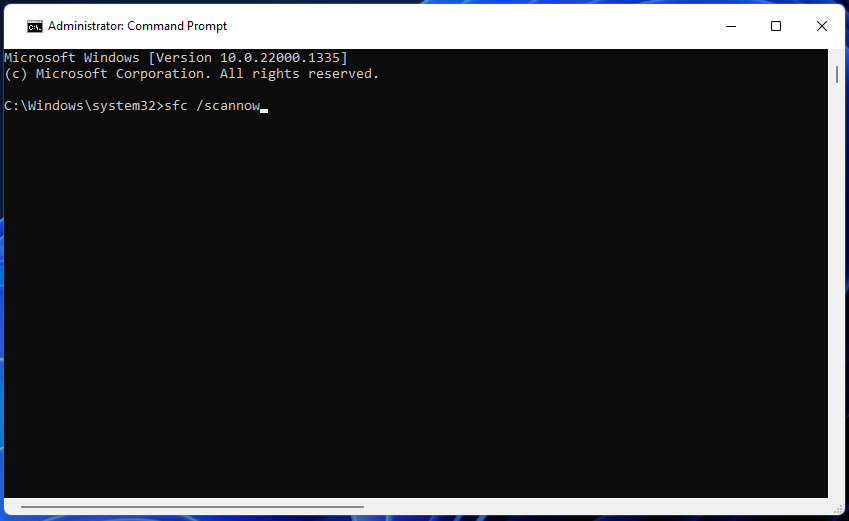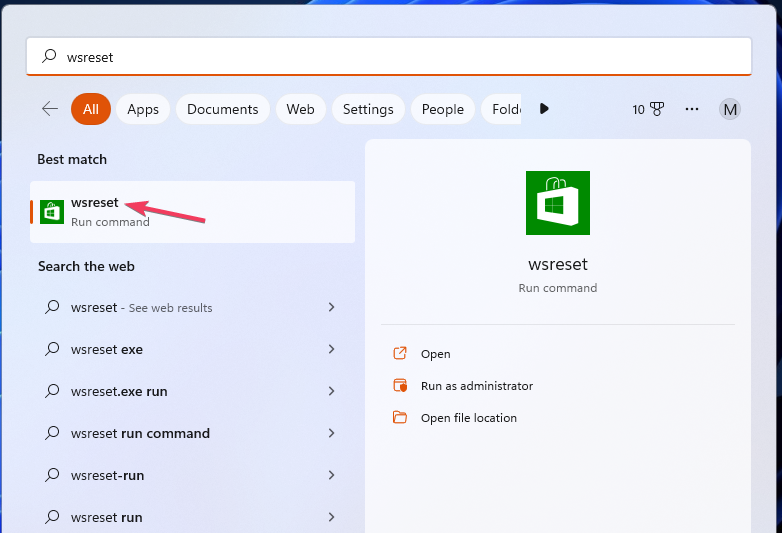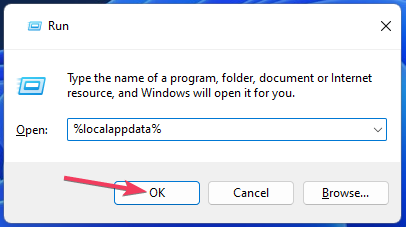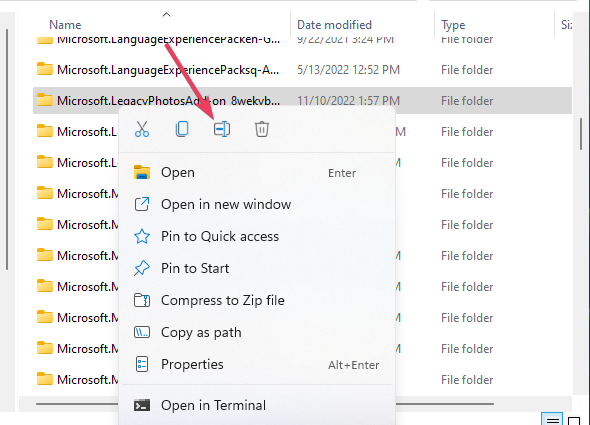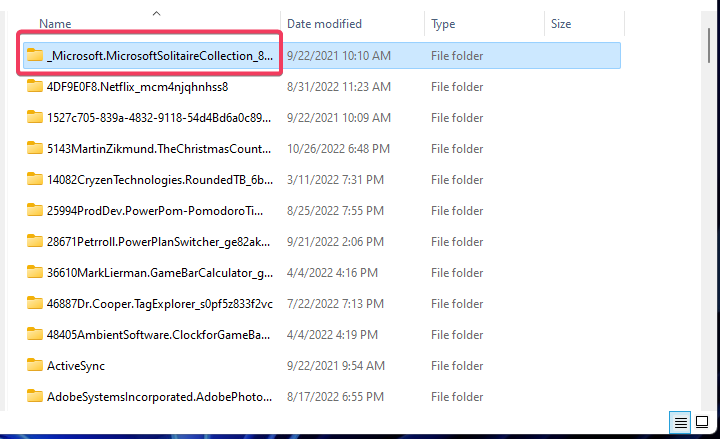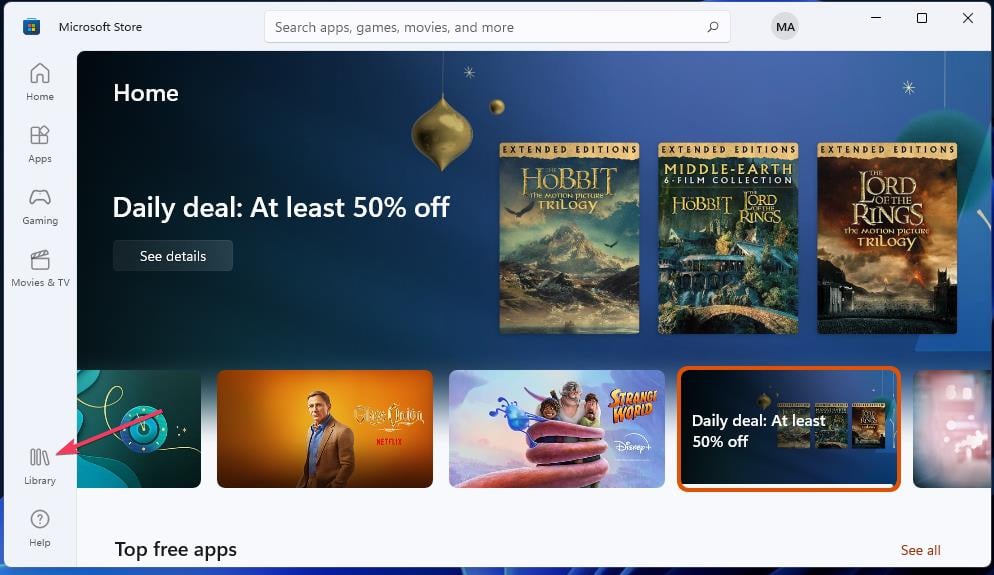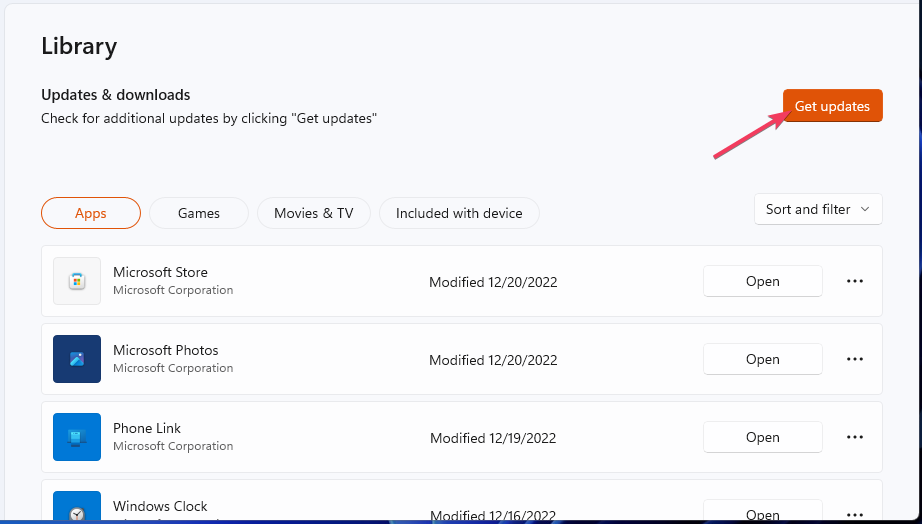0x80073d05 Error on Microsoft Store: 5 Ways to Fix It
This issue is usually caused by leftovers from old versions of the app
4 min. read
Updated on
Read our disclosure page to find out how can you help Windows Report sustain the editorial team Read more
Key notes
- The Microsoft Store 0x80073d05 error often arises because of old data packages left behind by previously installed apps.
- Many users have resolved this issue by renaming data folders for apps in File Explorer.
- You can also fix this problem in Windows 11 by clearing the Microsoft Store cache data.

The 0x80073d05 error arises when some users try to install or uninstall Microsoft Store apps. Some users have mentioned that the issue occurs when trying to reinstall apps.
That error code’s message states: 0x80073D05, ERROR DELETING EXISTING APPLICATION DATA STORE FAILED, An error occurred while deleting the package’s previously existing application data.
How come the 0x80073d05 Microsoft Store error occurs?
The 0x80073d05 error is a bug that can arise because of Microsoft Store app issues. This error is attributed to the following causes:
- Left behind app data: Old package data from previously installed versions of the same apps can generate reinstallation issues.
- Corrupted Microsoft Store cache: If the cache from Microsoft Store is corrupted, error 0x80073d05 may occur.
- Windows system file corruption: There might be a few corrupted system files causing the 0x80073d05 error.
Now that we know why this happens, let’s try to fix the problem with the solutions below.
How can I fix the 0x80073d05 Microsoft Store error?
We recommend carrying out a few preliminary checks:
- Restart your PC and try installing/uninstalling the Microsoft Store apps again to check if it’s just a temporary glitch.
- Check Windows 11 is fully updated. If not, download and install available updates.
- Run an antivirus scan to check for and purge malware.
If you have cross-checked these simple methods, let’s go to the actual troubleshooting solutions.
1. Run the app troubleshooter
- Click the Search button, type control panel, and click on the app from the results.
- Then select the Large icons setting on the Control Panel’s View by menu.
- Click Troubleshooting to bring up that applet.
- Select View all on the left of the Troubleshooting applet.
- Click Windows Store Apps to launch that troubleshooter.
- Select Advanced and Apply repairs automatically.
- Click Next to initiate the troubleshooting, and select to apply anything suggested.
2. Perform a System File Checker scan
- Click the Search button from the taskbar, type cmd, and click Run as administrator for that matching search result to launch Command Prompt as admin.
- Type in this text for the System File Checker command and press Return:
sfc /scannow - Leave the Command Prompt up until the scan has reached 100 percent and shown a completion message.
3. Clear Microsoft Store’s cached data
- Click the Search button, and type wsreset.exe to find that Run command.
- Right-click wsreset and select Run as administrator on that search result’s context menu.
Resetting Microsoft Store via Settings will also have the same effect as running the wsreset.exe.
4. Edit the affected app’s data folder
- Press the Windows key + R to start the Run applet, input %localappdata%, and click the accessory’s OK option.
- Double-click the Packages folder to open it up.
- Right-click the folder that includes the title of the app you can’t reinstall because of the 0x80073d05 error and select Rename.
- Add an underscore (_) at the beginning of the folder’s title. For example, the edited folder for the Spotify app would then be _SpotifyAB.SpotifyMusic_zpdnekdrzrea0.
- Launch the Microsoft Store app.
- Click Microsoft Store’s Library tab to view updates and downloads.
- Select the Get updates option there.
- Press the Windows key to view your Start menu. Click the Power option there to select Restart.
5. Reinstall Microsoft Store
You can reinstall Microsoft Store by executing a relatively quick PowerShell command. Check out Windows Report’s guide for reinstalling Microsoft Store for further details.
Those potential 0x80073d05 error resolutions are certainly worth a try. The fourth method for renaming leftover app data folders is especially widely confirmed to work by users who’ve needed to fix this issue.
If the app is not working altogether, read our guide on how to fix Microsoft Store in Windows.
Feel free to discuss the 0x80073d05 error in this post’s comments section. That’s a good place to add any questions about the issue or even share other 0x80073d05 error fixes not specified in this guide.