How to Remove Preinstalled Windows 10 Apps in Powershell
Learn to use the remove appxpackage all users command
2 min. read
Updated on
Read our disclosure page to find out how can you help Windows Report sustain the editorial team Read more
Key notes
- Windows 10 comes with plenty of preinstalled apps and programs that clutter the disk and have no use for many users.
- They cannot be uninstalled via traditional means such as by using the Control Panel.
- However, you can get rid of them by using the remove appxpackage all users command in Powershell.
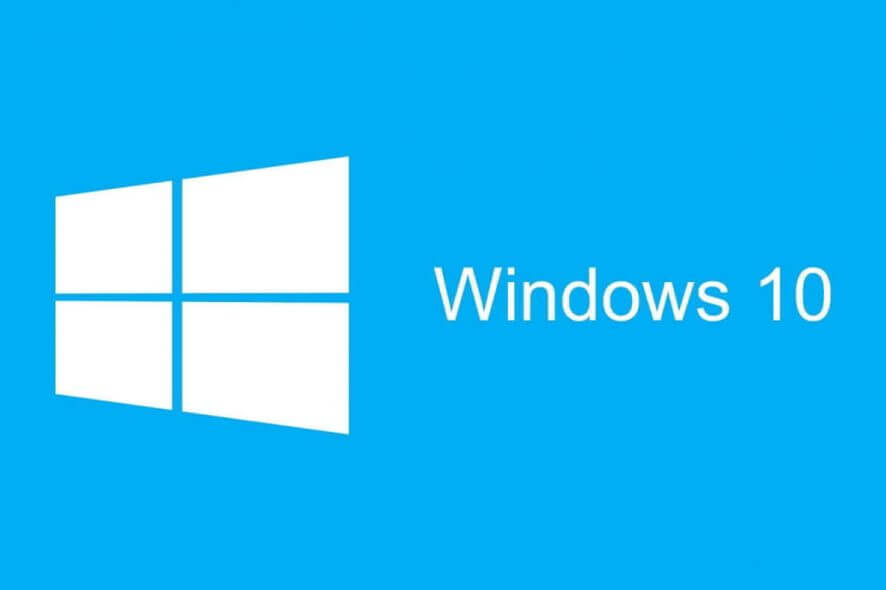
Windows 10 includes a series of preinstalled apps that you can’t uninstall by selecting Uninstall options on their Start menu context menus or via Control Panel.
This is a nuisance for users who do not wish to use those apps and want them home from their computers as soon as possible.
Can I uninstall the built-in Windows 10 apps?
Yes, you can actually get rid of preinstalled apps that come with your Windows 10, even though the traditional method does not work.
There is a workaround for this and it involves using Powershell. Read on to find out more.
How can I delete Windows 10 apps for all users?
If you’re looking to remove the default apps from a Windows 10 image, you can quickly do that with PowerShell. It is a built-in command line tool that can modify your PC via commands.
With PowerShell, you can remove built-in UWP apps from all your laptop’s or desktop’s user accounts. You can quickly uninstall one or all the preinstalled apps for all the user accounts on your device through the usage of the remove-appxpackage all users script command.
1. Press the Windows button on your keyboard to open the Windows search box.
2. Type PowerShell in the search box.
3. Right-click on the result and select Run as Administrator from the list of options.
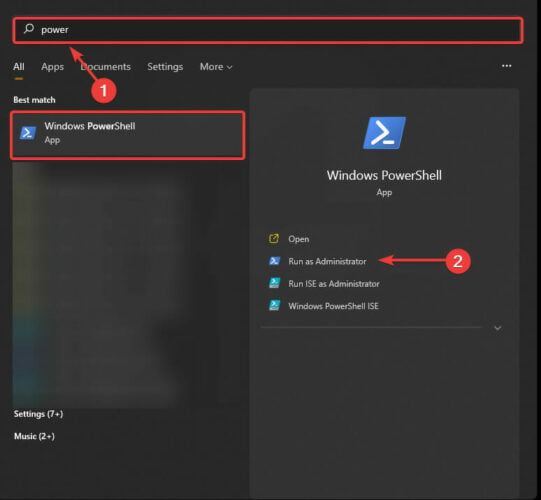
4. PowerShell will now be opened on your device and you can begin typing commands into it.
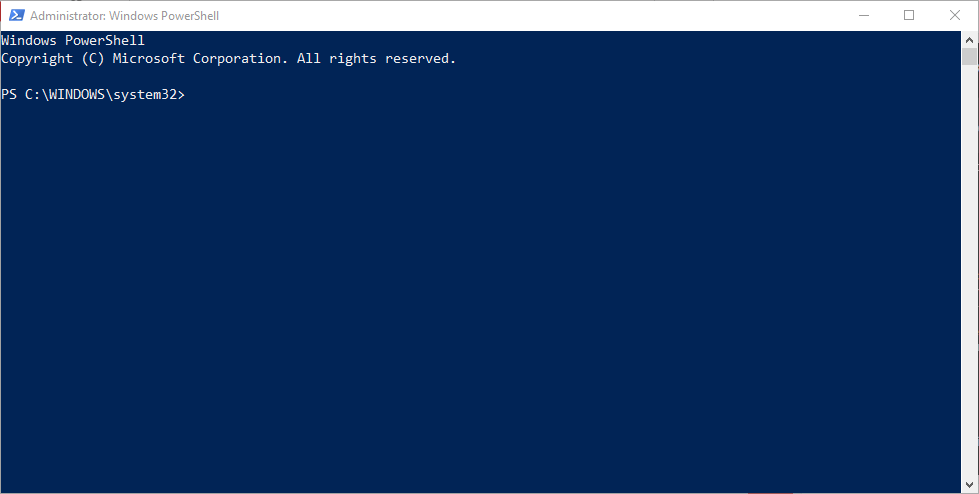
5. Input the following command and then press Enter to run it: Get-AppxPackage | Select Name, PackageFullName
This command will display a list of all the apps that are installed on your Windows 10 PC. Each of them will have a specific package name in the column on the right, called PackageFullName.
This is an example of a package full name: Microsoft.XboxApp_41.41.18005.0_x64__8wekyb3d8bbwe.
You can copy the package names for all the apps and note them down in a text document of your choosing, such as Notepad.
Note that you can shorten the package full names by including wildcards (**) around them. For example, you can enter *xboxapp* instead of Microsoft.XboxApp_41.41.18005.0_x64__8wekyb3d8bbwe for the Xbox app .
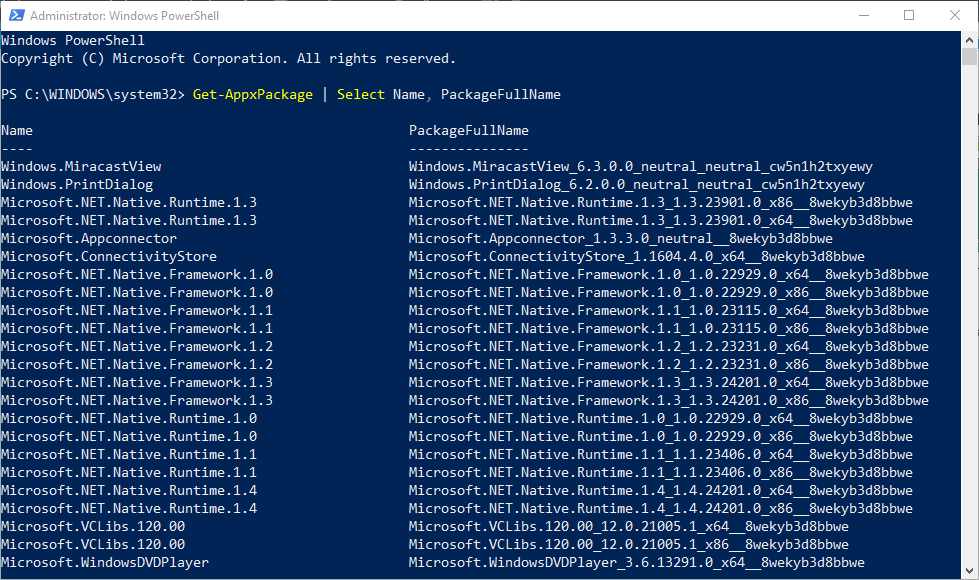
6. Now you can begin uninstalling apps. You can choose to uninstall an app for one or all users on your device.
In order to only remove an app from a single user account, you would type the following command, and then press Enter :Get-AppxPackage PackageFullName | Remove-AppxPackage
7. However, to uninstall the app from all user accounts you need to include -AllUsers in the command. Thus, the command becomes: Get-AppxPackage -AllUsers PackageFullName | Remove-AppxPackage
For example, to uninstall the Xbox app you would enter the following: get-appxpackage -AllUsers *xboxapp* | remove-appxpackage
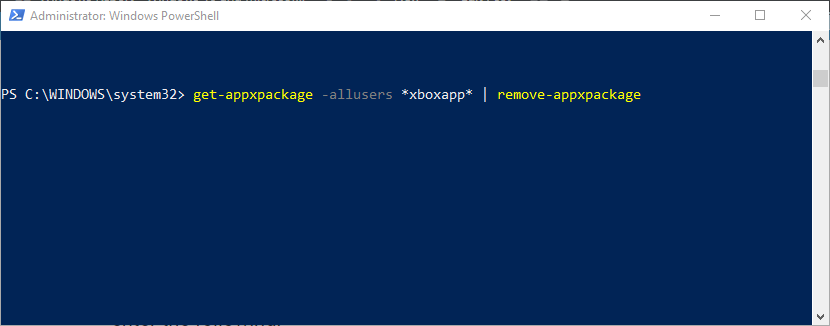
8. Now, if you want to uninstall all the preinstalled apps for all user accounts, you need to type the following command: Get-AppxPackage -AllUsers | Remove-AppxPackage
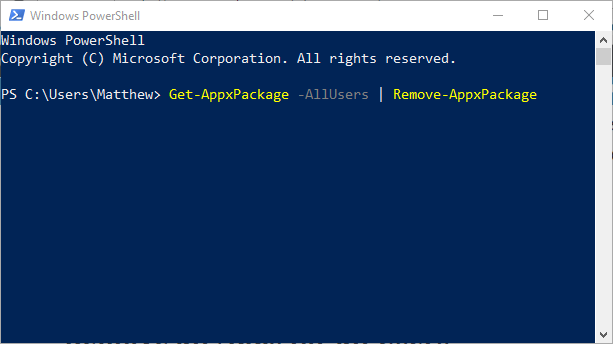
Can I reinstall the preinstalled apps on Windows 10?
You can also reinstall those built-in apps if required. To do so, you need to use PowerShell with admin rights once more.
Once you open PowerShell, type Get-AppxPackage -allusers | foreach {Add-AppxPackage -register "$($_.InstallLocation)appxmanifest.xml" -DisableDevelopmentMode} and press Enter.
To reinstall a single app, enter Add-AppxPackage -register "C:Program FilesWindowsAppsPackageFullNameappxmanifest.xml" -DisableDevelopmentMode in PowerShell instead.
If you need additional info on what to do if the Windows 10 default apps are missing, check out our dedicated article.
So that’s how you can uninstall preinstalled Windows 10 apps you really don’t need for all users. Just make sure the other users don’t need the apps before you uninstall them using the remove-appxpackage all users command.
Better yet, you can remove common group apps if you just want to get rid of them from your Start Menu to ensure other users are not affected.
If you have any other questions or suggestions, feel free to leave them in the comments section below.










