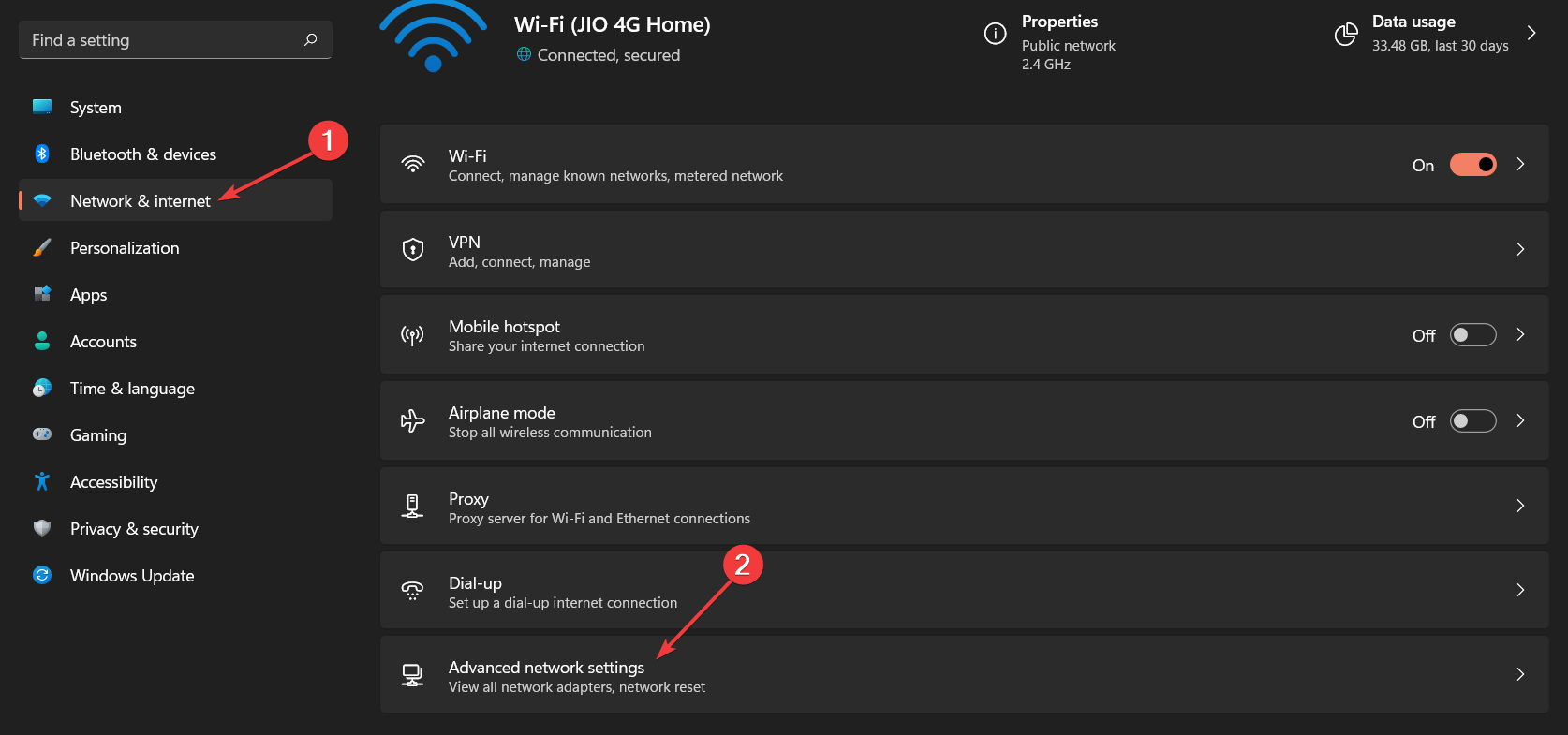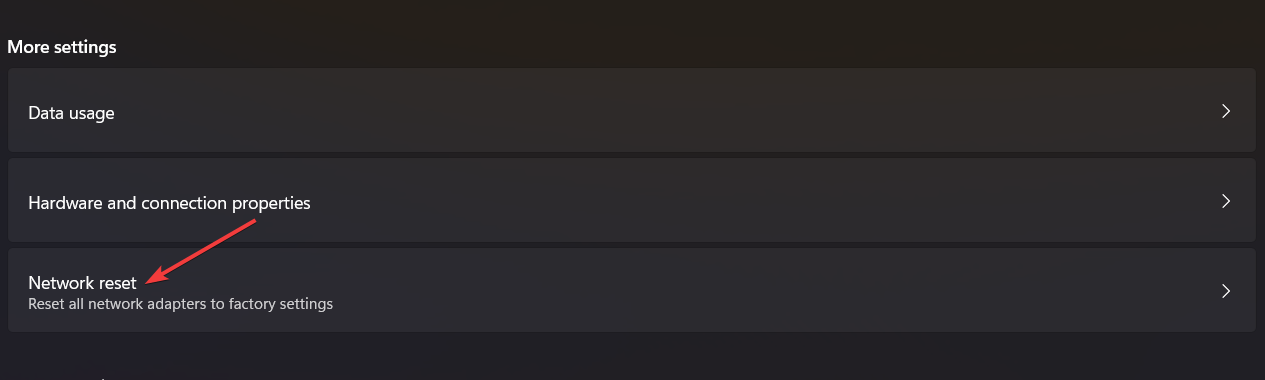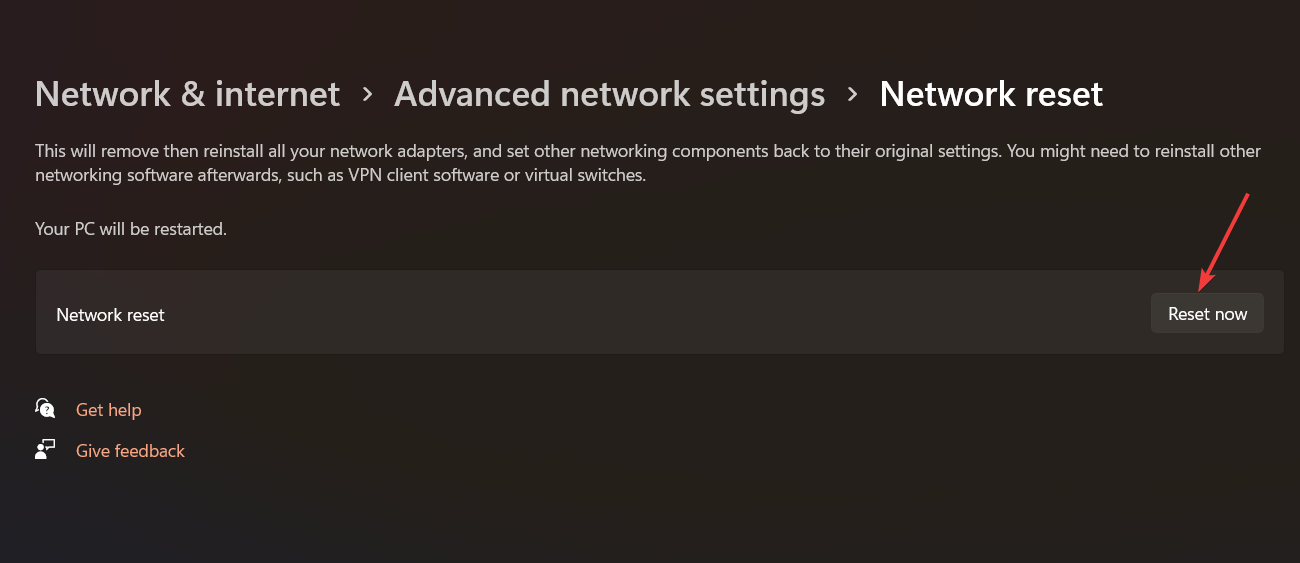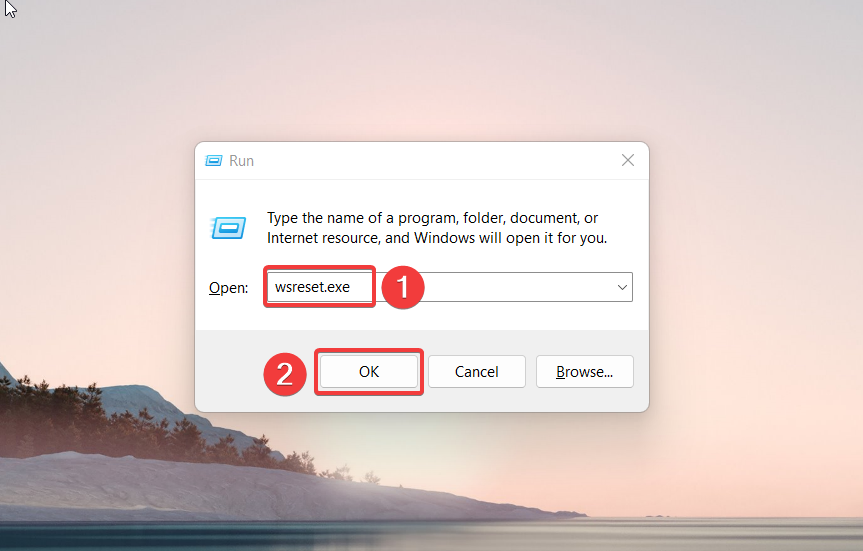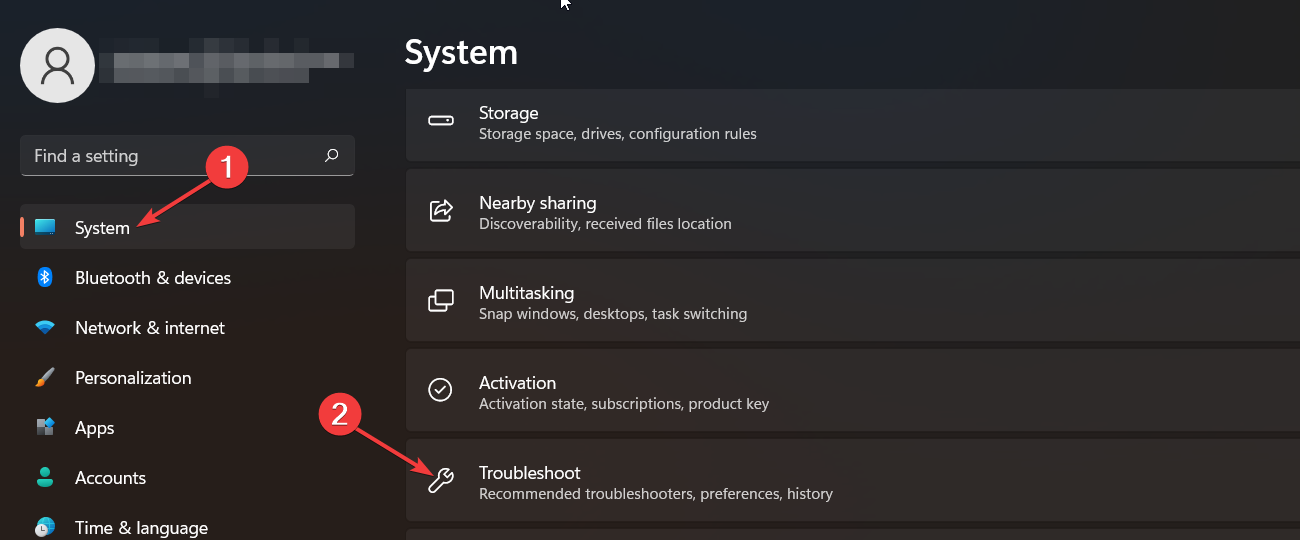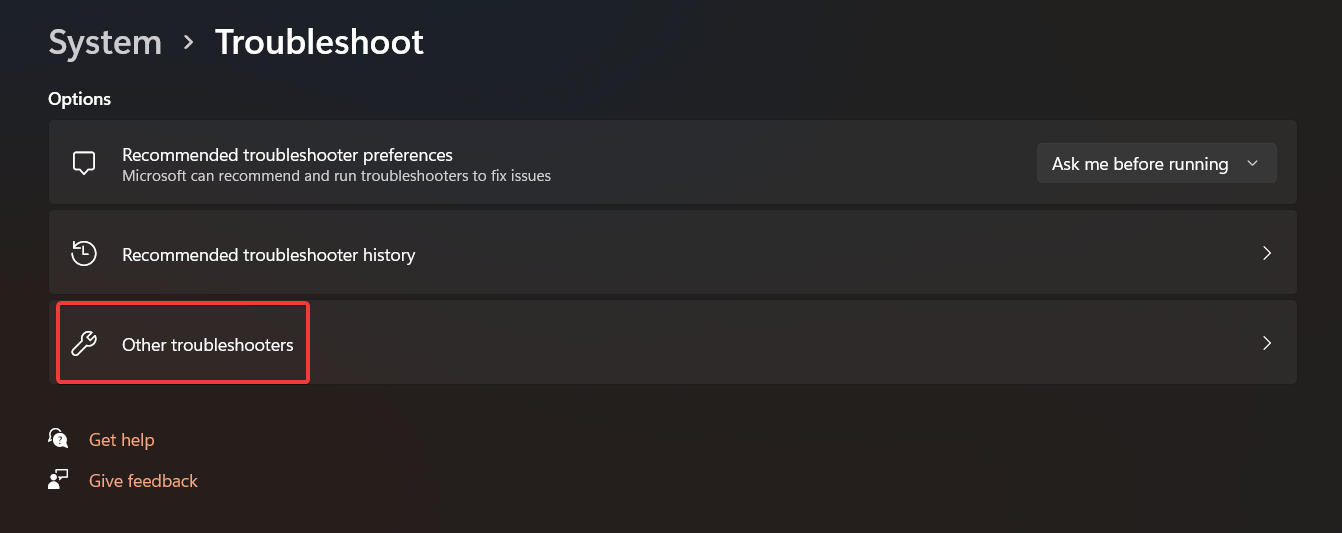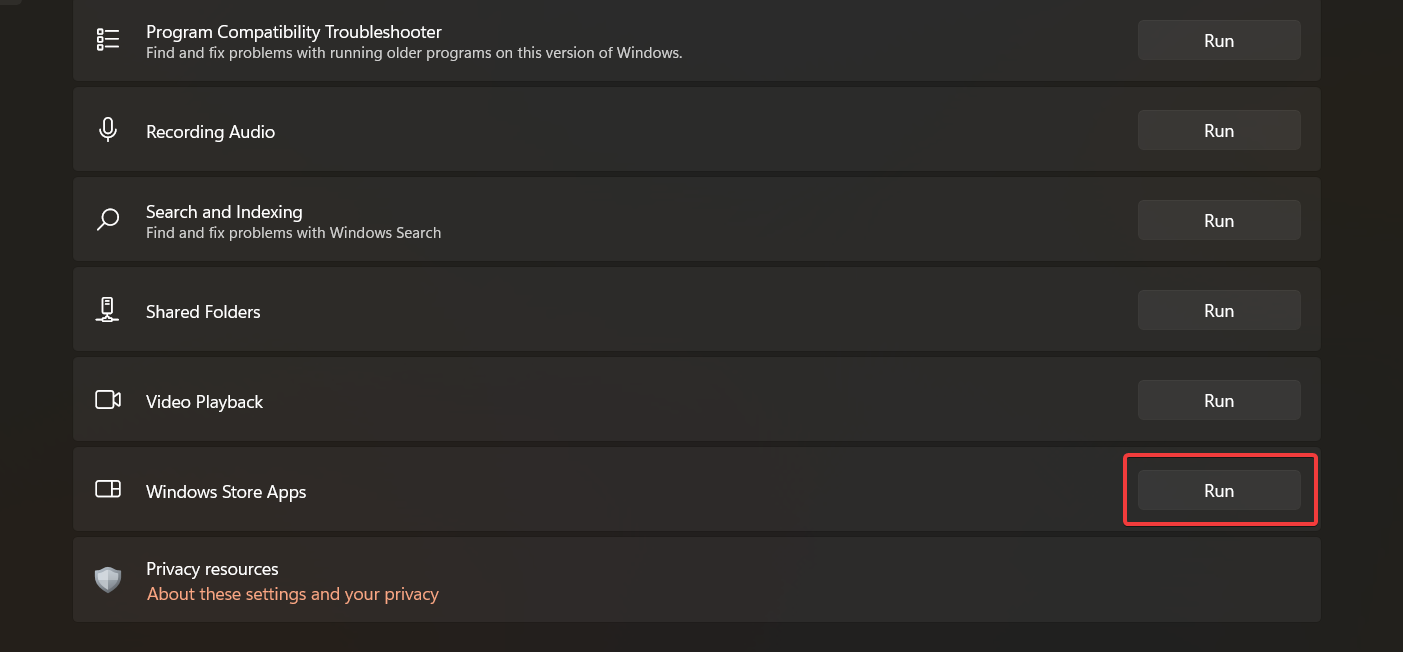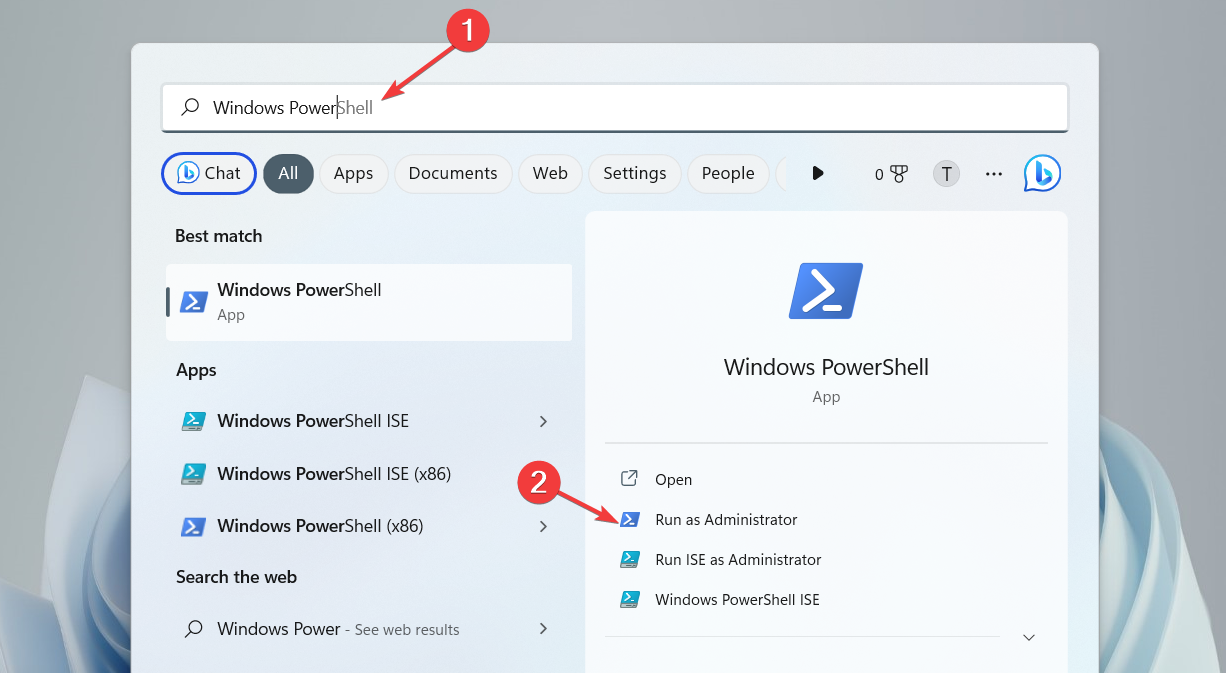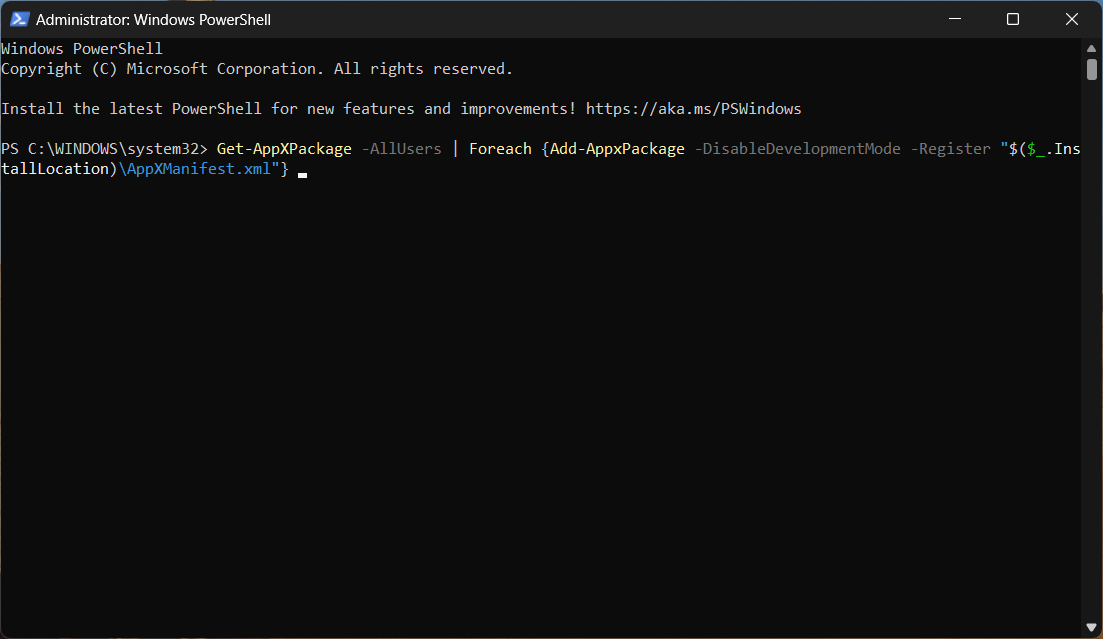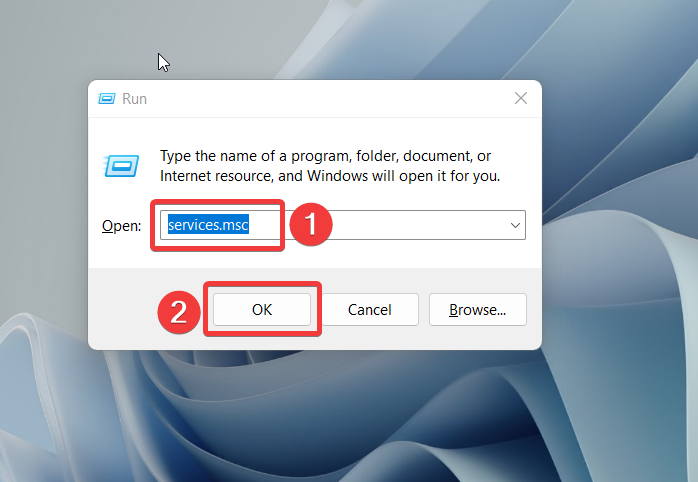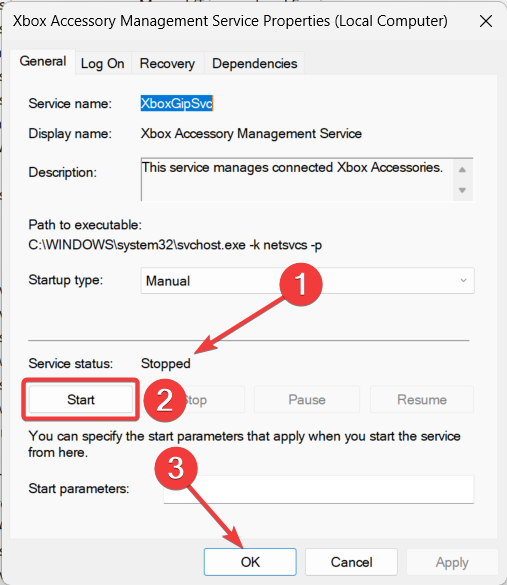0x80073d23 Microsoft Store error: How to Fix it
A corrupt Microsoft Store cache triggers the 0x80073d23 error
4 min. read
Updated on
Read our disclosure page to find out how can you help Windows Report sustain the editorial team Read more
Key notes
- 0x80073d23 error usually occurs when you try to uninstall or install a Microsoft Store app.
- You can reset the store cache and re-register the app packages to get rid of this error code.

Several users have reported error code 0x80073d23 that prevents you from downloading, installing, uninstalling, and updating apps from the Microsoft Store. The error code is accompanied by a message- The operation did not complete successfully. Try again in a bit.
Why do I encounter the 0x80073d23 Microsoft Store error?
Speaking of the reasons for encountering the Microsoft Store 0x80073d23 code, the most common ones are as follows:
- Invalid network configuration – Misconfigured network settings often trigger a variety of Microsoft Store codes, such as 0x80073d23.
- Corrupt Microsoft Store cache – If the Microsoft Store cache gets corrupted, you will not be able to update or install apps.
- Faulty user account – If the current user profile gets corrupt, you will be prevented from downloading apps from the Store hence the error code.
- Incorrect Date and Time settings – If your computer is unable to synchronize time with the server, you won’t be able to use apps that rely on Internet-based authorization schemes.
- Server outage – You may also encounter the error code 0x80073d23 if the Microsoft Store server is down for some reason.
If you are also facing a similar issue, this guide presents you with all possible methods to fix this error code.
How do I fix the Microsoft Store error code 0x80073d23?
1. Reset the network settings
- Use the Windows + I keyboard shortcut to launch the Settings window.
- Choose Network & internet from the left sidebar, followed by Advanced network settings from the right section.
- Click the Network reset option present under the More settings section.
- Click the Reset now button to reset the network settings.
- Choose Yes on the confirmation pop-up window and then restart your Windows PC.
2. Reset the Microsoft Store cache
- Use the Windows + R shortcut key to bring up the Run dialog box.
- Type the following command in the text box and hit the Enter key.
wsreset.exe
The command prompt window will blink on the screen as soon as you will execute the command, and the Microsoft Store cache reset process will get started. Wait for the Microsoft Store to automatically launch on your computer as an indication of the cache reset completion.
3. Run Windows Store Apps troubleshooter
- Use the Windows + I shortcut key to launch the Settings app.
- Scroll down the System settings section and choose Troubleshoot option from the right.
- Next, click the Other troubleshooters option located in the next window.
- Scroll down the list of all in-built troubleshooters available on your computer and press the Run button located next to Windows Store Apps.
After the Microsoft Store Apps troubleshooter completes its operation, you can visit Microsoft Store to install new apps or update the existing ones.
4. Re-register the app packages
- Press the Windows icon on the taskbar to launch the Start menu. Type powershell in the search bar on top and select the Run as administrator option, located on the right.
- Click Yes on the User Action Control window to launch the PowerShell window with administrative privileges.
- Type or paste the below command in the Powershell window and press the Enter key to execute it.
Get-AppXPackage -AllUsers | Foreach {Add-AppxPackage -DisableDevelopmentMode -Register "$($_.InstallLocation)\AppXManifest.xml"}
Once the deployment operation gets completed close the PowerShell window and restart your PC.
5. Restart the Xbox related-services
- Use the Windows + R shortcut key to launch the Run dialog box, type the following command and click OK.
services.msc - Scroll down the Services window, right-click the Xbox Accessory Management Service, and choose Properties.
- If the Service status is Stopped, press the Start button and OK to save the changes.
- Now repeat the same process for Xbox Live Auth Manager, Xbox Live Game Save, and Xbox Live Networking Service as well.
Now exit the services window and try to install the game from Microsoft Store once again.
If you encounter the 0x80073d23 error code in Microsoft Store while downloading a new game using an Xbox game pass, restarting the Xbox-related services will help resolve the issue.
So these are workarounds that you can employ to get rid of the 0x80073d23 error code that prevents you from downloading anything from the Microsoft Store.
Also, if you frequently encounter the Server Stumbled error when using Microsoft Store, this guide will provide the possible fixes to resolve the issue.
If you have any other queries or suggestions for us, do let us know in the comments section below.