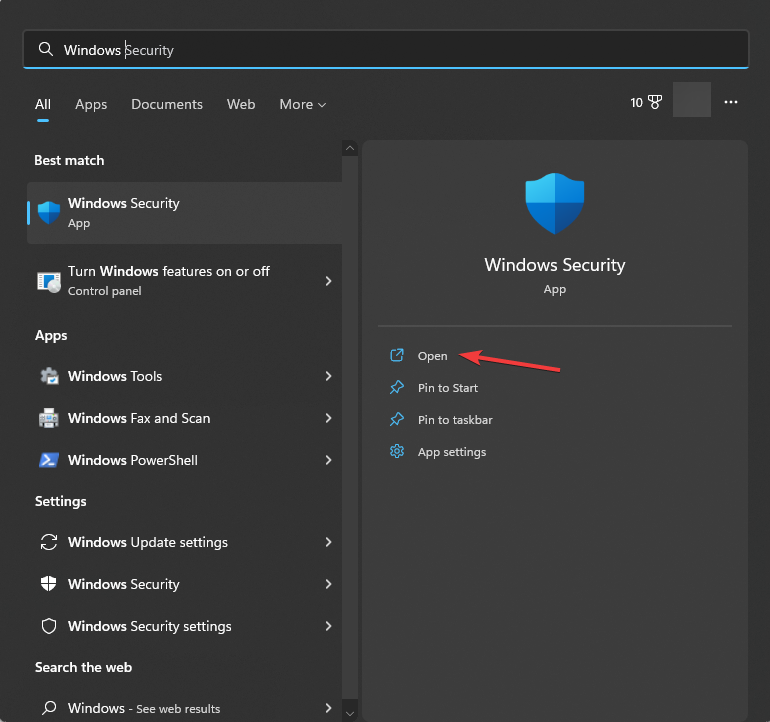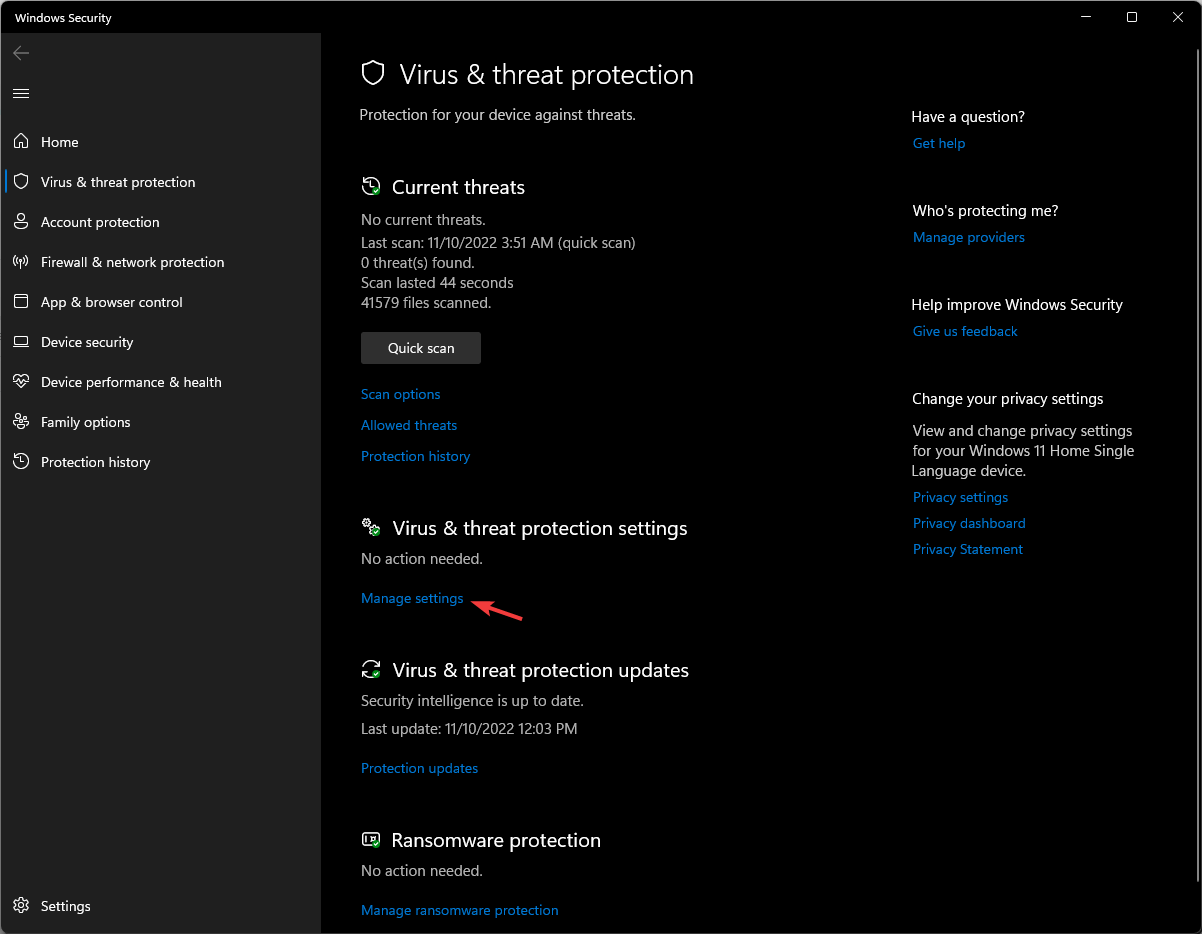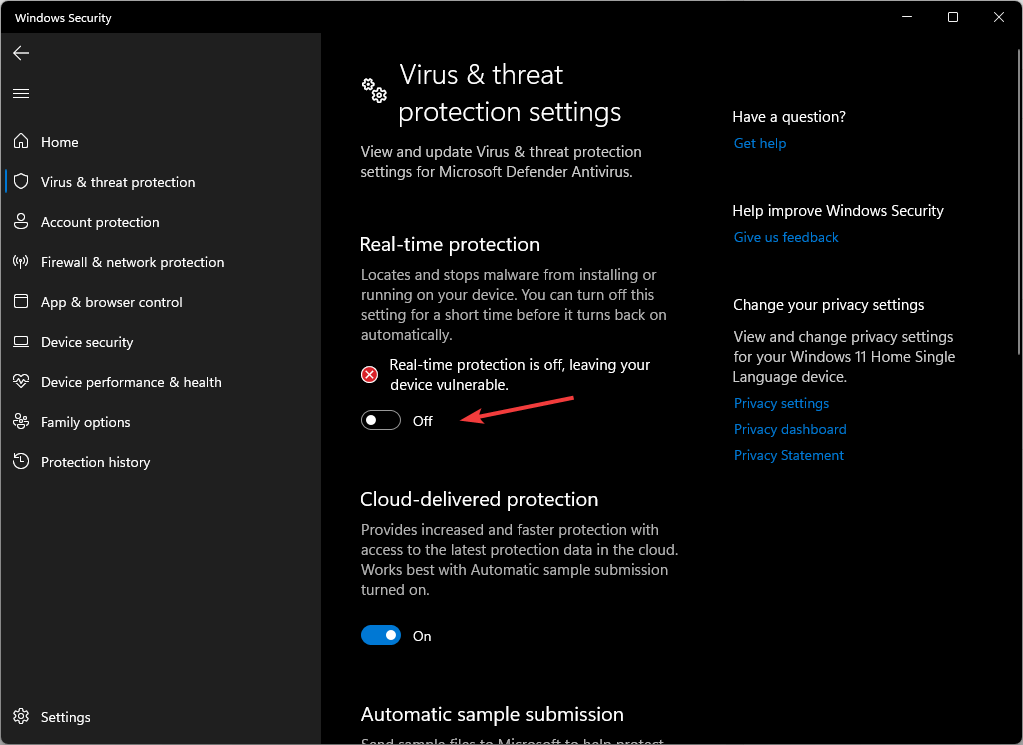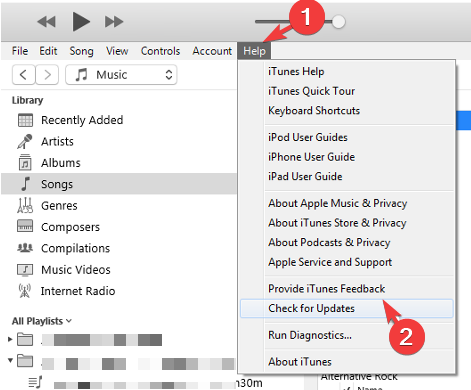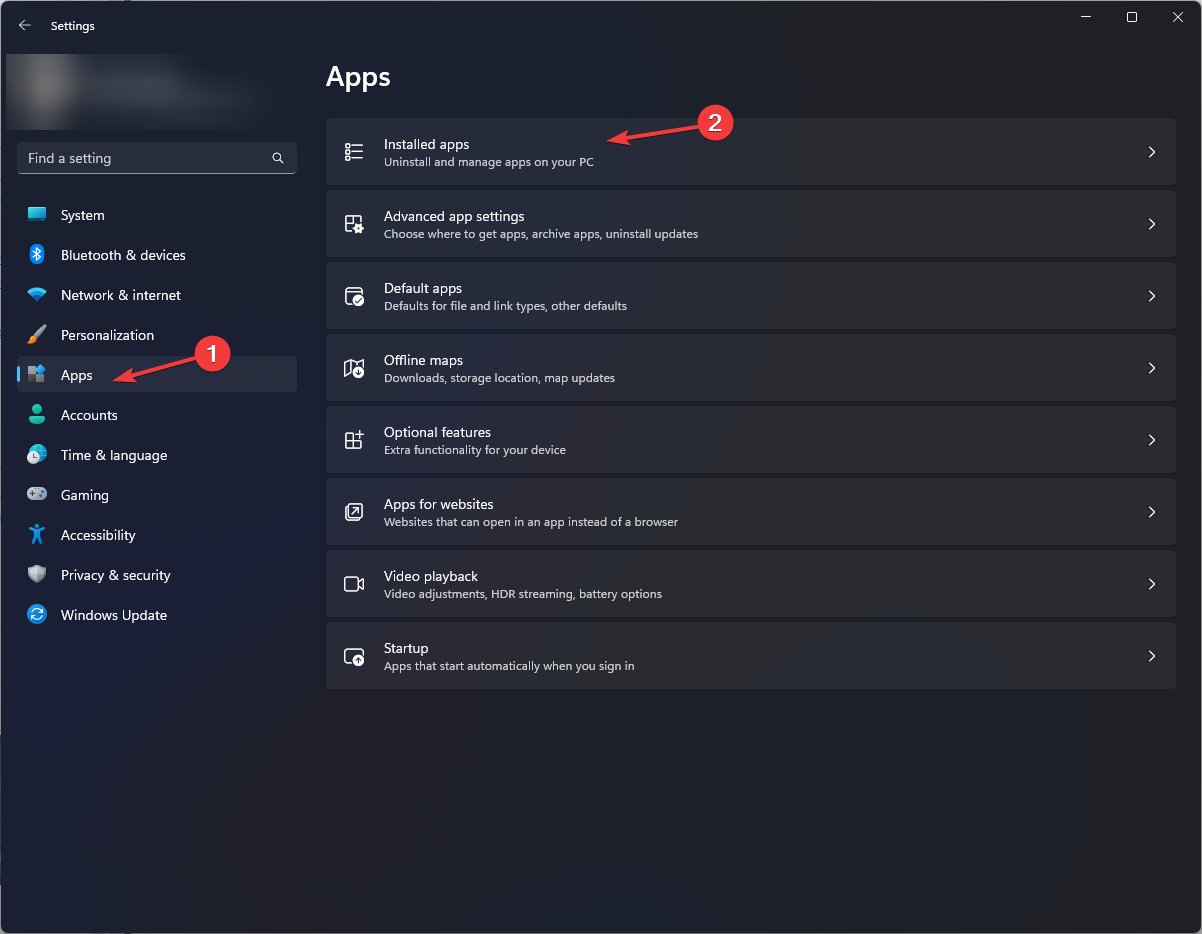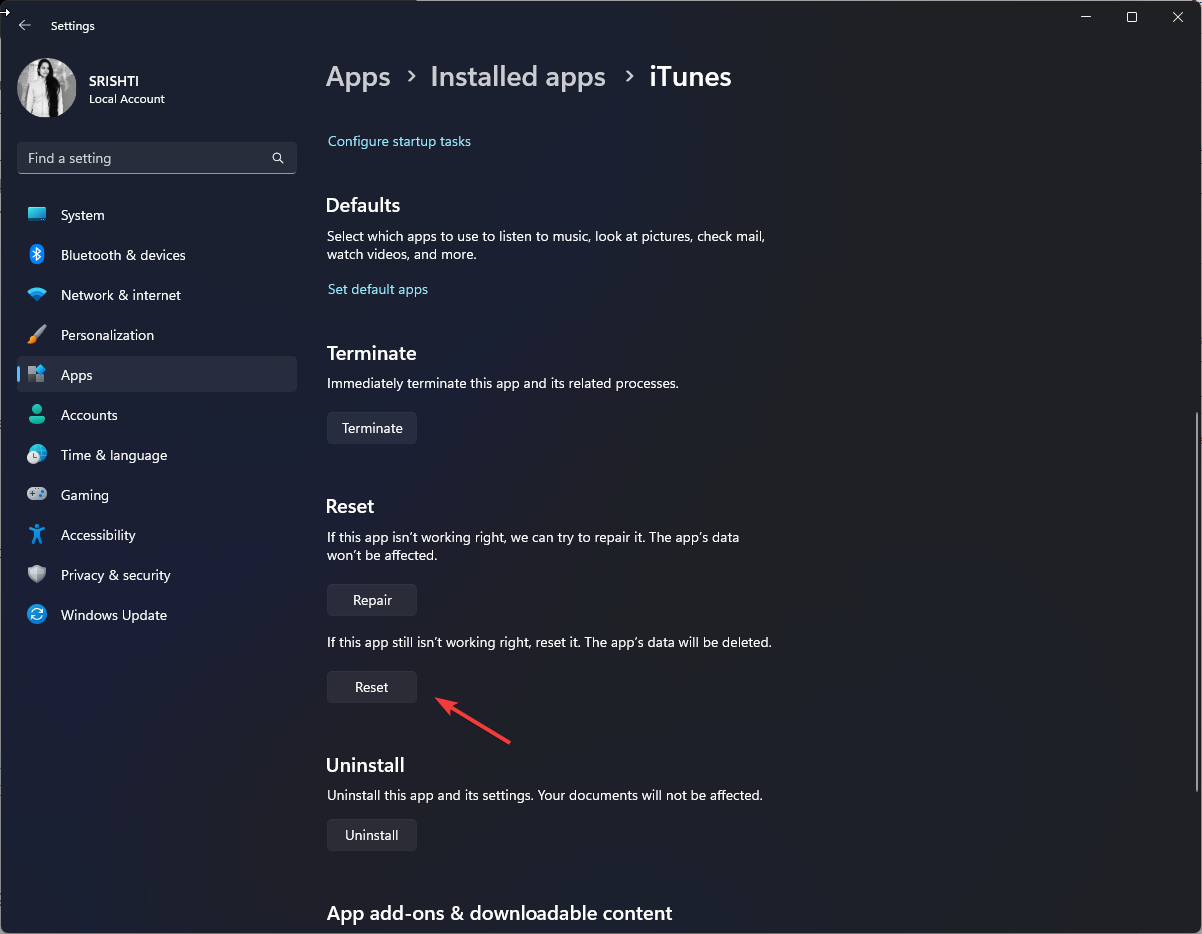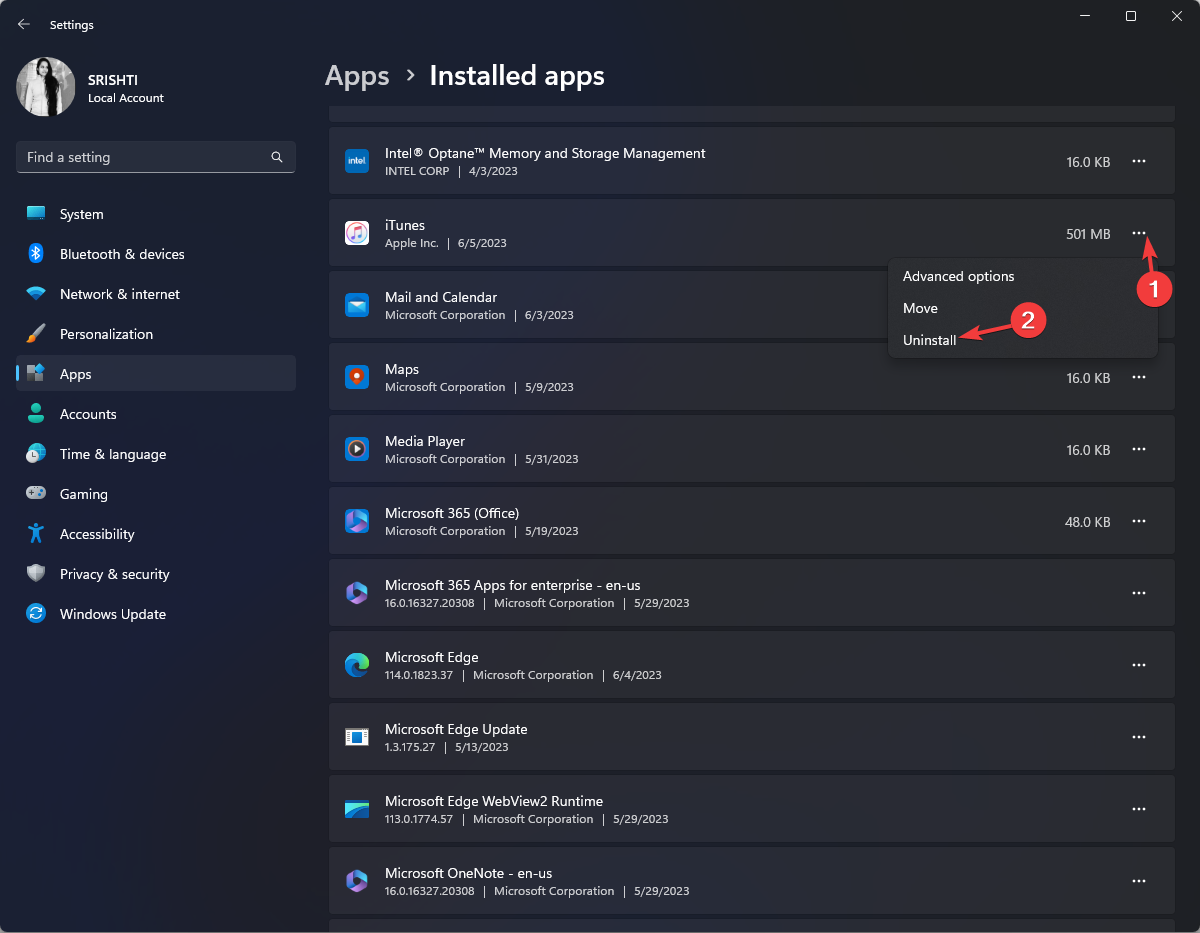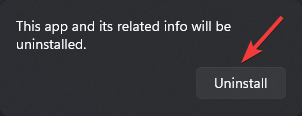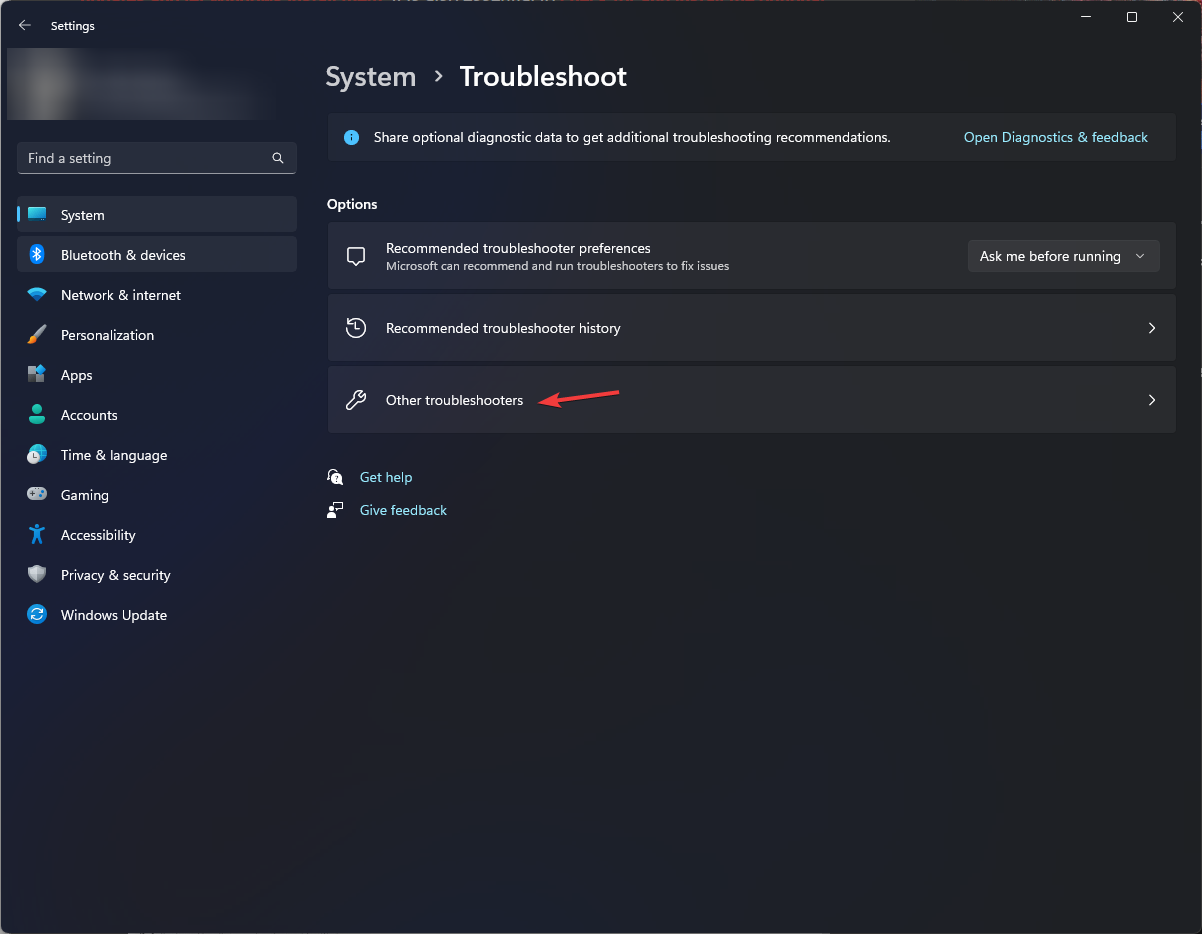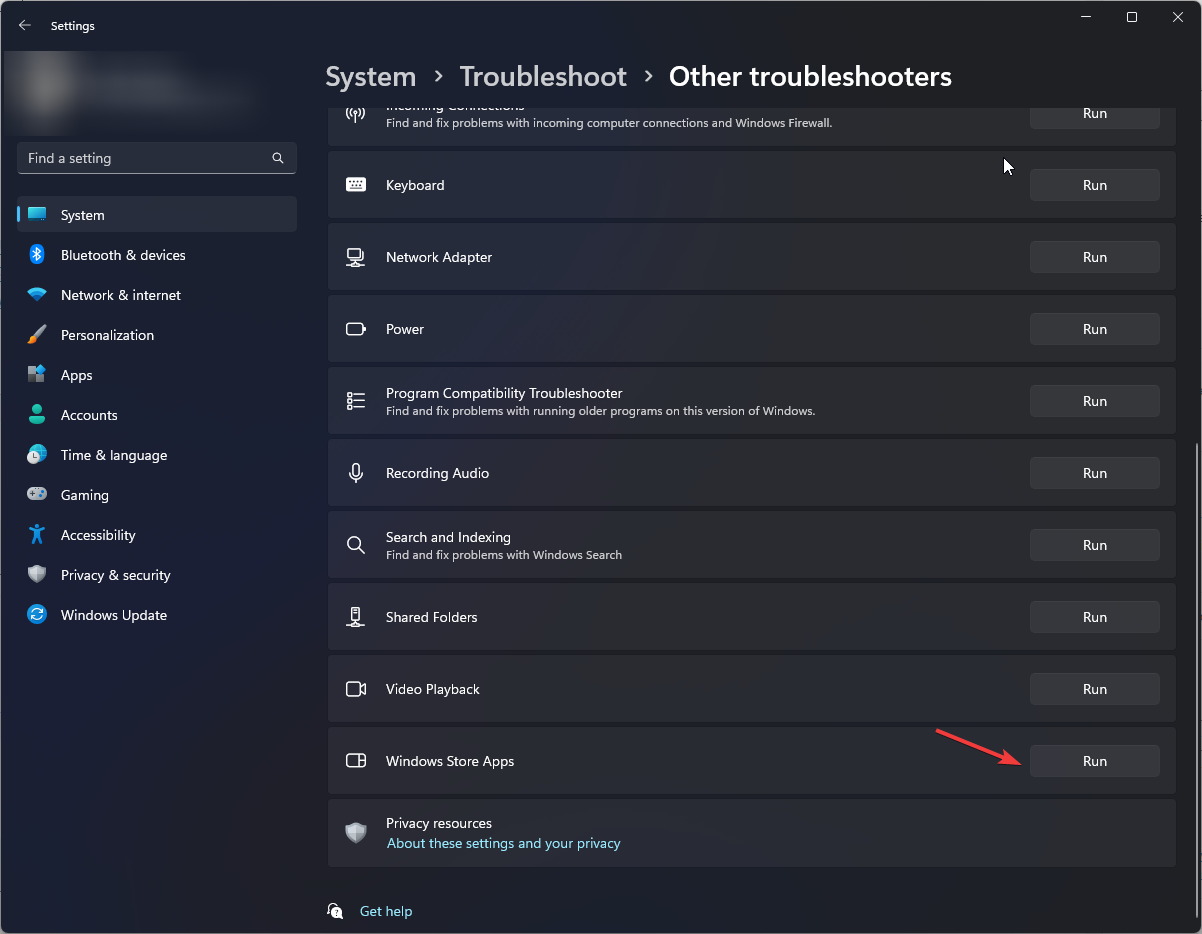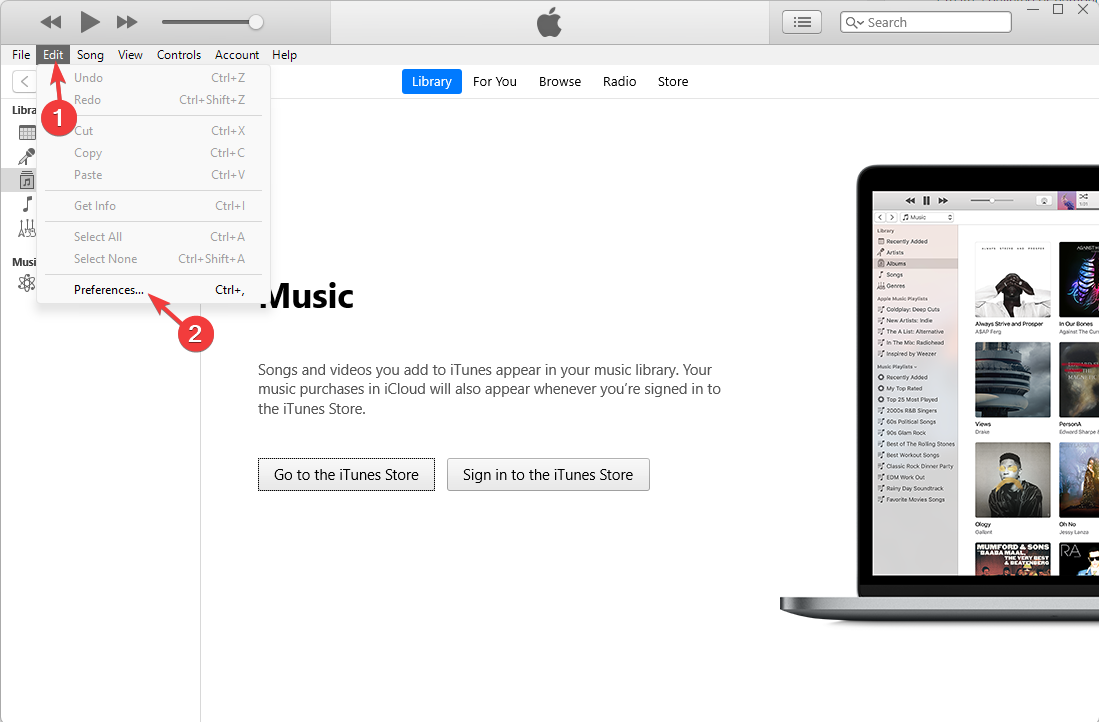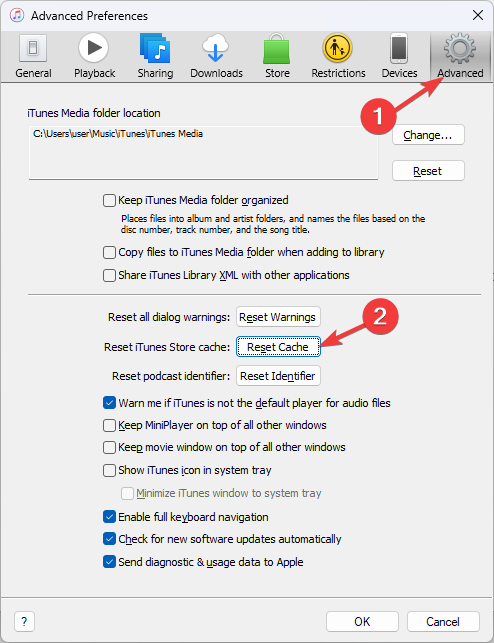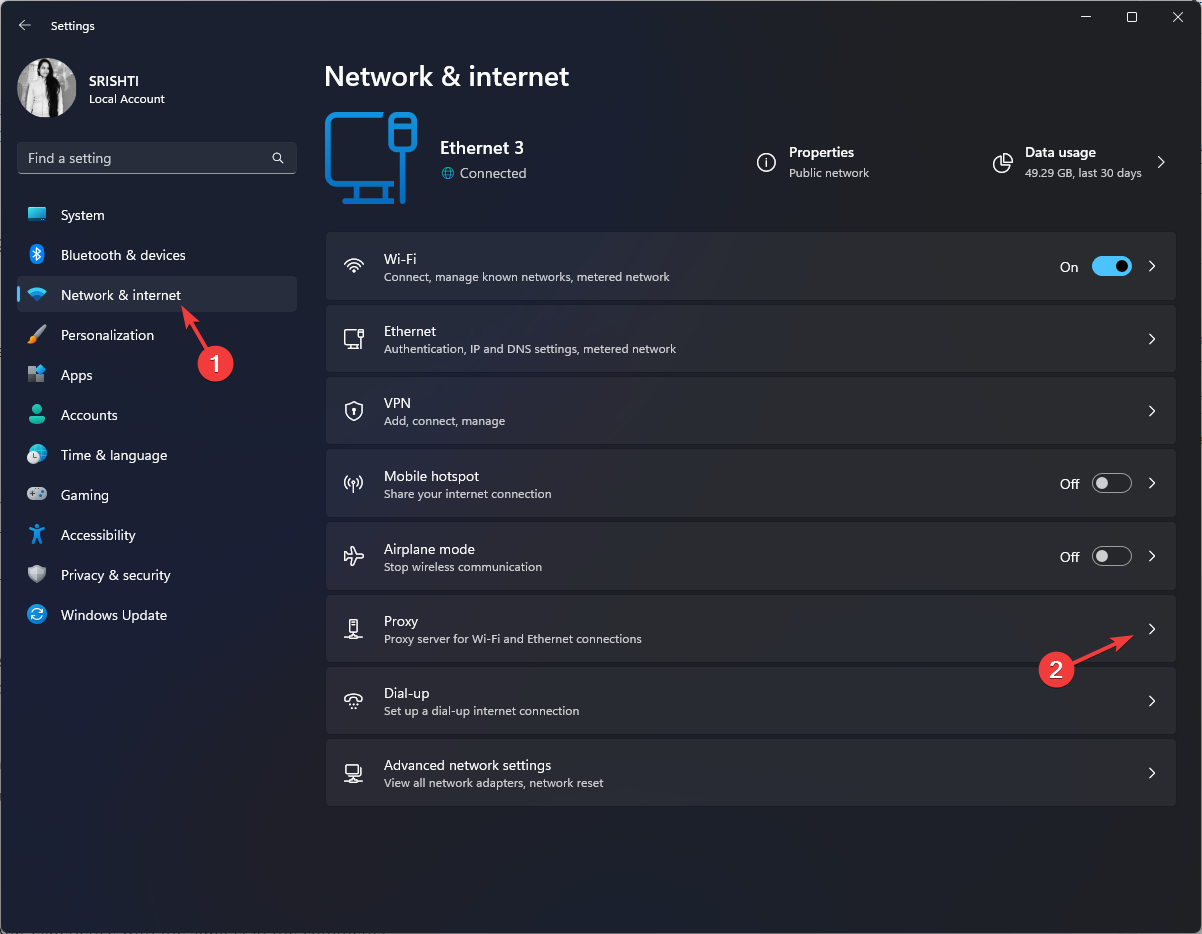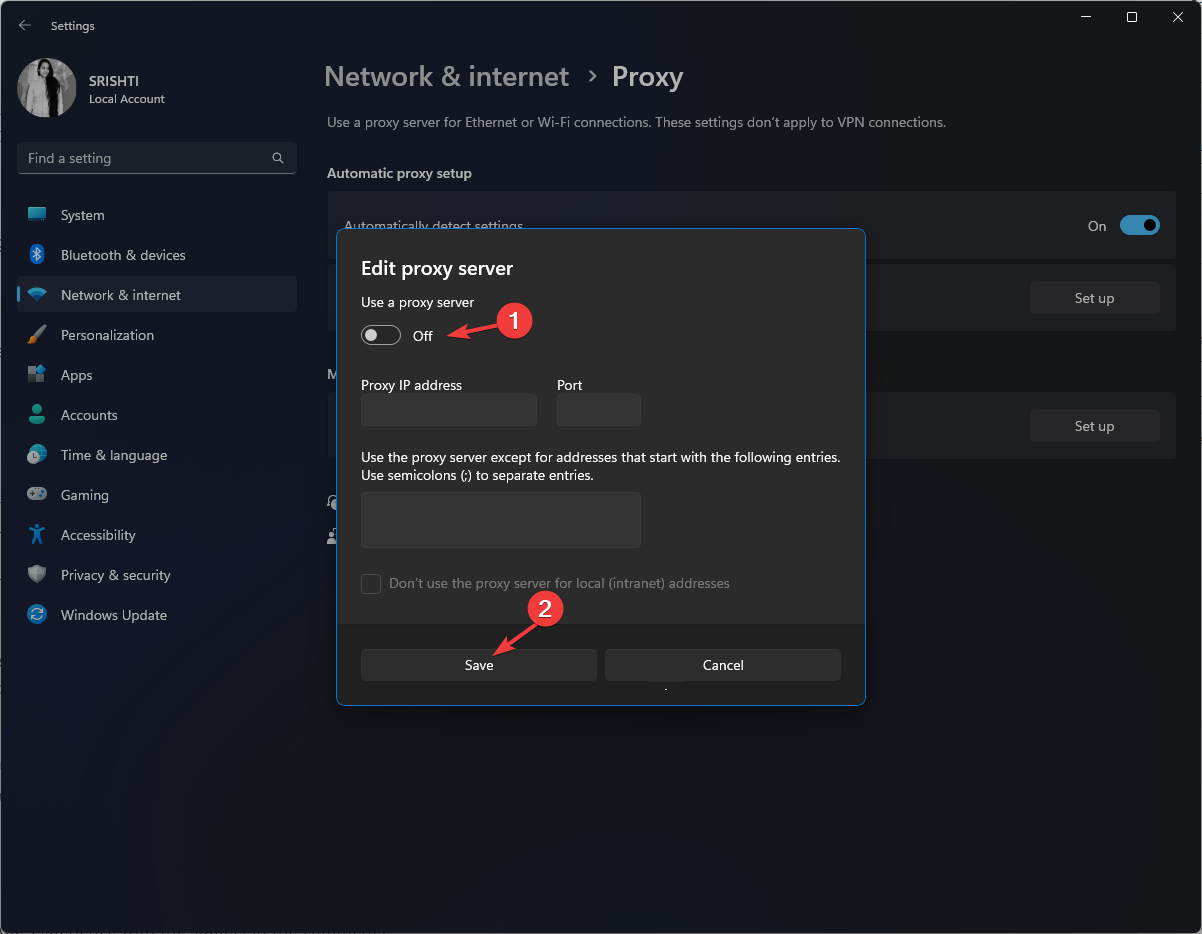0x80090302 iTunes Error: How to Fix It
The 0x80090302 iTunes error is usually due to connection issues
4 min. read
Updated on
Read our disclosure page to find out how can you help Windows Report sustain the editorial team Read more
Key notes
- The 0x80090302 error can prevent you from accessing the iTunes Store, updating or downloading content, or authorizing your computer.
- To fix it, you can update iTunes, disable the antivirus tool, reset the host's files, Flush DNS, or disable proxy settings.
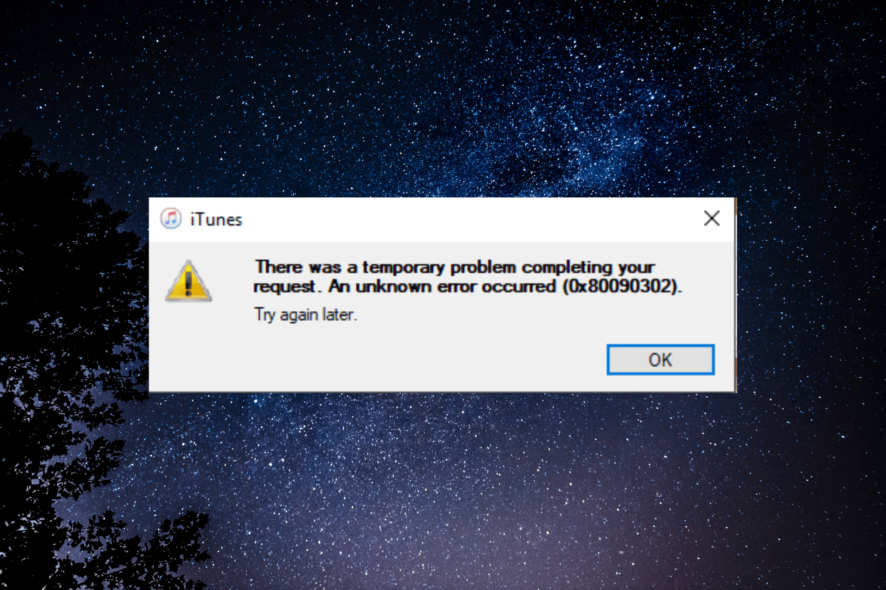
Encountering errors while using iTunes can be frustrating, and one such error is the 0x80090302 iTunes error. When it occurs, you may not be able to access the iTunes Store.
In this guide, we will walk you through various troubleshooting steps to help you fix this iTunes error to regain seamless access to the features and content within iTunes
What causes the 0x80090302 iTunes error?
There could be various reasons for this iTunes error; some of the common ones are mentioned here:
- Connectivity issues – The disruption in the internet connection or network connectivity could interrupt the connection with the Apple servers, and it could cause errors.
- Firewall or security software interference – A firewall on your PC may block iTunes’ access to the internet or interfere with the communication between iTunes and the Apple servers.
- Outdated iTunes version – An outdated version of iTunes can lead to compatibility issues with the Apple servers; it can cause the 0x80090302 error. Update your iTunes app.
- Proxy settings – If your computer is configured to use a proxy server, it may interfere with iTunes’ connection to the Apple servers.
- Issues with the hosts’ file – The hosts’ file on your computer may contain incorrect or outdated entries that interfere with iTunes’ ability to connect to the Apple servers.
So, now that you know the causes, move to the troubleshooting solutions to fix the problem.
How can I fix the 0x80090302 iTunes error?
Before engaging in advanced troubleshooting steps, you should consider performing the following checks:
- Make sure you have a reliable internet connection.
- Ensure that you have administrative privileges on your computer.
- Check the cable connecting your PC and iPhone for any damage.
- Disconnect the VPN if applicable.
- Ensure your Windows is up to date.
- Try to access iTunes on a different device.
- Check that the date, time, and time zone settings on your computer are accurate.
Once you have checked these things, move to the troubleshooting solutions to fix the issue.
1. Disable the antivirus temporarily
- Press the Windows key, type windows security, and click Open.
- Go to Virus & threat protection and click Manage settings.
- Locate Real-time protection and click the toggle button to turn it off.
Windows Security will be disabled until the next restart.
2. Update the iTunes app
- Launch the iTunes app, go to Help, and then click Check for updates.
- If there is an update available, click Download and Install to update the app.
3. Reset/Reinstall the iTunes app
3.1 Reset the app
- Press Windows + I to open the Settings app.
- Go to Apps, then click Installed apps.
- Locate iTunes, click the three dots, and then Advanced options.
- Under the Reset option, click Reset.
3.2 Reinstall the app
- Press Windows + I to open the Settings app.
- Go to Apps, then click Installed apps.
- Locate iTunes, click the three dots, and then Uninstall.
- Click Uninstall.
- Now go to Microsoft Store and search iTunes.
- Click Install to initiate the installation of the program.
- Click Agree to complete the installation.
4. Run the Windows Apps troubleshooter
- Press Windows + I to open the Windows Settings app.
- Go to System, then click Troubleshoot.
- Select Other troubleshooters.
- Now go to Windows Store Apps and click Run.
- Follow the onscreen instructions to complete the process.
5. Reset the iTunes Store cache
- Launch the iTunes app.
- Go to Edit, then click Preferences.
- Click Advanced, then Reset Cache button. Now restart iTunes.
6. Verify the network settings
- Press Windows + I to open the Settings app.
- Go to Network & Internet, and click Proxy.
- Under Manual proxy setup, for Use a proxy server, click Set up.
- On the Edit proxy server window, toggle off the switch for Use a proxy server.
- Click Save.
So, these are the general troubleshooting methods that can help you resolve the 0x80090302 iTunes error. If nothing worked for you so far, we suggest you contact Apple Support.
If iTunes is not opening for you on your Windows 11, then we advise you to check out the informative guide to fix the issue.
Please feel free to give us any information, tips, and your experience with the subject in the comments section below.