Fix: 0x80096002 Windows Update Standalone Installer Error
To fix this error, simply enable Windows Identity Foundations
2 min. read
Updated on
Read our disclosure page to find out how can you help Windows Report sustain the editorial team Read more
Key notes
- Increasing the operation duration of the WSUS cookie with the command line can help.
- Downloading an auxiliary version of the program can alleviate this error.
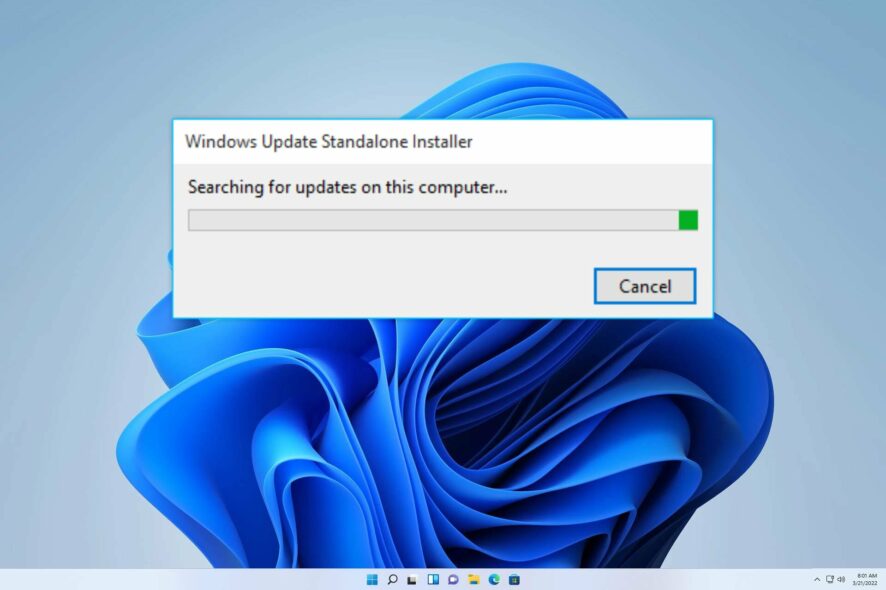
When users try to install a version of this program that is incompatible with their operating system, they may encounter the 0x80096002 Windows Update Standalone Installer error. This error indicates an incompatibility issue between the software and the user’s operating system.
The topic under consideration is the resolution of 0x8024800c Windows Update error on Windows 11, which we have already discussed in depth.
Nonetheless, in this article, we will focus on fixing this pesky error and provide a comprehensive guide to troubleshooting it. Join us as we unravel the necessary steps to rectify this vexatious issue.
What is error code 0x80096002?
This is an error that occurs while using Windows Update Standalone Installer, and it’s caused by the following:
- Missing components such as Windows Identify Foundations.
- Issues with Windows Update.
How can I fix the 0x80096002 error?
1. Enable Windows Identity Foundations
- On your home screen search bar type Turn Windows features on or off and open it.
- Check mark the Turn Windows features on or off option that pops up.
- Scroll down to locate the Windows Identity Foundations and check it.
- Click OK to save.
- Lastly, reboot your PC.
2. Extend the operation duration of WSUS cookie with Command Prompt
- On your home screen search bar, type cmd and Run as Administrator.
- When the command window opens enter the line command and tap Enter:
wuauclt /resetauthorization /detectnow
After doing that, check if 0x80096002 is gone.
3. Troubleshooting Windows Updates
- Tap the Windows key on your PC and inside the search bar, type Troubleshoot settings and open it.
- Now select the Other troubleshooters.
- Lastly, click Run on the Windows Updates section.
We are confident that this guide has provided you with the necessary assistance to address your concern. While it may initially seem daunting, as demonstrated, resolving this issue is not as difficult as it may seem.
However, if you encounter any further difficulties, we suggest referring to our comprehensive guide on how to run Windows Update Troubleshooter. This invaluable resource provides solutions that could be precisely what you need.
We are eager to hear your feedback on this matter. Please don’t hesitate to comment below and let us know which solution proved most effective for you. Your insights are highly respected and appreciated.
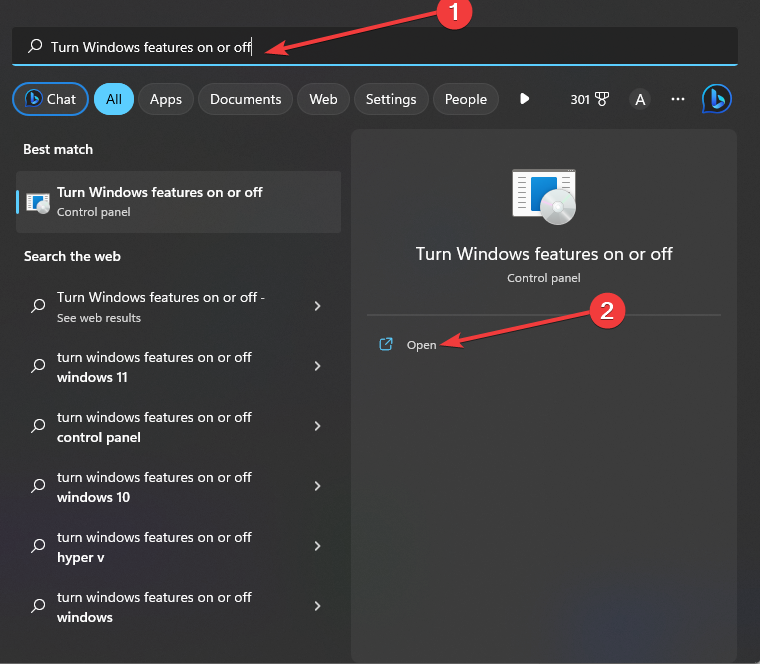


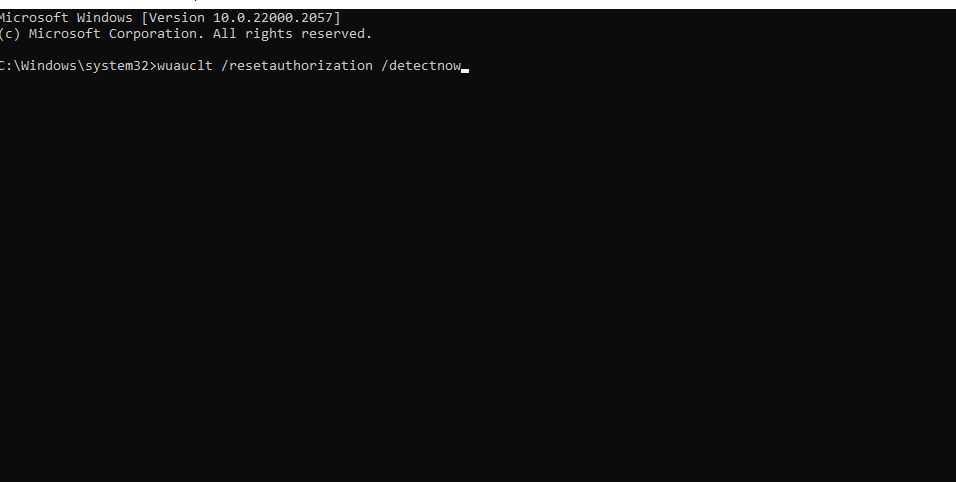

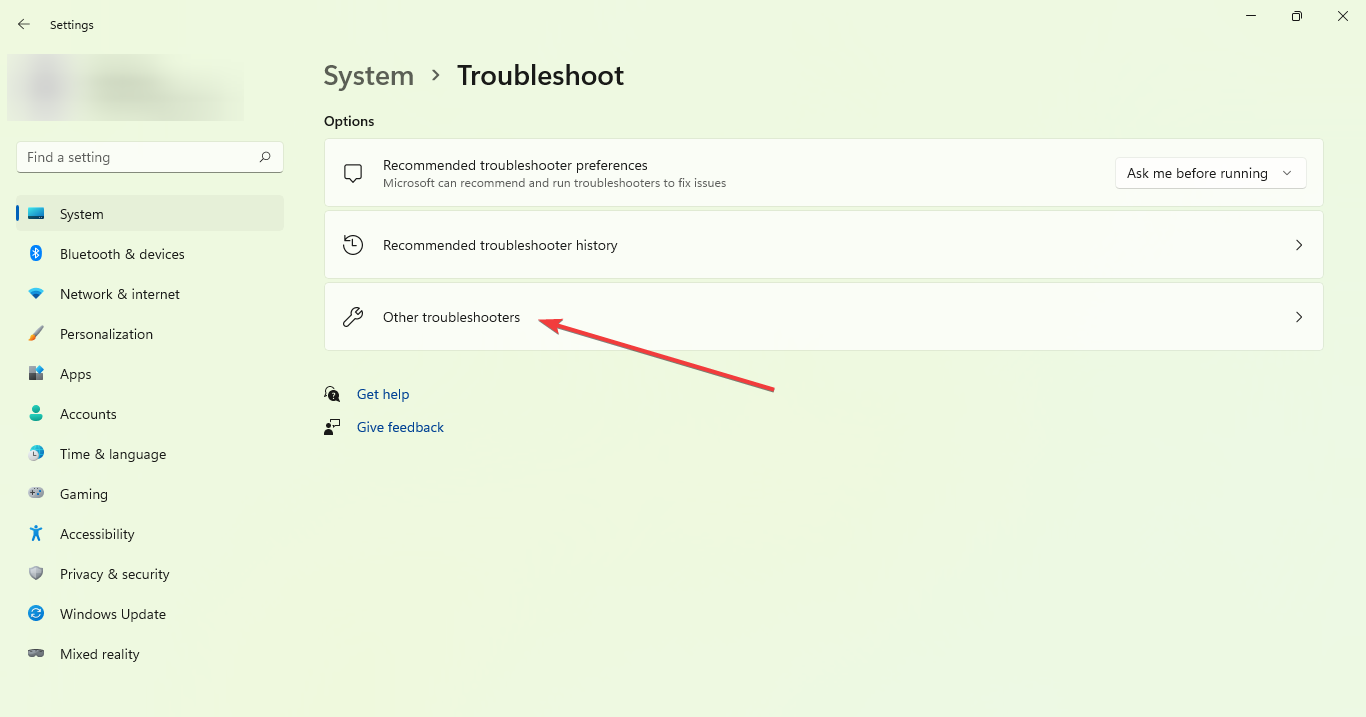
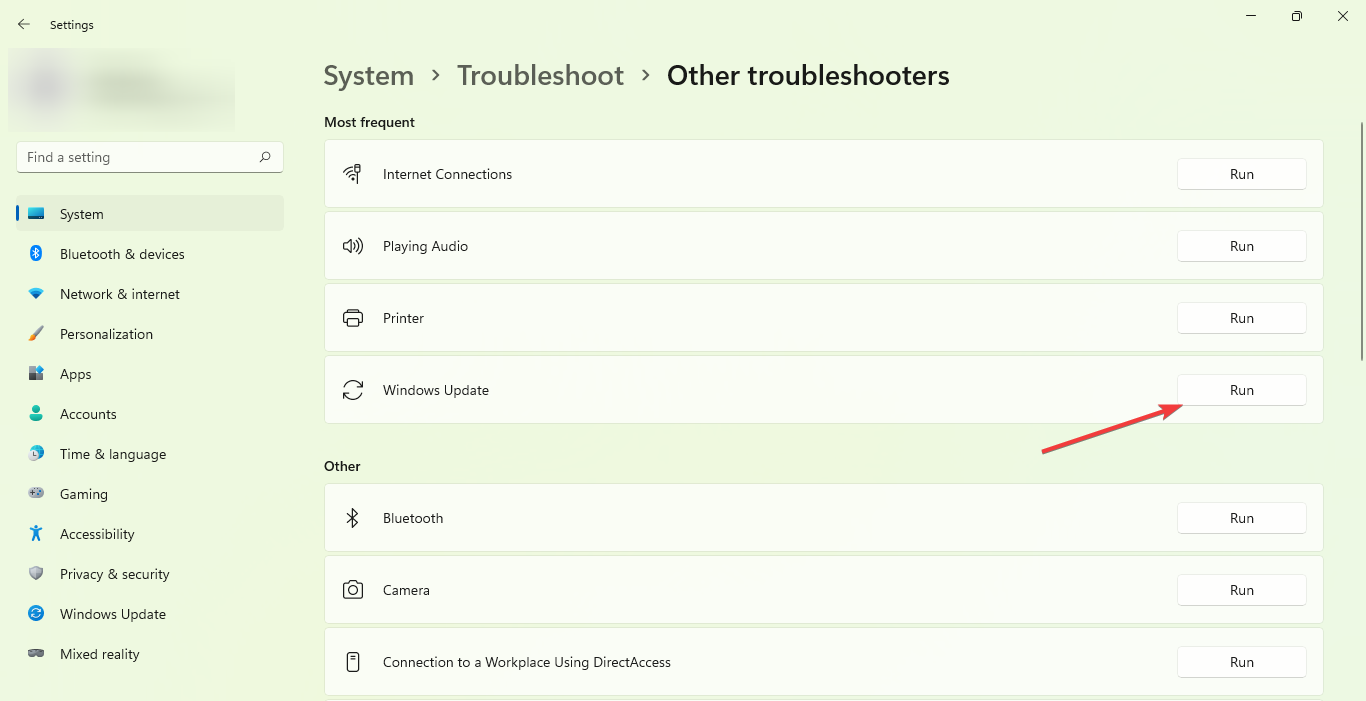


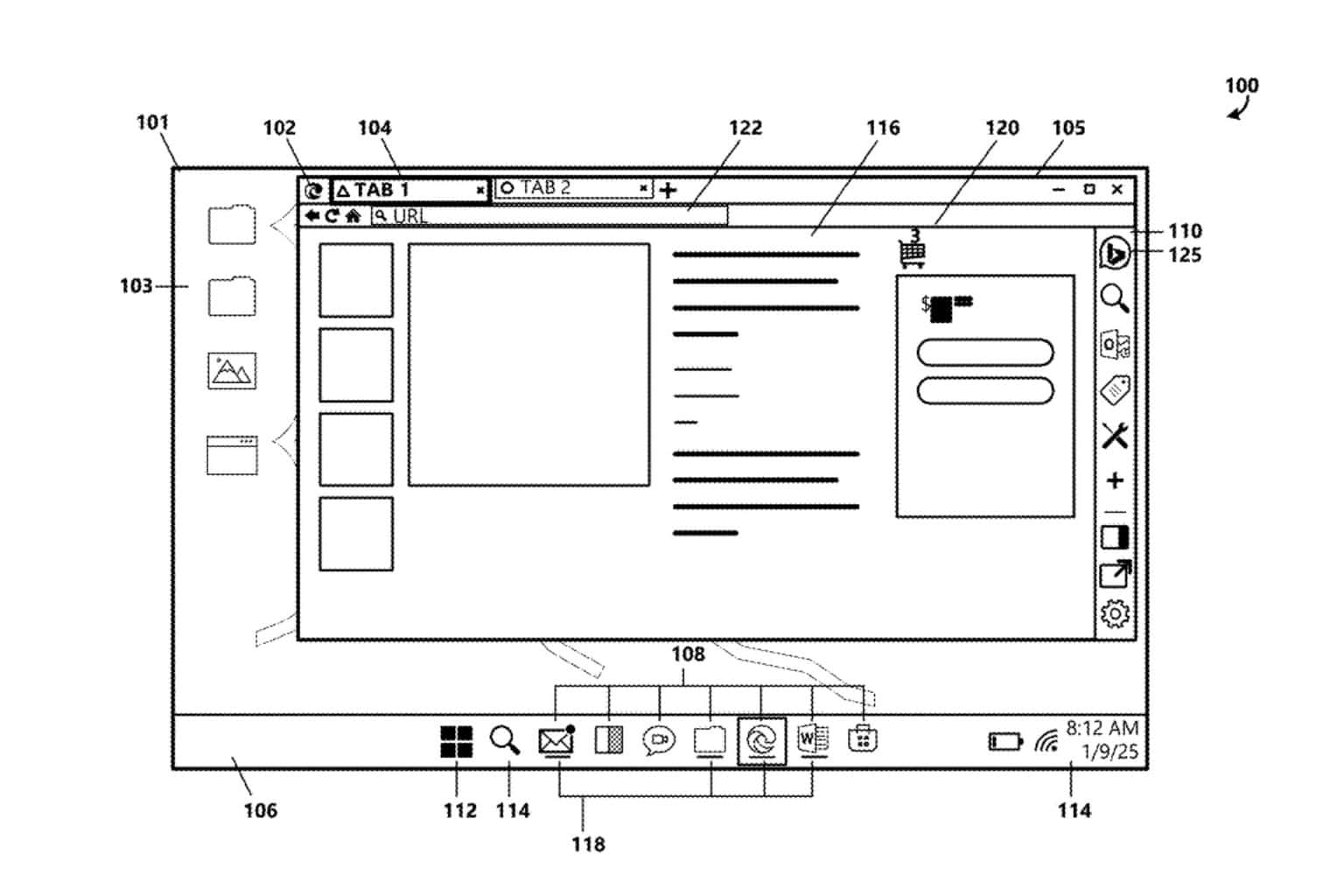


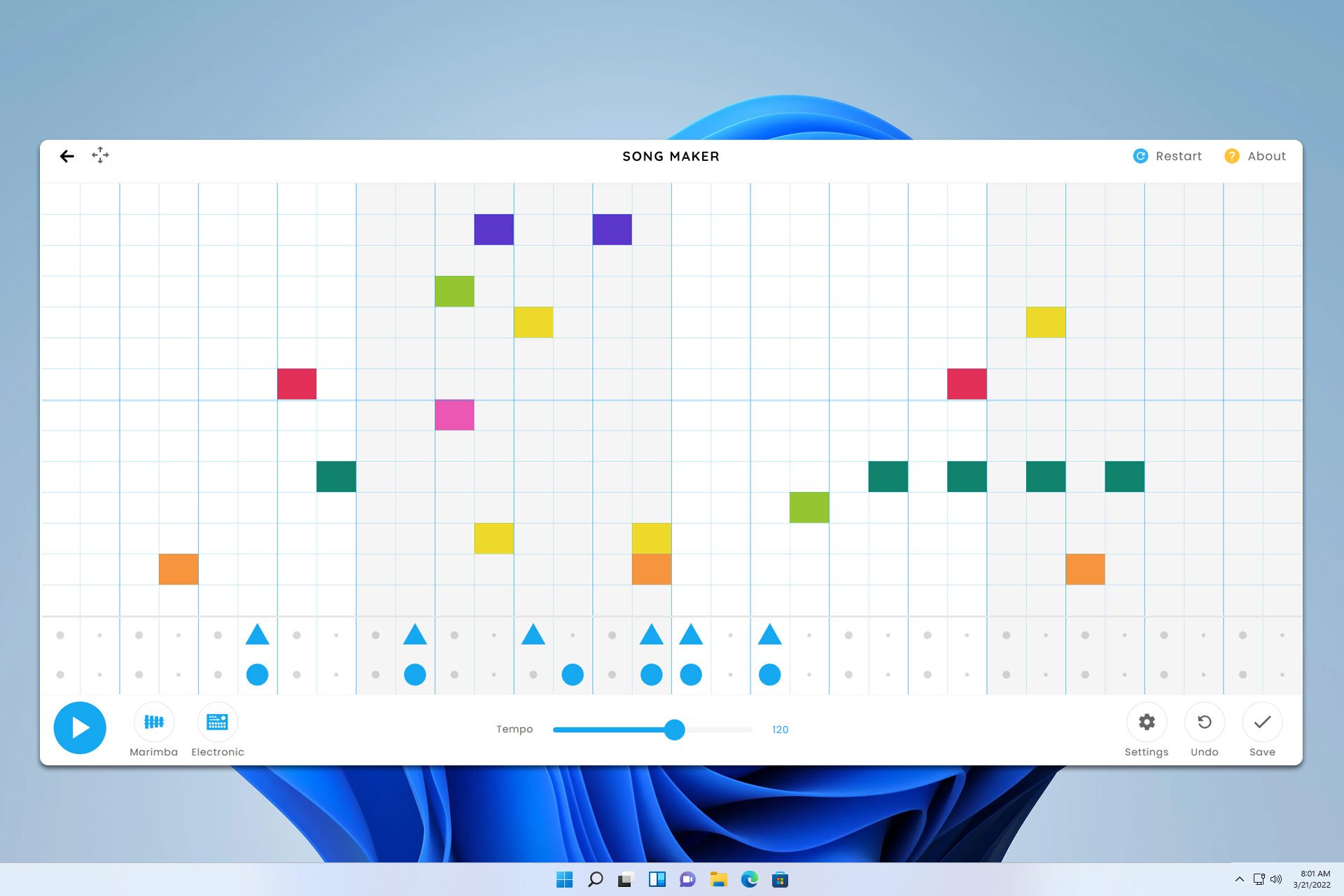

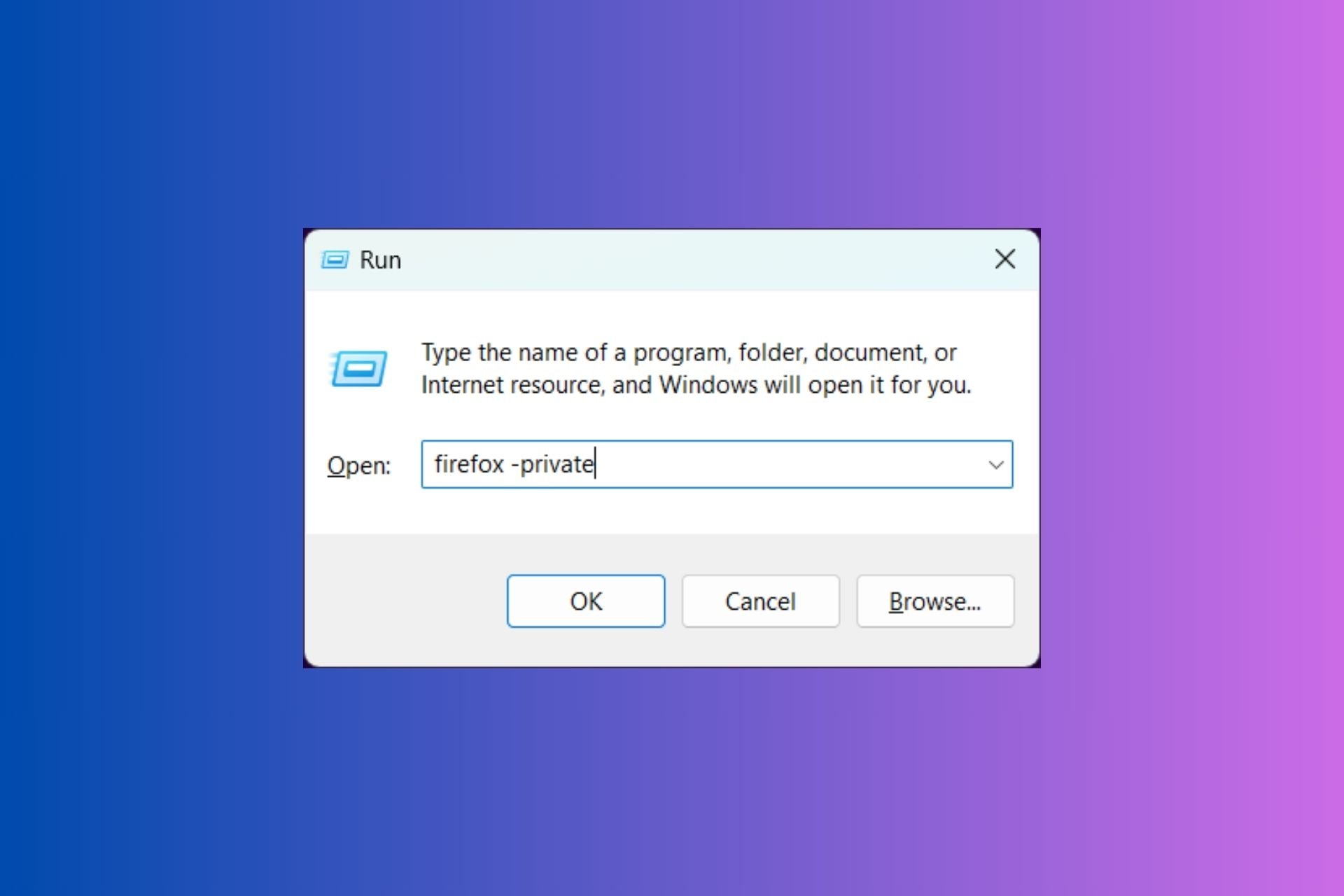
User forum
0 messages