How to Fix 0x80096004 Windows Update Error
Running the Windows update troubleshooter is very effective
4 min. read
Updated on
Read our disclosure page to find out how can you help Windows Report sustain the editorial team. Read more
Key notes
- The 0x80096004 error is a Windows Update error that occurs when there is an issue with the Windows Update components or when the updates are not installed correctly.
- This error may be triggered by corrupted or damaged system files, issues with Windows Update components, or network connection issues.
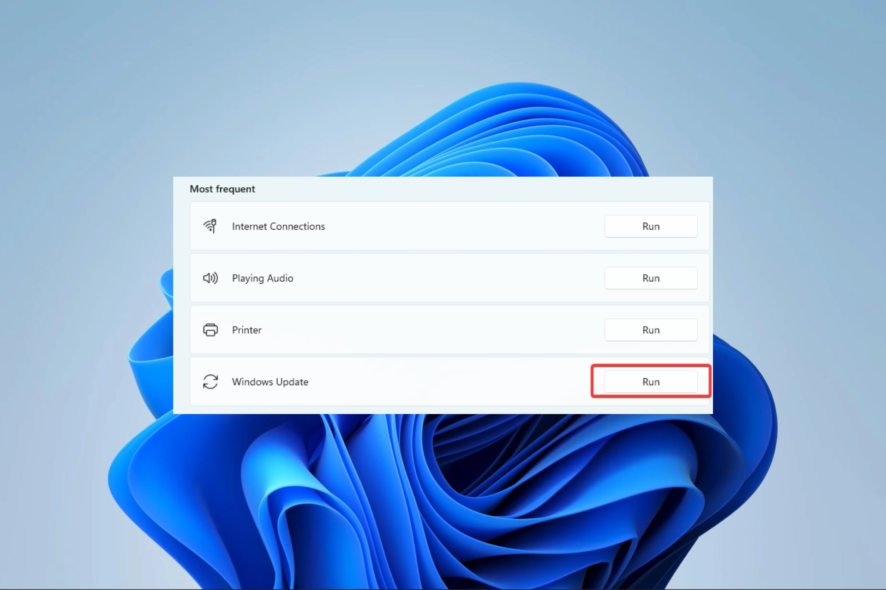
If you’re encountering the error code 0x80096004 or 80096004, this indicates a problem with running Windows Updates on your device.
With this error, the update process may not start or will only run halfway. So we will show you the best ways to fix the problem on a Windows 11 computer.
What causes the 0x80096004 Windows update error?
From our interactions with readers, several factors may trigger this error. At the top of the list are the following:
- Malware – Some malware is strong enough to alter specific settings and stop essential update services from running. We recommend using a robust antivirus system.
- Corrupted files – If some system files critical to the update process are corrupted, you will experience a few update errors.
- Registry errors – A few users have also indicated that errors or corruption with registry files may trigger the error.
Regardless of the cause, the solutions below should fix the problem.
How do I fix error code 0x80096004?
Before delving into any solutions, try these quick workarounds:
- Restart the computer – Even though this is general, a reboot may force problematic processes to end and fix an update error.
- Run a virus scan – File corruption is often triggered by malware, so running a scan may fix the error if it is malware induced.
If the pre-fixes do not work, proceed to our primary solutions below.
1. Run the Windows Update troubleshooter
- Press Windows + I to open the Settings app.
- On the right pane, select the Troubleshoot option.
- Click Other troubleshooters.
- Click the Run button in front of the Windows update option.
- Follow the recommendations from the update wizard to complete the process.
- Restart the computer and verify if the 0x80096004 update error is fixed.
Also, if you need another way to diagnose your PC and find existent problems, it’s probably better to use dedicated software. A system repair software can detect all the damaged files and give you the full report with issues, so you can repair them in one click.
2. Restart Update Services
- Press Windows + R to launch the Run dialog.
- Type Services.msc and hit Enter.
- Double-click on Windows Update services. Set the Startup type to Automatic, and if it is not running, click the Start button.
- Press Apply and OK, then verify if the 0x80096004 update error is fixed.
3. Re-register your Crypt32.dll File
- Visit the link to download a new Crypt32 DLL.
- Click on Download, and save it on your computer.
- Replace the old crypt32.dll file in any of the paths below with the newly downloaded one.
x86: This PC > C:\Windows\System32x64: This PC > C:\Windows\SysWOW64 - Press Windows + R to launch the Run dialog.
- Type cmd and hit Ctrl + Shift + Enter.
- Type the script below and hit Enter.
regsvr32 crypt32.dll
If you’re experiencing error 0x80096004, another option to resolve it is to re-register crypt32.dll. This file holds numerous Certificates and Cryptographic Messaging functions that will affect the update process.
4. Reset your Windows Update folders
- Press Windows + R to launch the Run dialog.
- Type cmd and hit Ctrl + Shift + Enter.
- Type the scripts below and hit Enter after each one to stop vital update services.
net stop wuauservnet stop cryptSvcnet stop bitsnet stop msiserver - Now rename the update folders by running the scripts below:
ren C:\Windows\SoftwareDistribution SoftwareDistribution.oldren C:\Windows\SoftwareDistribution SoftwareDistribution.old - Type the scripts below and hit Enter after each one to restart the stopped update services.
net start wuauservnet start cryptSvcnet start bitsnet start msiserver - Verify the 0x80096004 Update error is fixed.
You should have successfully resolved the error if you have read this far. Remember, we have not written these solutions in any particular order, so you should try what seems the most appropriate.
Finally, we love to hear your feedback in the comments section, so please let us know what fix worked best for you.

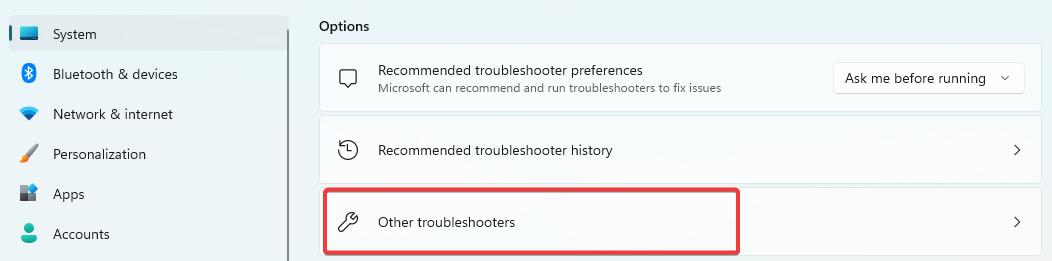
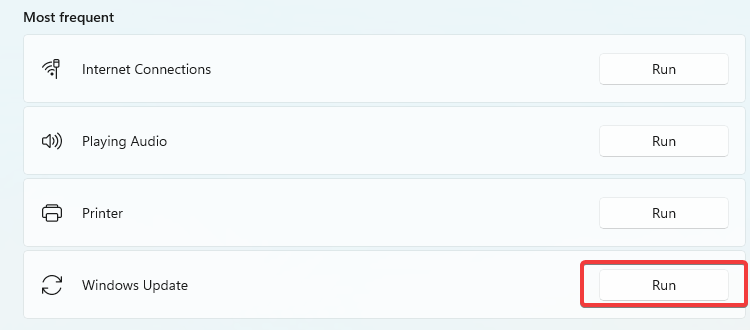
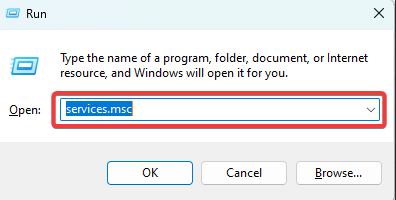
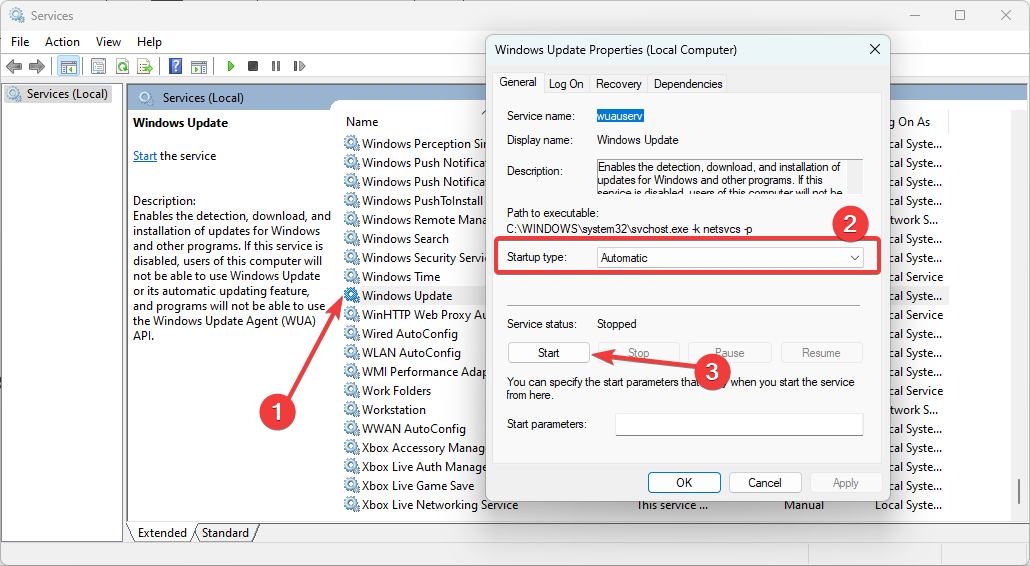

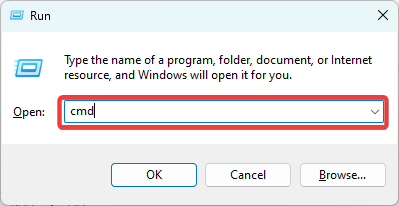












User forum
0 messages