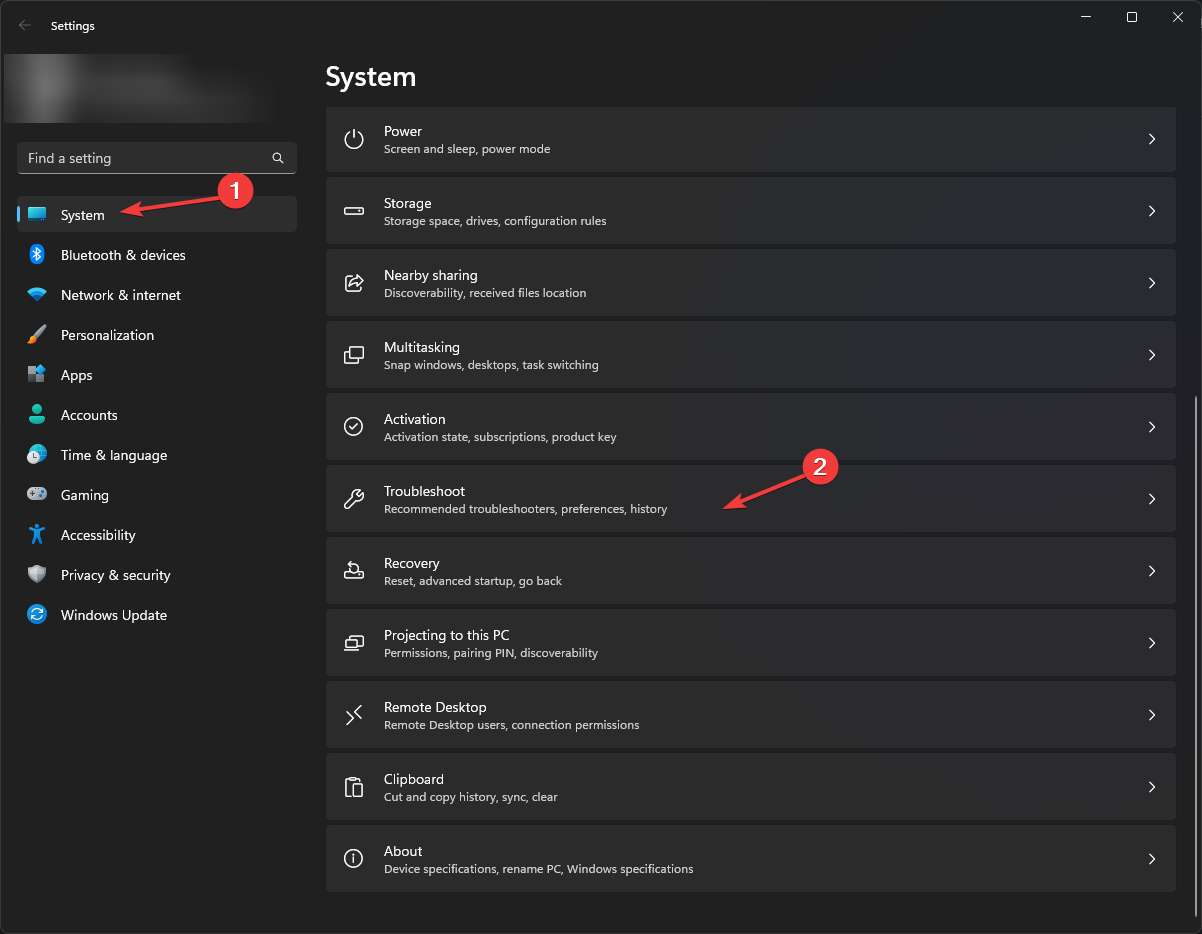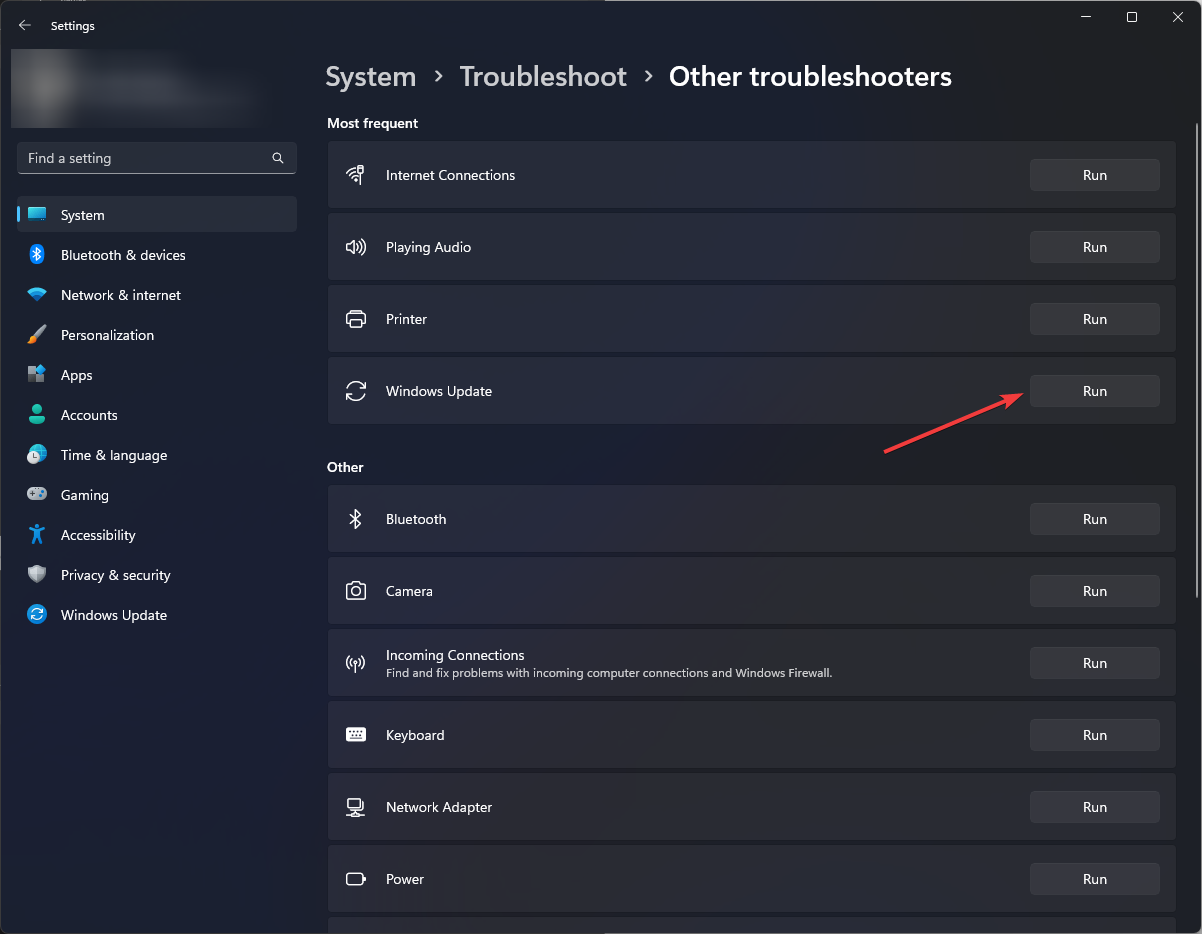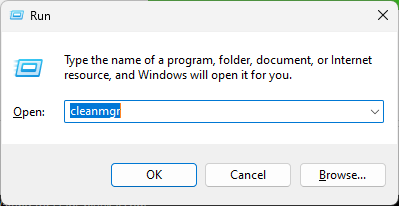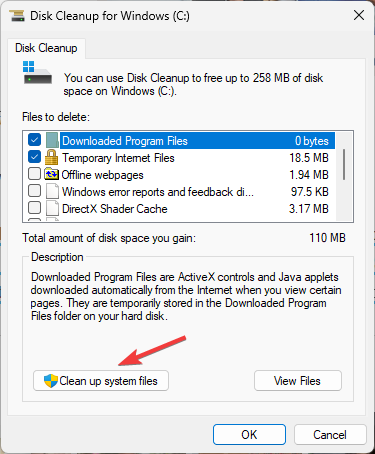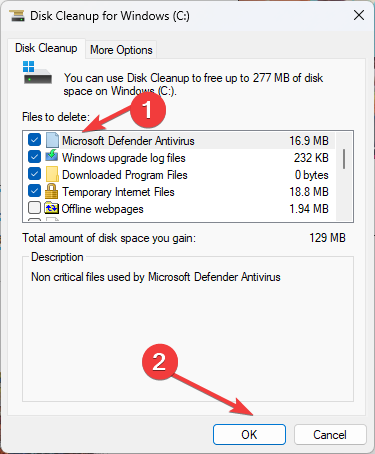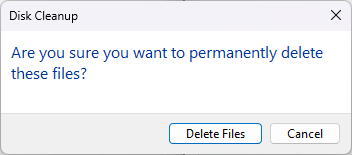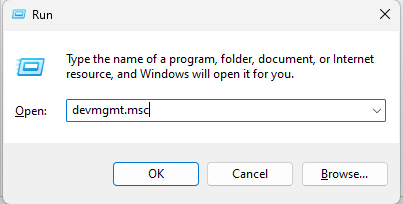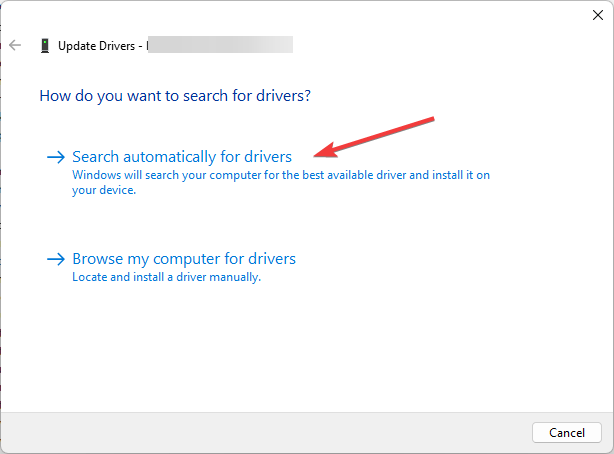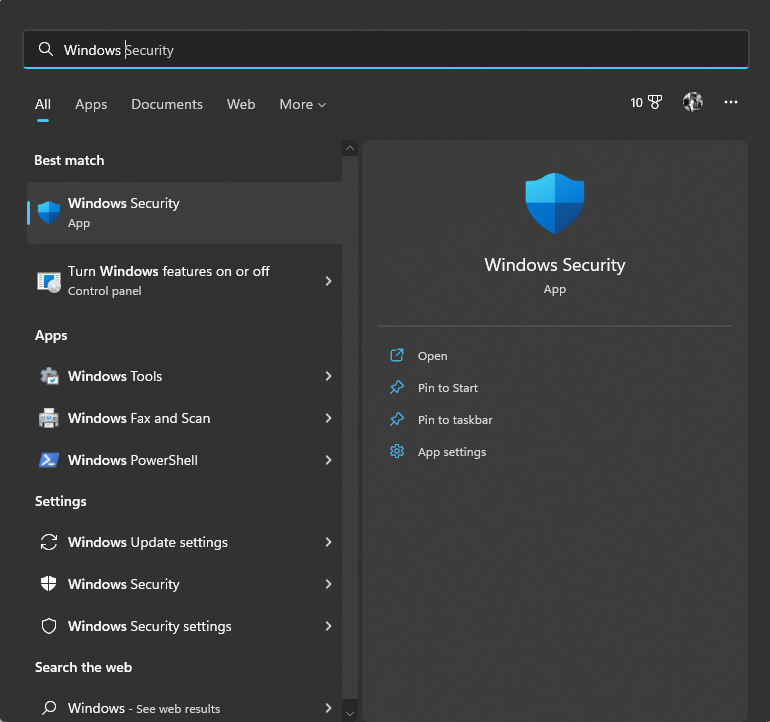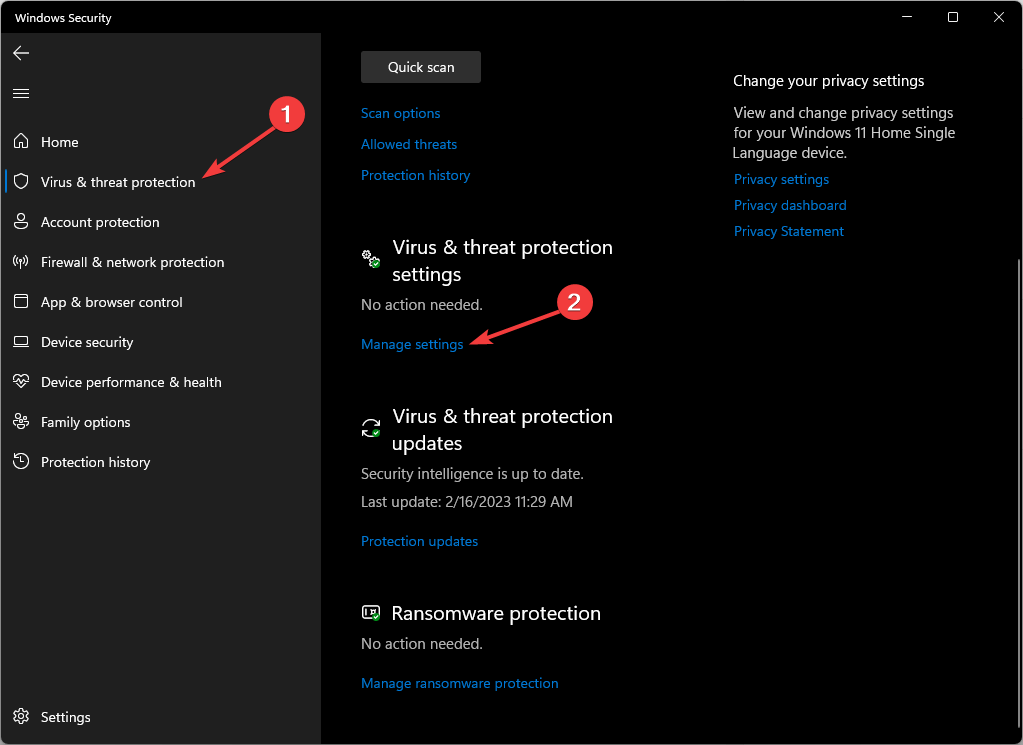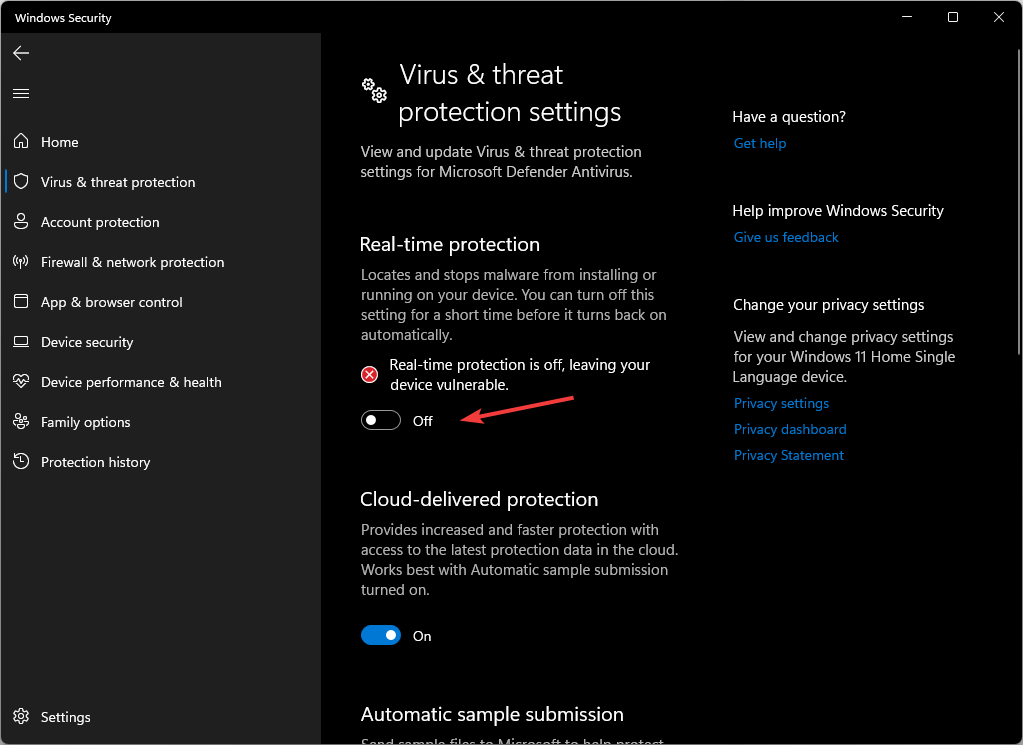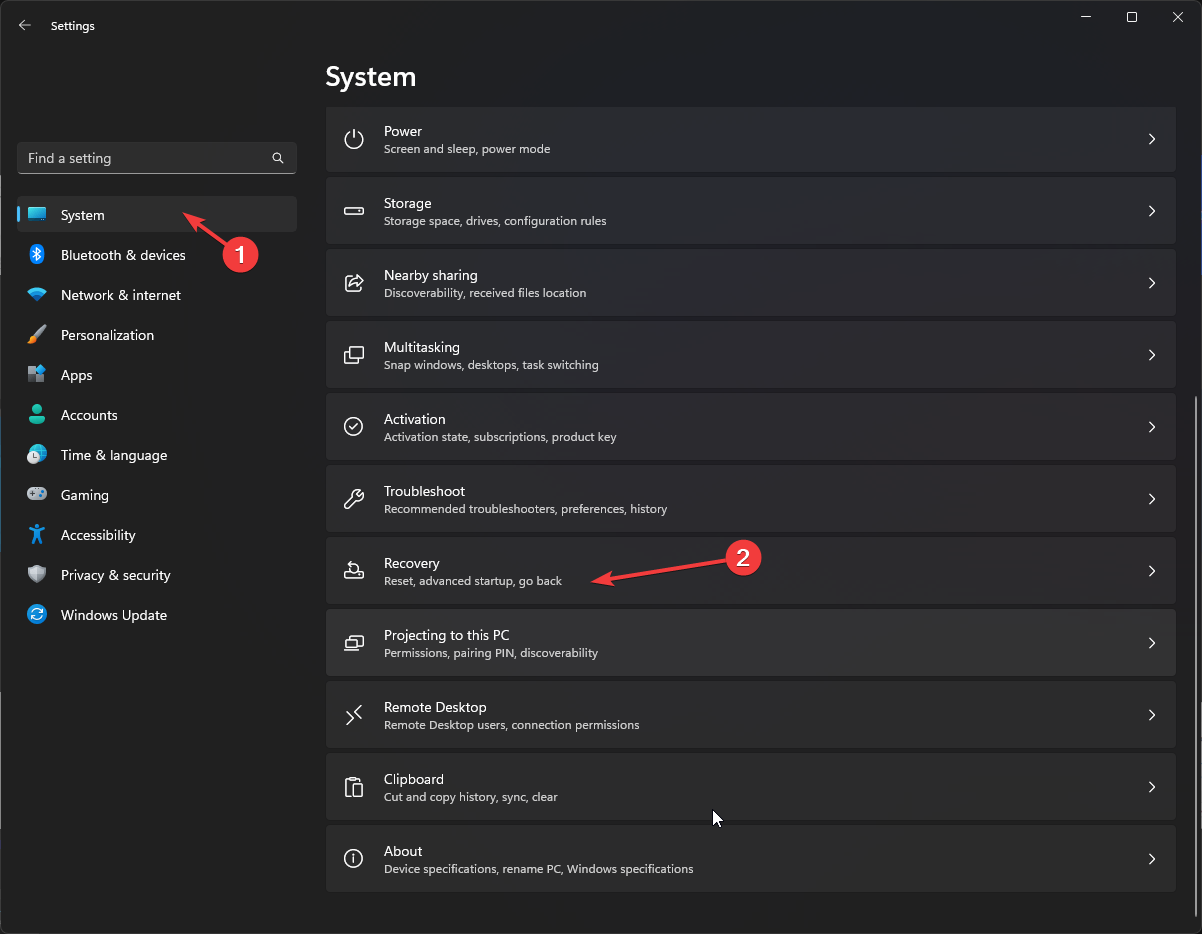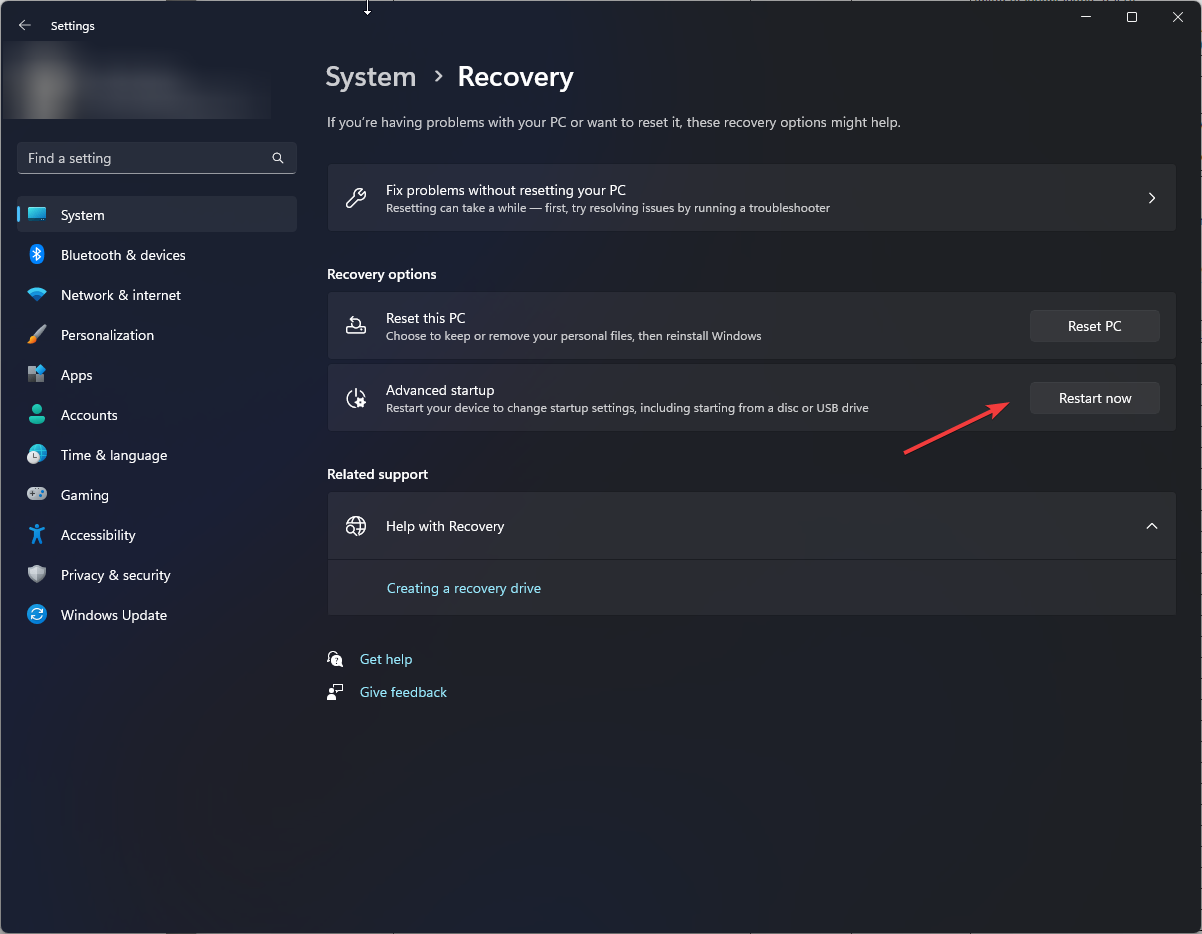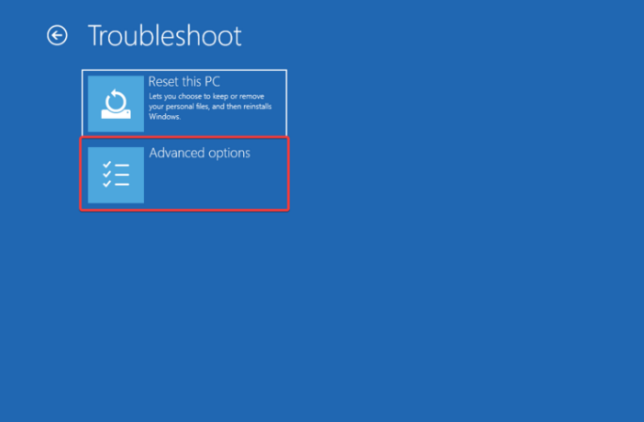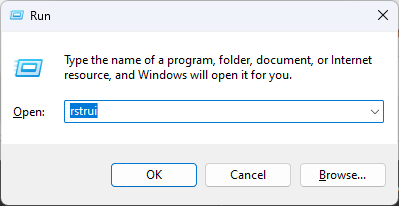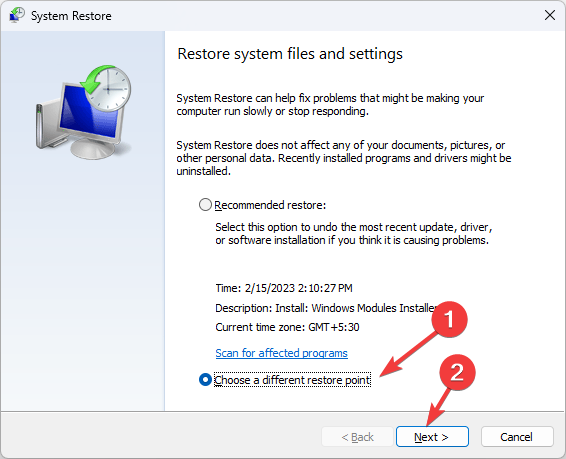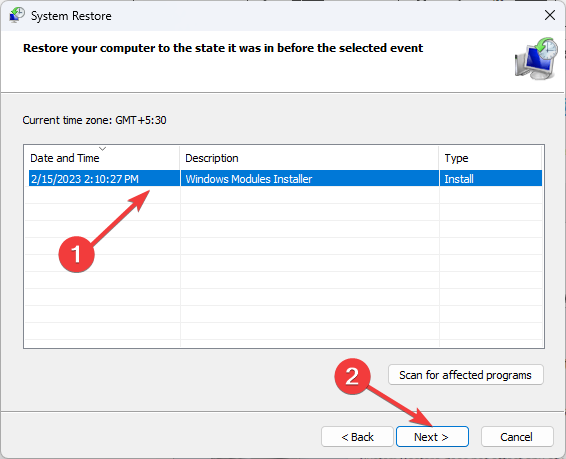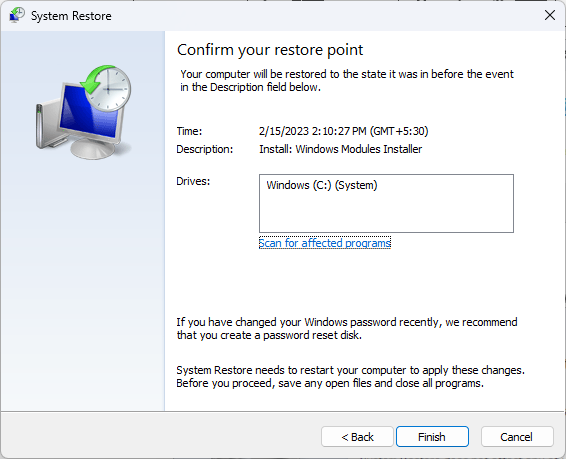0x800b0003: What Does It Mean & How to Fix It (7 Ways)
Explore the expert-tested methods to fix the error
4 min. read
Updated on
Read our disclosure page to find out how can you help Windows Report sustain the editorial team Read more
Key notes
- The error code mainly appears due to outdated drivers, corrupted system files, or a slow internet connection.
- This guide will discuss all the available methods to fix the error.
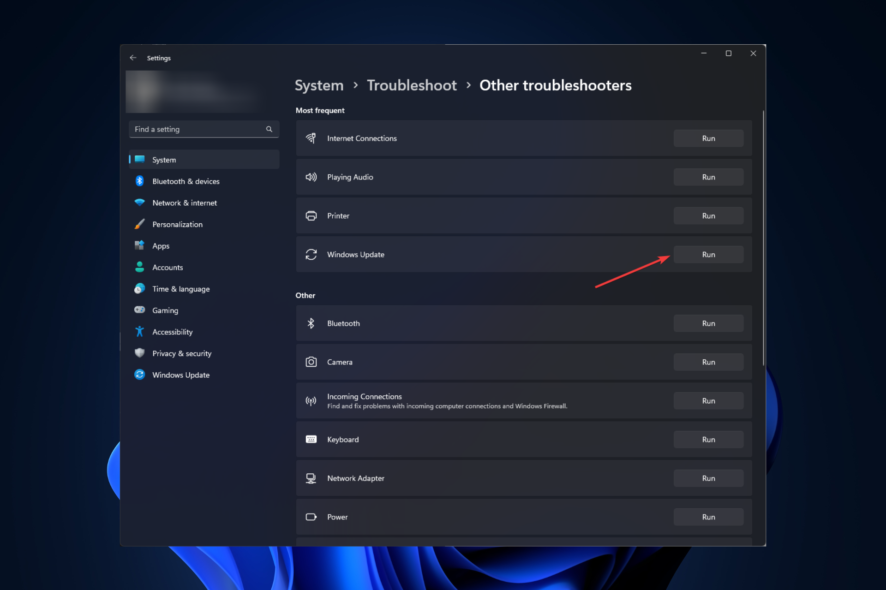
Error code 0x800b0003 is a Windows Update error code that can occur when you try to install Windows updates manually. This error indicates a problem with the digital signature verification of the downloaded update file.
In this guide, we will discuss the methods to get rid of the error right after talking about the causes of the issue. Let’s start!
What causes the error code 0x800b0003 on Windows 11?
There could be several reasons for this error code to appear; some of the common ones are:
- Internet connectivity – If your computer is not connected to the internet or if you have a slow internet connection, then the system may not be able to verify the digital certificate, hence the error.
- Corrupted or missing system files – If the system files important for the digital signature verification process are damaged or missing, the error code may appear.
- Digital certificates outdated – The digital certificates can become obsolete, or their associate certified authority can be revoked, causing the error.
- Security software interference – The antivirus software can interfere with the digital certificate verification process, causing the error to occur.
What can I do to fix the error code 0x800b0003 on Windows 11?
Before engaging in advanced troubleshooting steps, you should consider performing the following checks:
- Restart your computer.
- Remove unnecessary external peripherals.
- Check your internet connection.
1. Run the Windows troubleshooter
- Press Windows + I to open Settings.
- Go to System, then click Troubleshoot.
- Now, click Other troubleshooters.
- Under the Most frequent section, go to Windows Update and click Run.
- Follow the on-screen instructions to fix the error.
2. Reset the Windows Update service
- Press the Windows key, type CMD, and click Run as administrator.
- Copy and paste the following commands one by one and press Enter after every command:
net stop wuauservnet stop cryptSvcnet stop bitsnet stop msiserverRen C:\Windows\SoftwareDistribution SoftwareDistribution.oldRen C:\Windows\System32\catroot2 Catroot2.oldnet start wuauservnet start cryptSvcnet start bitsnet start msiserver - Restart your computer once the process is complete.
3. Use the Disk Cleanup
- Press Windows + R to open the Run console.
- Type cleanmgr and press Enter to open Disk Cleanup.
- On the Disk Cleanup: Drive Selection dialog box, select the drive and click OK.
- Next, click Clean up system files.
- Again on the Disk Cleanup: Drive Selection window, select the drive and click OK.
- Click OK on the next window.
- Next, click Delete Files.
4. Update drivers
- Press Windows + R to open the Run window.
- Type devmgmt.msc and press Enter to open Device Manager.
- Check all the devices and look for the yellow exclamation mark next to them.
- If there is an exclamation mark, right-click on it and select Update drivers.
- Click Search automatically for drivers on the next window.
- Follow the on-screen prompts to complete the process.
You can prevent these problems by using an automatic tool that will search and install the correct drivers on your computer with just a few clicks. That's why we recommend you use Outbyte Driver Updater. Here's how to do it:
- Download and install the Outbyte Driver Updater app.
- Launch the software.
- Wait for the app to detect all incompatible drivers.
- Afterward, it will show you a list of the drivers found to select the ones to Update or Ignore.
- Click on Update & Apply Selected to download and install the newest versions.
- Restart your PC to ensure the applied changes.

Outbyte Driver Updater
Use this software and solve all driver-related issues from your PC.5. Disable Antivirus software temporarily
- Press the Windows key, type Windows Security, and click Open.
- Go to Virus & threat protection.
- Under Virus & threat protection settings, click Manage Settings.
- Toggle off the switch for Real-time protection.
6. Launch Windows in safe mode
- Press Windows + I to open Settings.
- Go to System, then click Recovery.
- Now, under Advanced startup, click Restart.
- On the Choose an option window, click Troubleshoot.
- Click Advanced Settings on the Troubleshoot page.
- On the Advanced Settings page, select Startup Settings.
- Click Restart.
- On the next screen, you can enter Safe mode; select the designated key.
- Once in safe mode, try to install the update again.
7. Restore the PC using System Restore
- Press Windows + R to open the Run window.
- Type rstrui and press Enter to open the System Restore window.
- Select Choose a different restore point on the System Restore window and click Next.
- Select the restore point from the list and click Next.
- Click Finish, and Windows will restore your computer to the chosen point.
So, these are methods you need to take to get rid of error code 0x800b0003. If nothing worked for you, try reinstalling your Windows on your computer to fix the problem. If you have questions or concerns, please let us know in the comments section below.