0x80131501 SSIS Error Code: How to Fix It
Reinstall SSIS to fix the issue
5 min. read
Updated on
Read our disclosure page to find out how can you help Windows Report sustain the editorial team. Read more
Key notes
- This error occurs if there are configuration, permissions, or data source issues.
- To fix it, you can check if the SSIS service is running or can verify the permissions for the SSIS package.
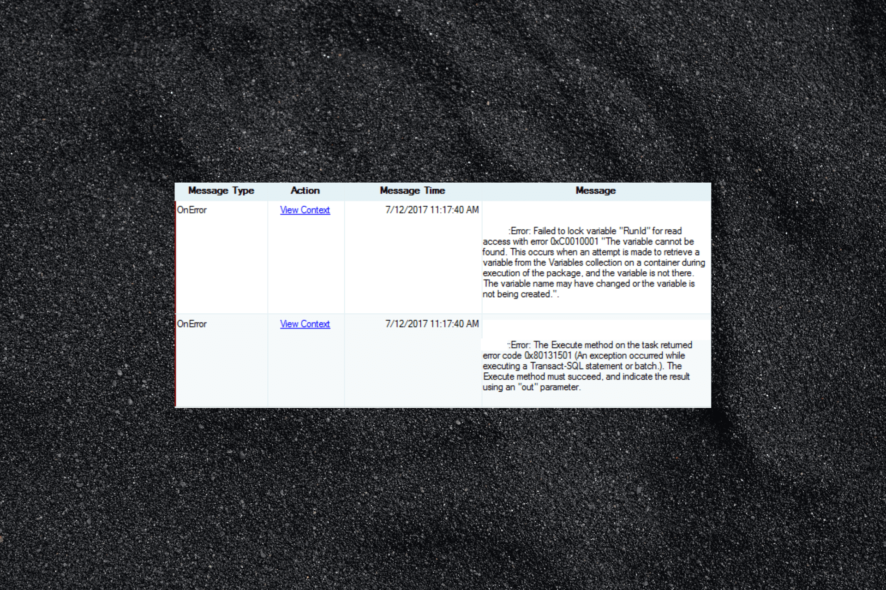
SQL Server Integration Services (SSIS) is a popular tool for integrating and transforming data. However, sometimes you may encounter DTS_E_PROCESSINPUTFAILED with the error code 0x80131501 when trying to execute an SSIS package.
This error code indicates that the package failed to execute properly. In this article, we will explore the various causes of the 0x80131501 error code and provide you with some methods to help fix it.
What causes the 0x80131501 SSIS error code?
The 0x80131501 error code in SSIS can be caused by a variety of factors. Here are some of the most common causes:
- Configuration issues – This error code may appear due to problems with configurations of the package, including missing variables, incorrect connection strings, or configurations.
- SSIS service stopped – If the SQL Server Integration Services service is not running or experiencing issues, it can cause the package to fail to execute correctly.
- Permissions issues – If the account used to run the SSIS package may not have the necessary permissions to access the resources, such as files or databases required by the package.
- Data source issues – The error may occur due to issues with the data source, such as a missing or incorrect connection to the data source or problems with the data.
- The package has errors – If the package has errors, such as missing or incorrectly configured components, they can prevent it from executing properly.
Now you know the causes of the error, let us move to the solutions.
What can I do to fix the 0x80131501 SSIS error code?
Before we go to the advanced fixes, here are a few preliminary checks you should do:
- You must have access to the SSIS package that is causing the issue.
- Check if you have access to SQL Server Management Studio.
- Should have administrative permissions on the server where the SSIS package is stored.
- Create a backup of your system.
- Make sure there are no pending updates for the SQL server.
Now that you have completed these checks let us move to the actual solutions.
1. Check package configuration
- Press the Windows key, type sql server data tools, and click Open.
- Click File, then select Open. Go to the location of the SSIS package, select the package, and click Open.
- Go to the Control Flow tab, locate and double-click each Connection Manager used by the package to open its editor.
- Check if the connection information is correct. If not, make the changes and update it.
- Go to the Variables tab, and check all the Variables used for the package to ensure the values are correct. If not, edit and update them.
- Switch to the Package Configurations tab, and verify that the Package configurations are set up correctly. If not, make changes and update them.
If you are experiencing issues like Setup Failed incorrect function (0X80070001) using SQL Server Data Tools, we recommend you to check out this guide.
2. Verify the permissions of the account
- Press the Windows key, type sql server management studio, and click Open.
- Connect to the SQL Server instance where the SSIS package is stored.
- Expand the Integration Services catalog, right-click the SSIS package you want to run, and select Execute.
- On the Set Values tab, locate the Account option. Make sure the account used to run the package is listed and has the necessary permissions.
- Also, determine which resources the SSIS package requires to run, such as databases, files, or network resources.
3. Check if the SSIS service is running
- Press Windows + R to open the Run console.
- Type services.msc and click OK to open the Services app.
- Locate and double-click the SQL Server Integration Services service.
- Make sure the service status is Running. If not, click Start.
- Click Apply and OK to close the window.
4. Check for Package-Level errors
 NOTE
NOTE
- Press the Windows key, type sql server data tools, and click Open.
- Open the package which is causing the error.
- Go to the Connection Managers tab, and check whether all connection managers are configured correctly & the connection strings are valid. If not, make changes and update them.
- Switch to the Error List tab, and review any errors displayed in the list. Resolve the errors accordingly.
- Now go to the Build menu and choose Build Solution.
- If the build is successful, deploy the package to the appropriate server or location.
5. Reinstall SSIS
- Press Windows + R to open the Run console.
- Type appwiz.cpl and click OK to open Programs and Features.
- Locate & select Microsoft SQL Server Integration Services and click Uninstall.
- Download the latest version of SSIS from the Microsoft website.
- Press the Windows key, type visual studio installer, and click Open.
- Choose the edition of Visual Studio and click Modify.
- Go to Data storage and processing from the Workloads tab, select SQL Server Data Tools, and click Modify.
- Follow the onscreen instructions to complete the process.
So, these are methods to fix the 0x80131501 SSIS error code. If you have any questions or suggestions, feel free to mention them in the comments section below.
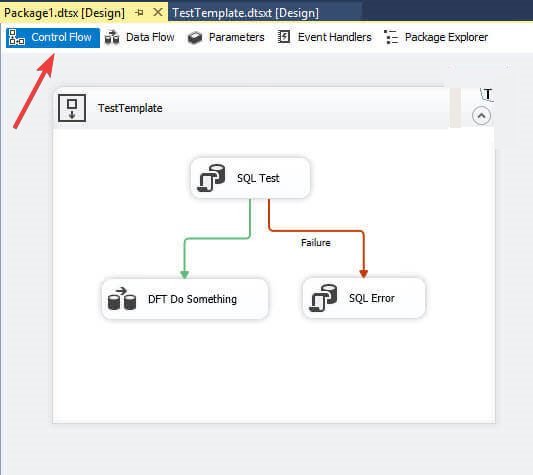
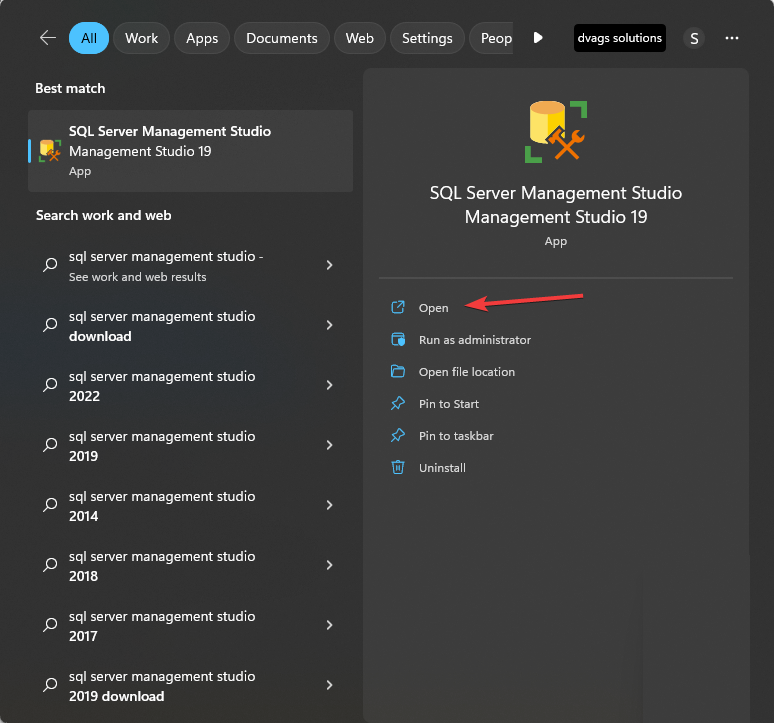
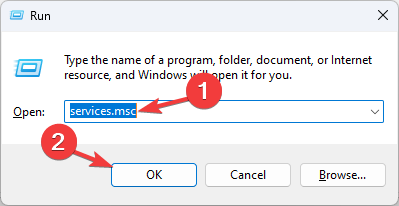
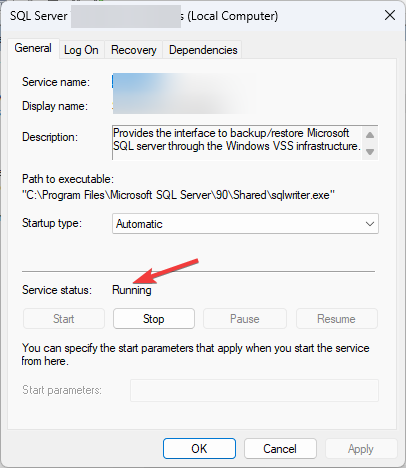
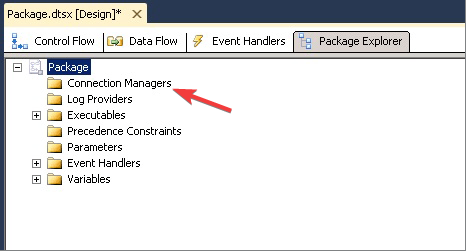
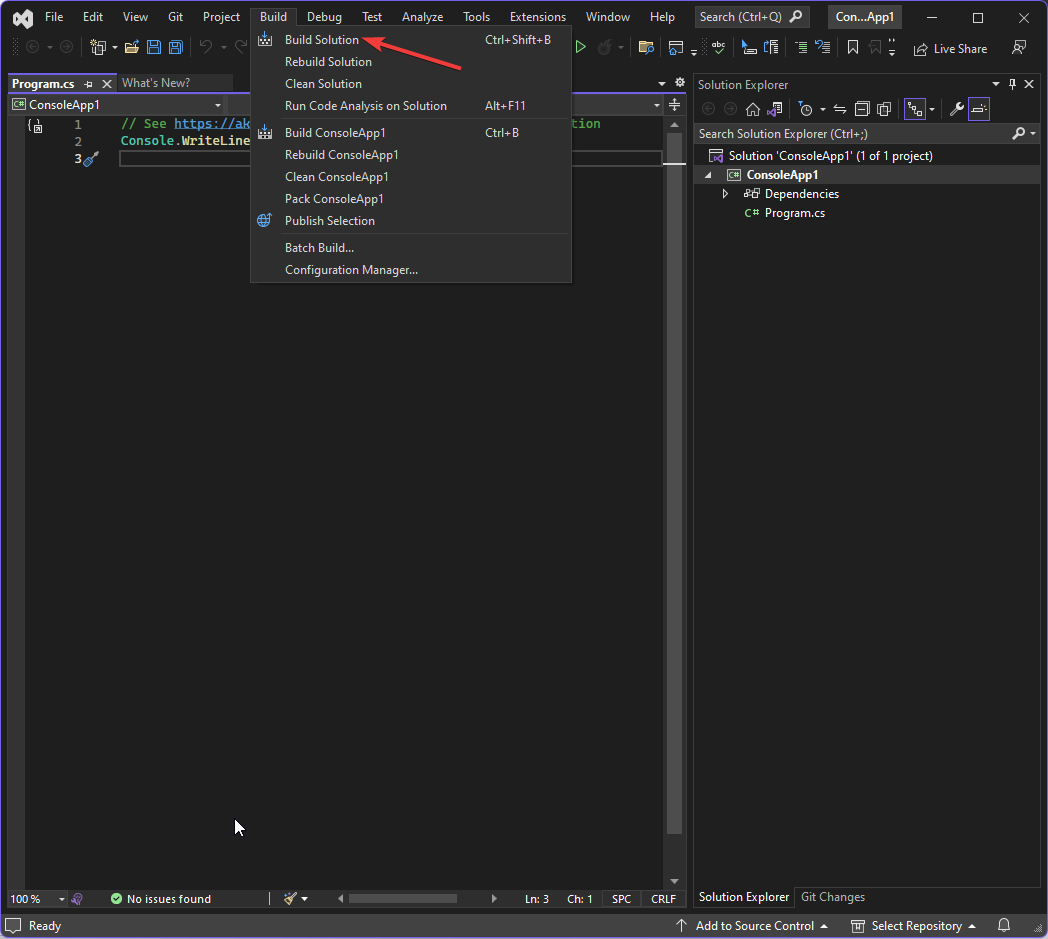
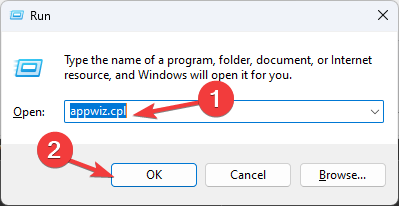
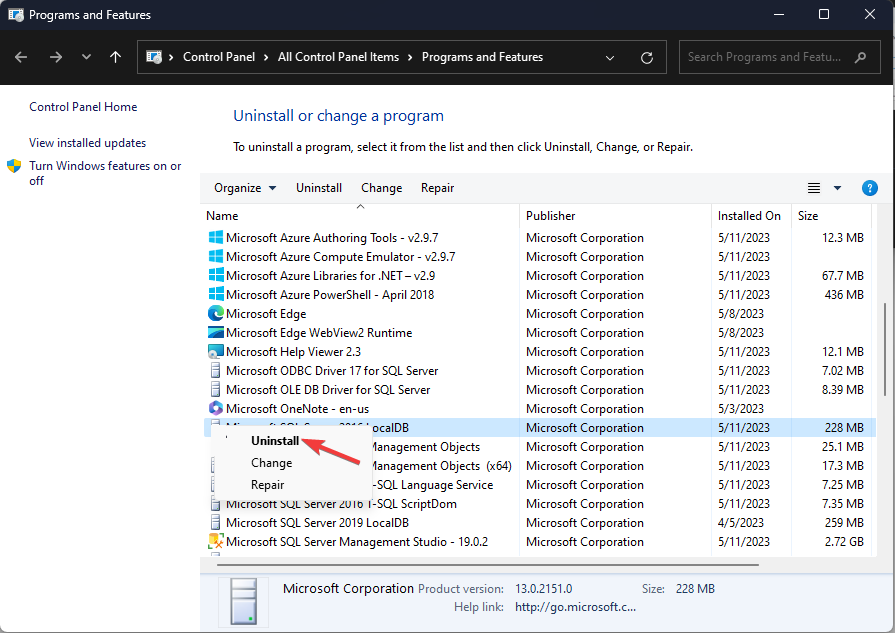










User forum
0 messages