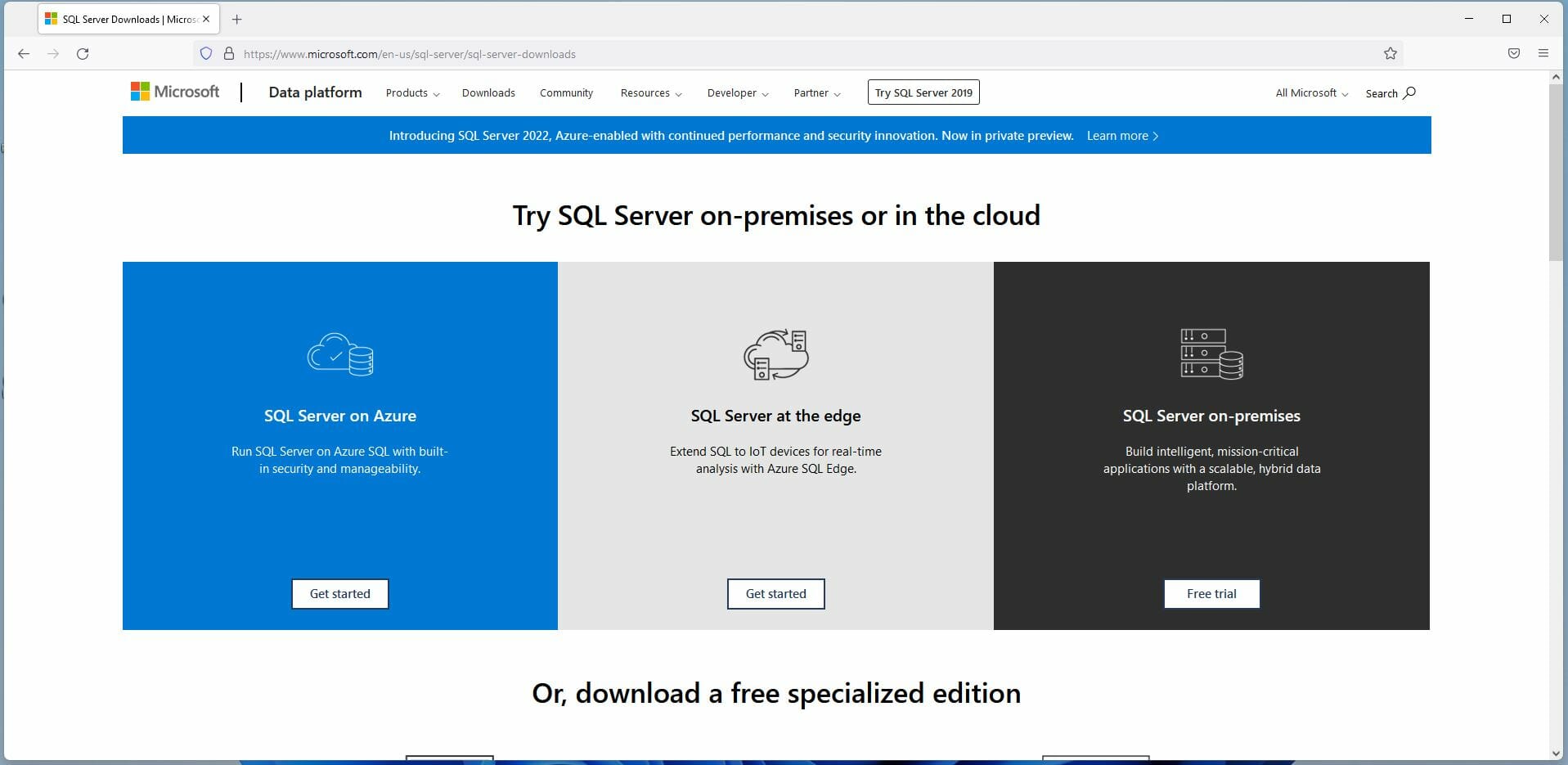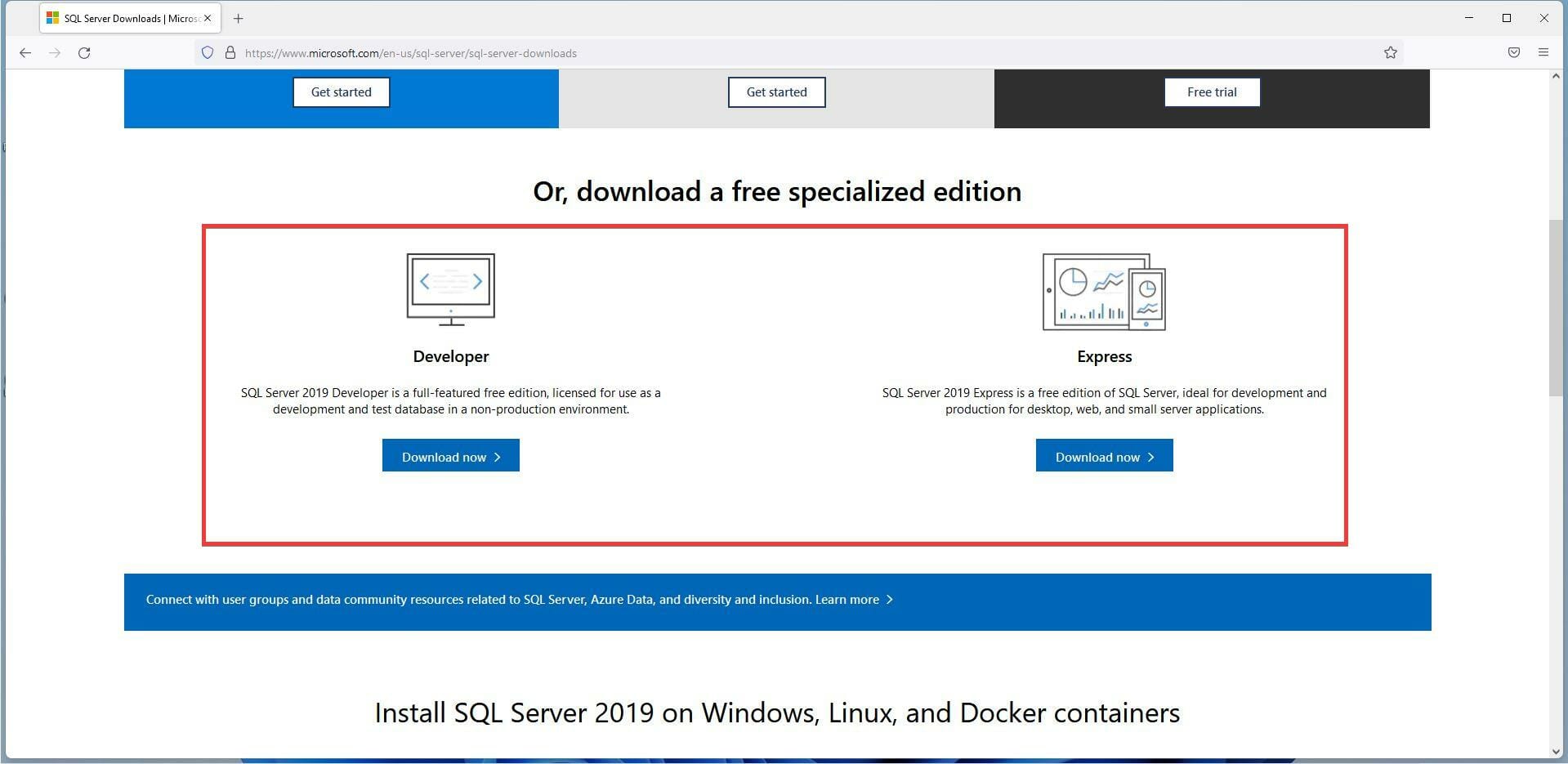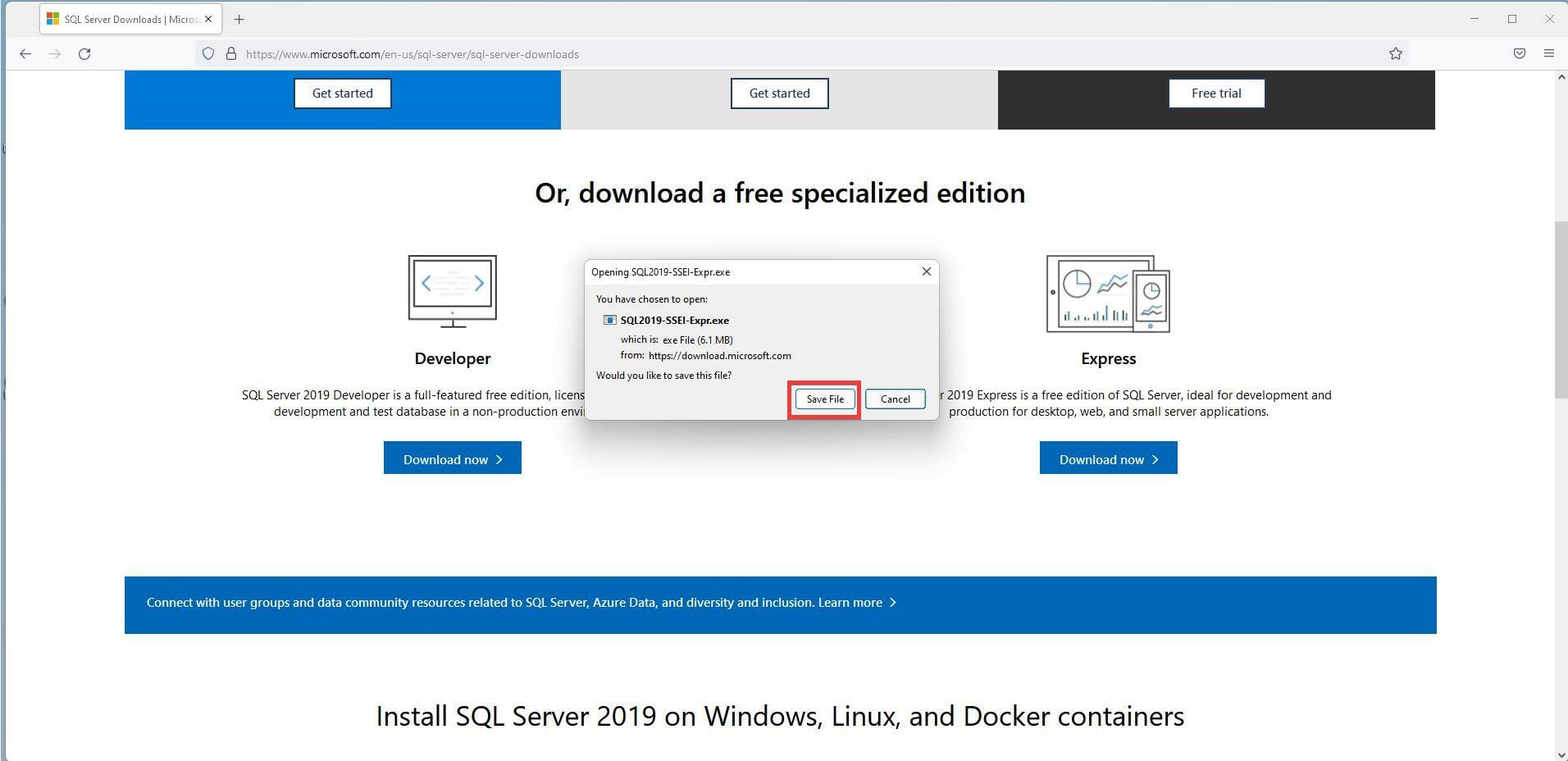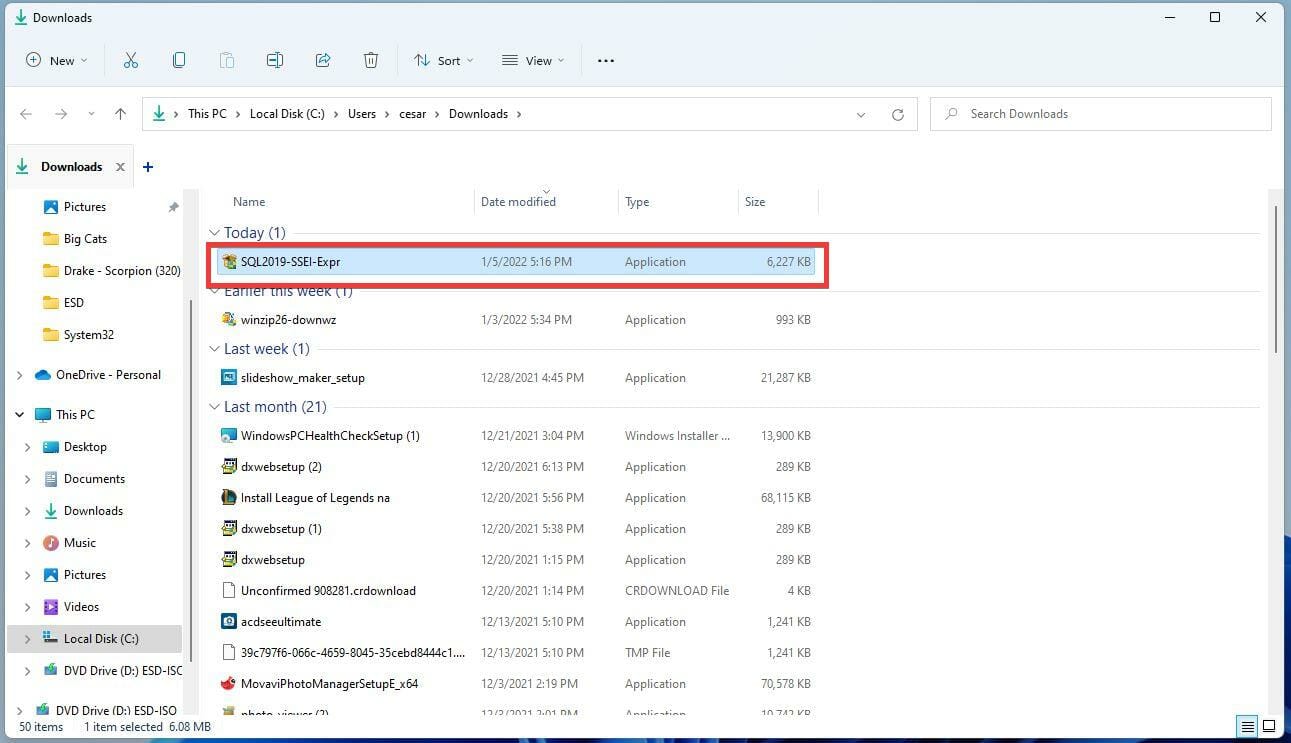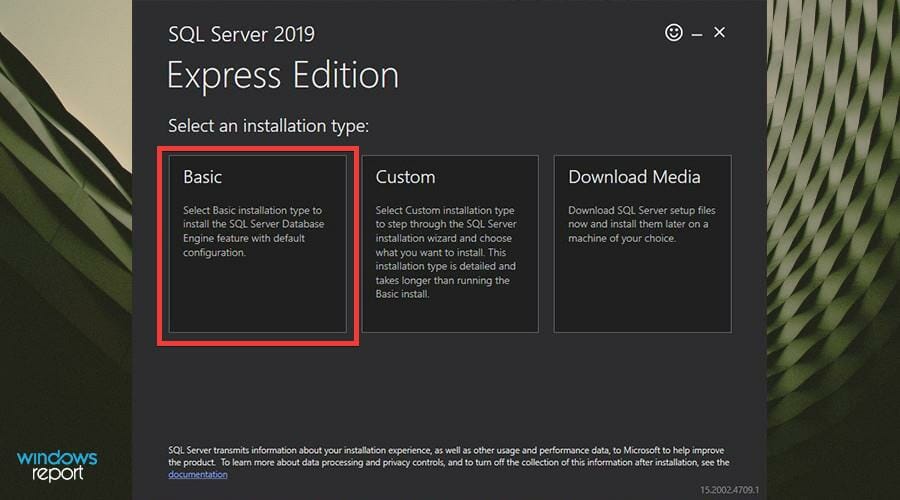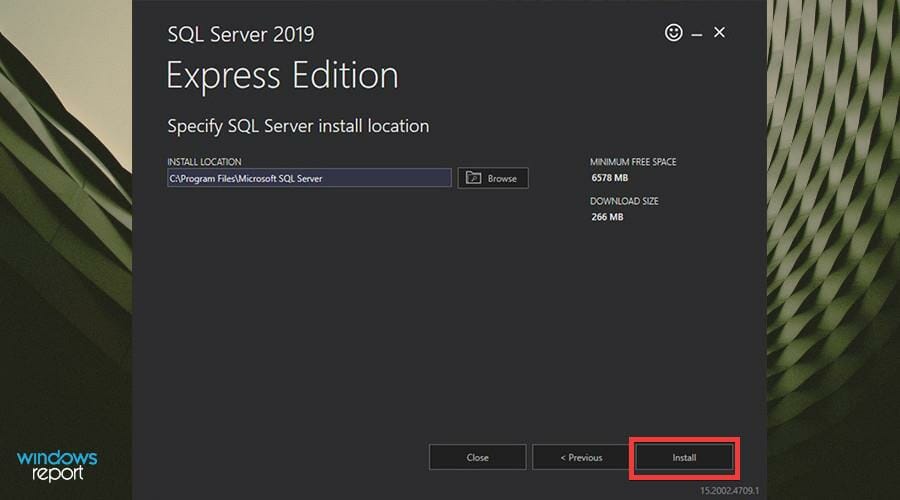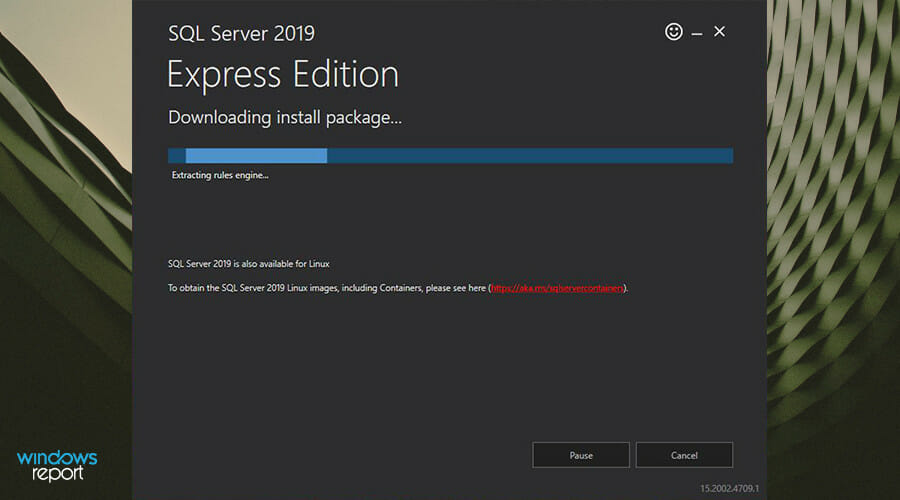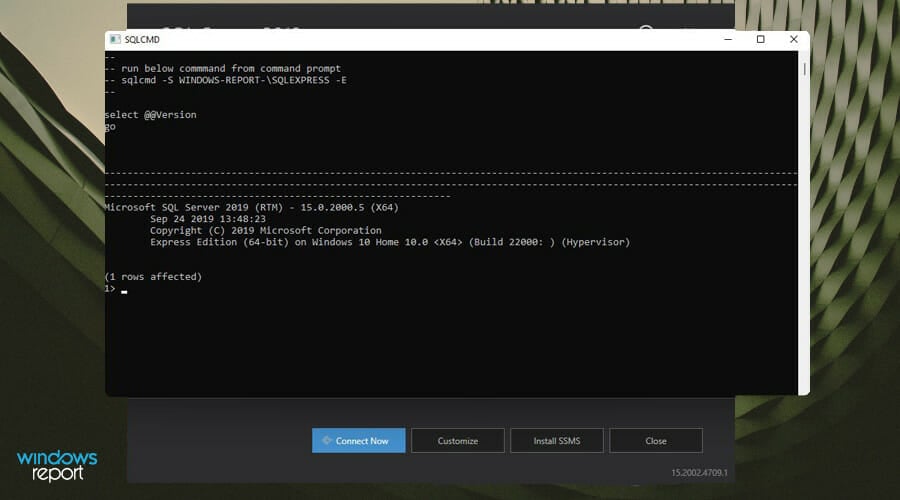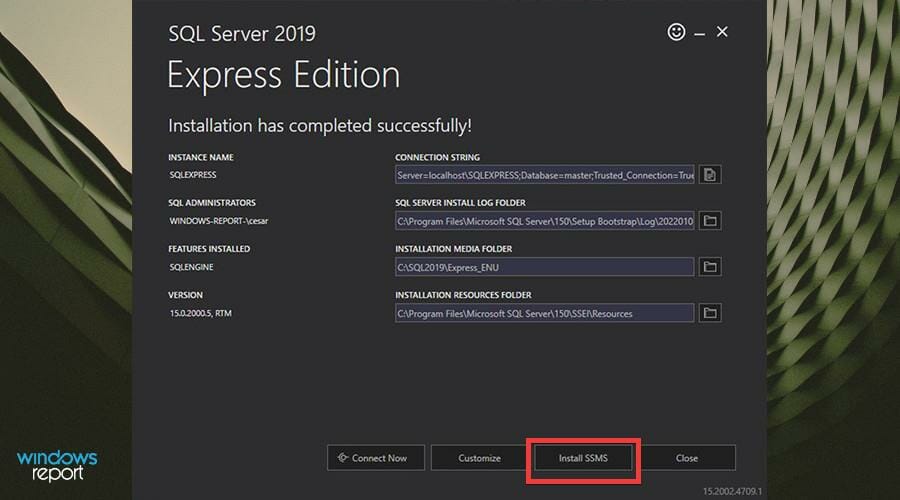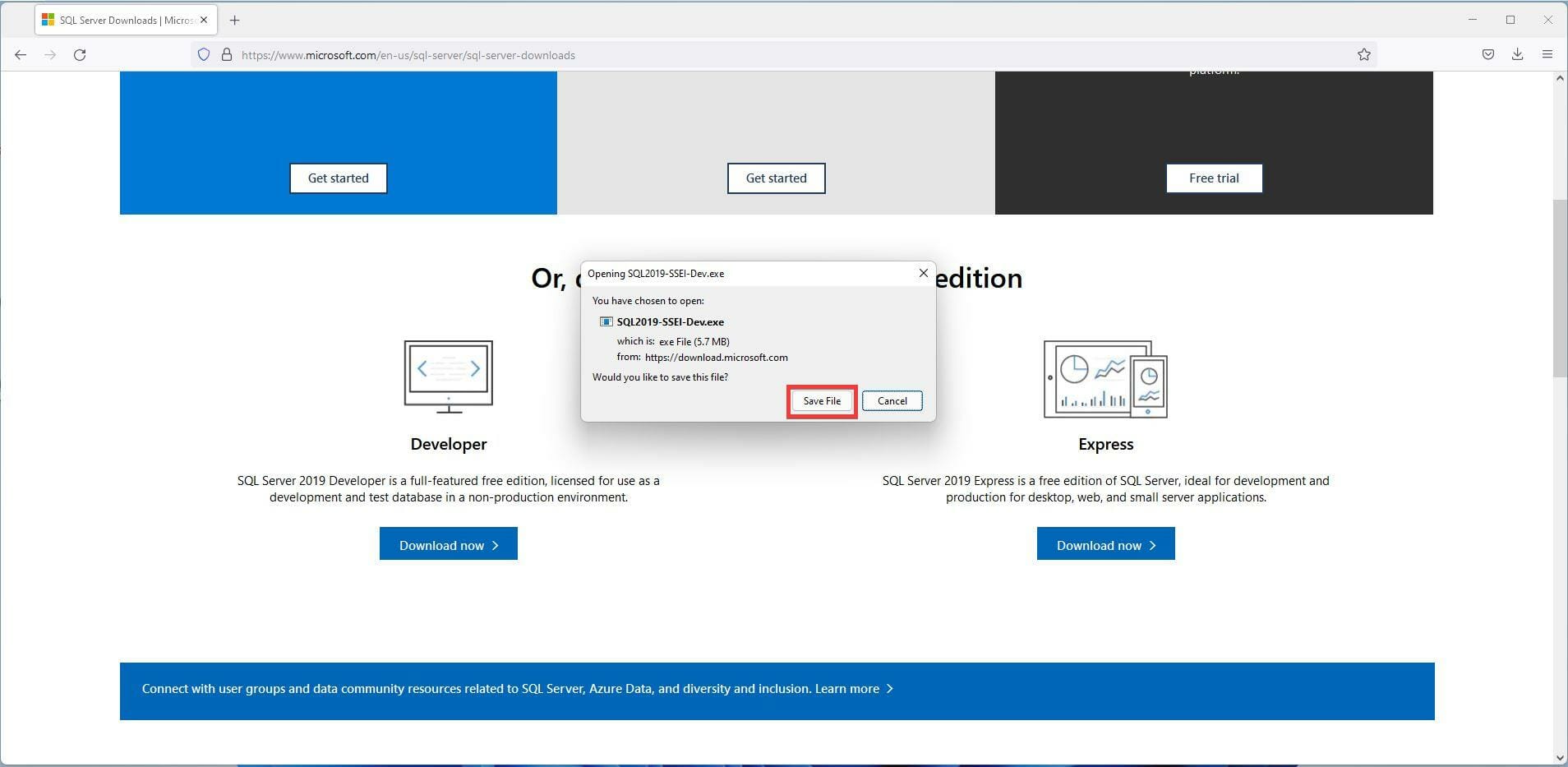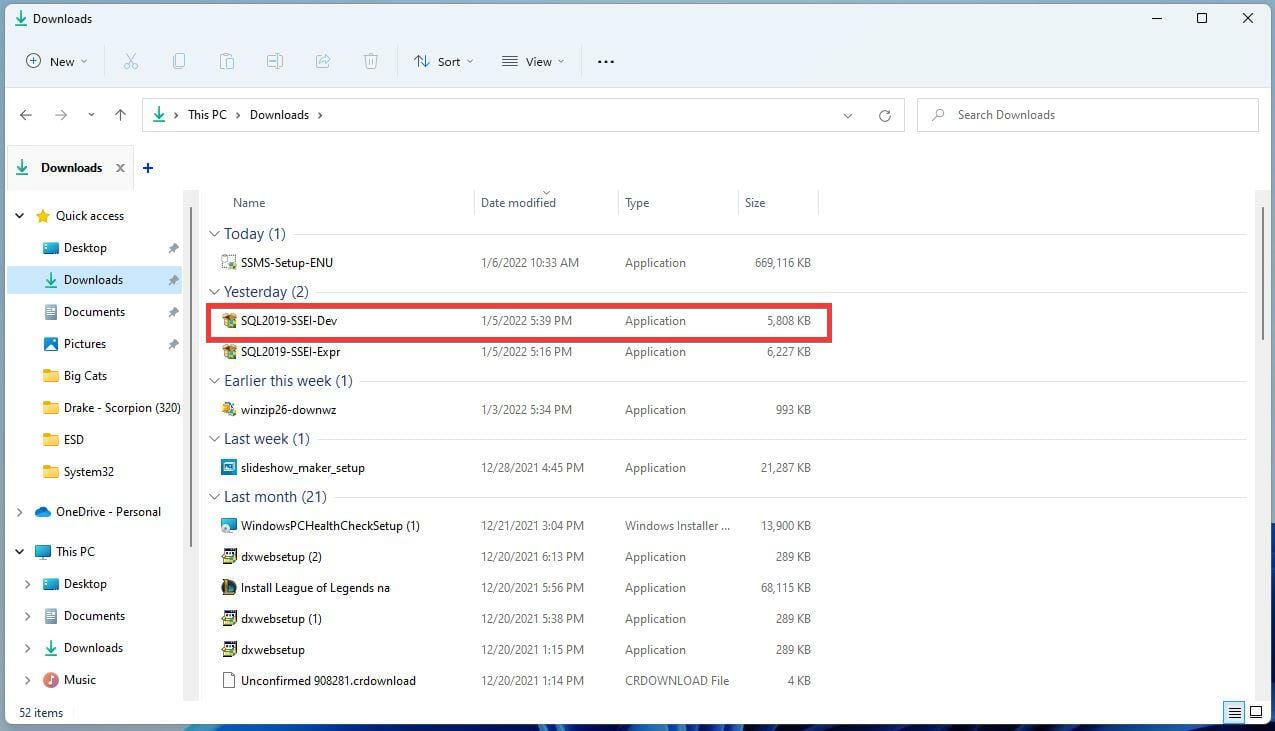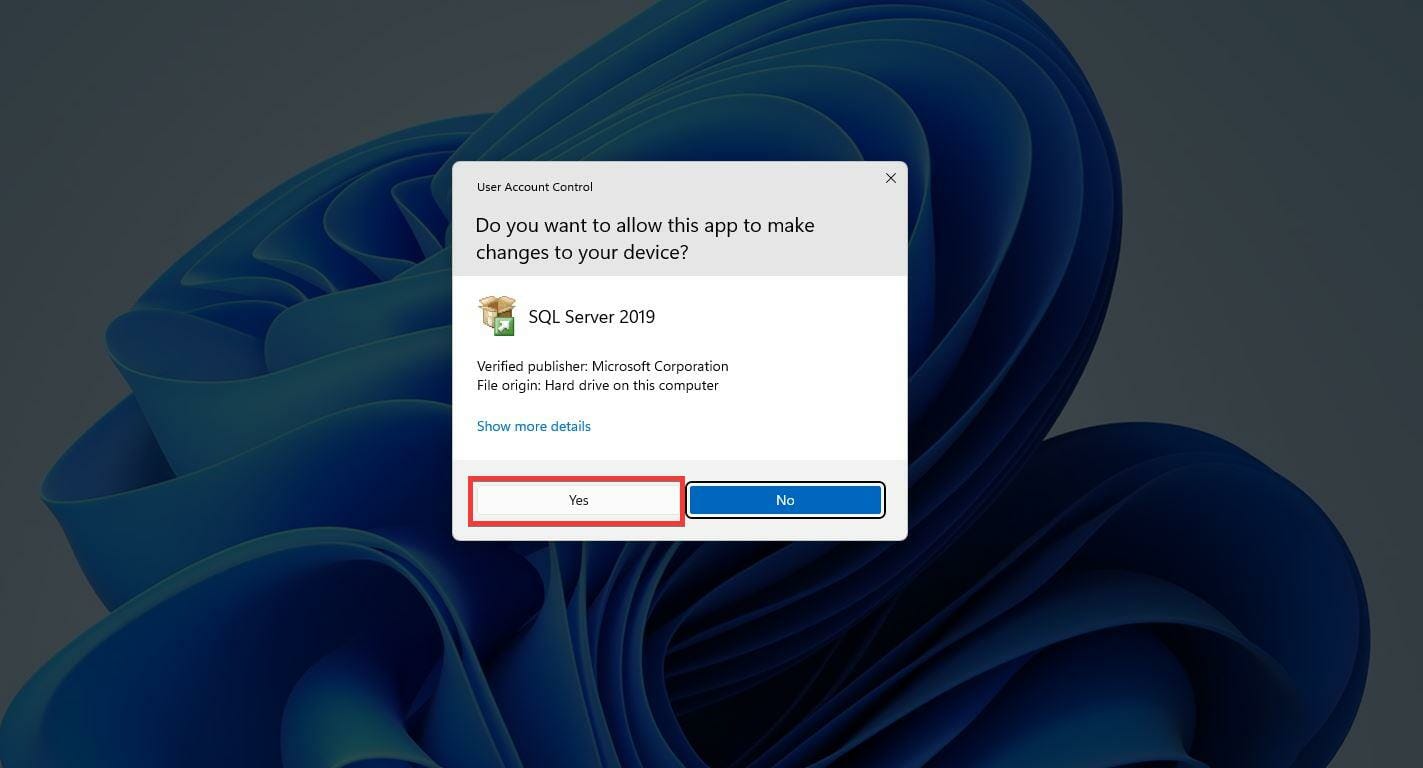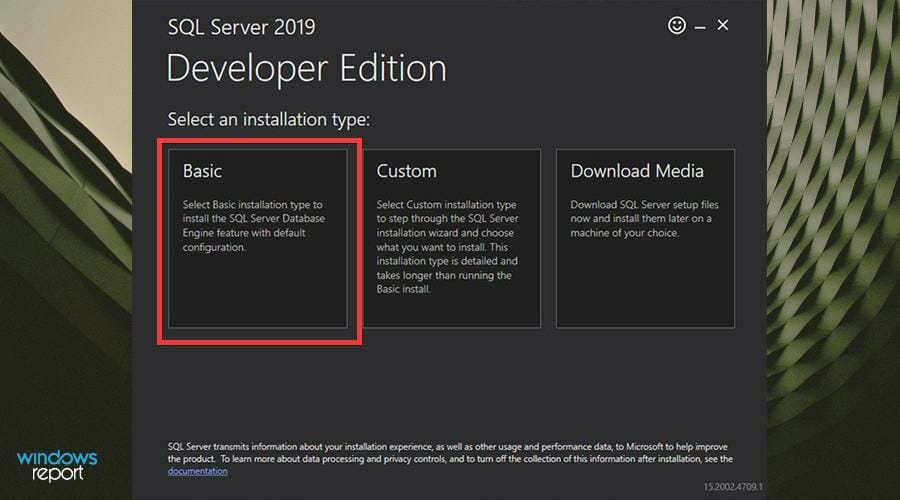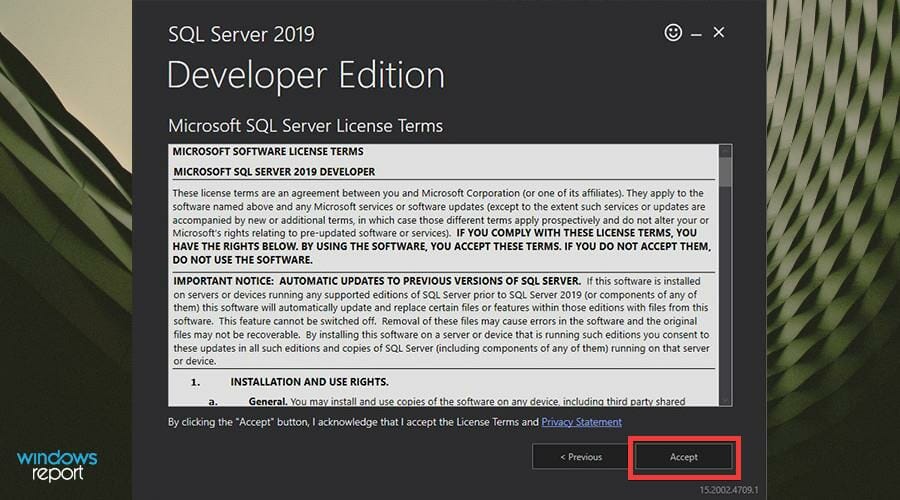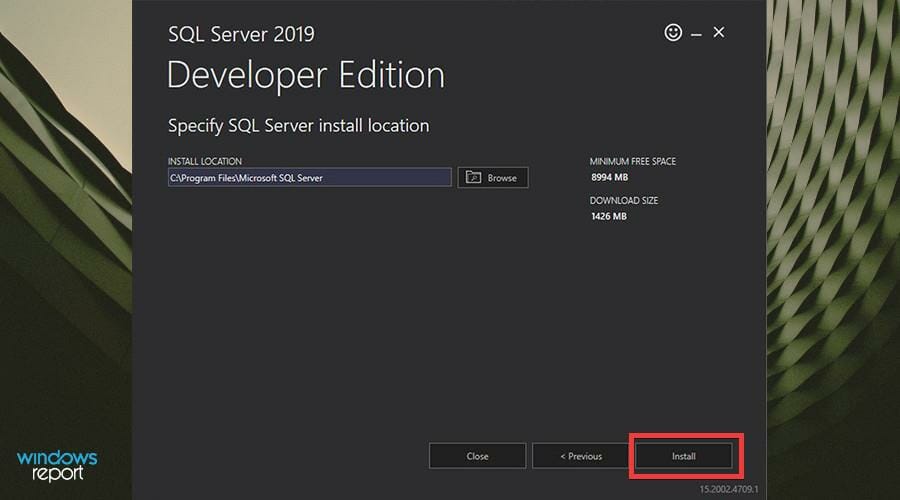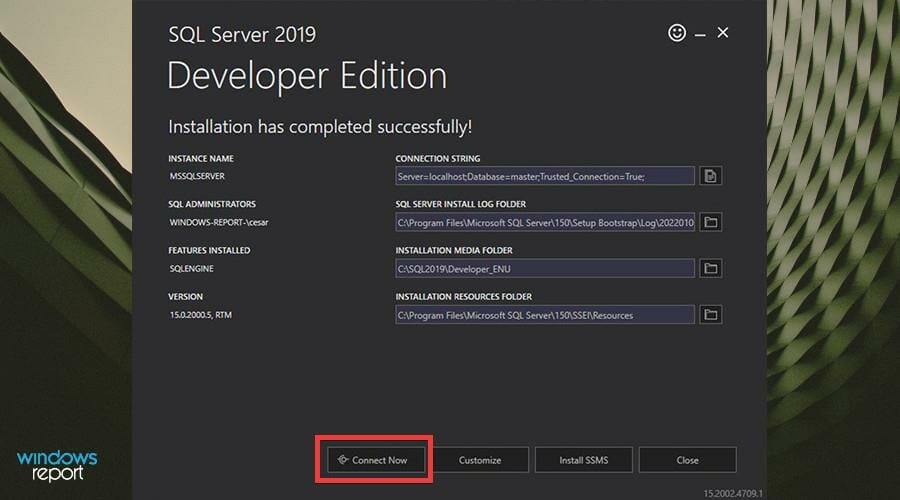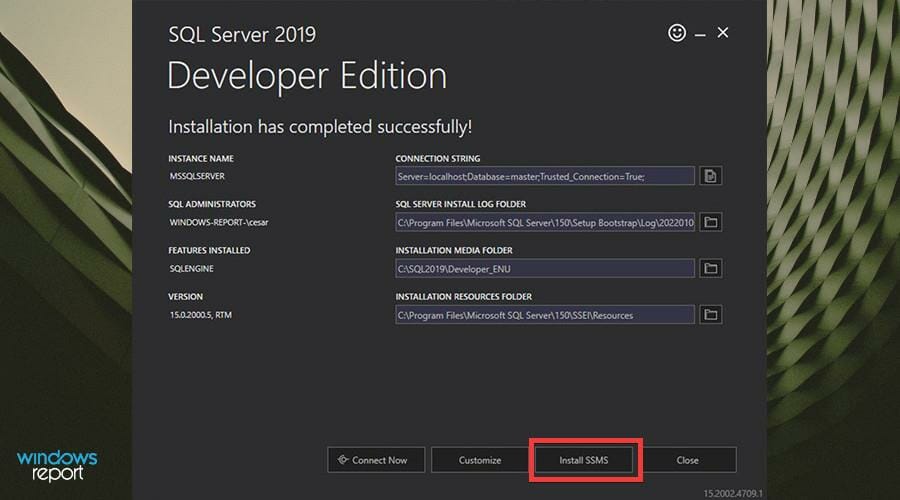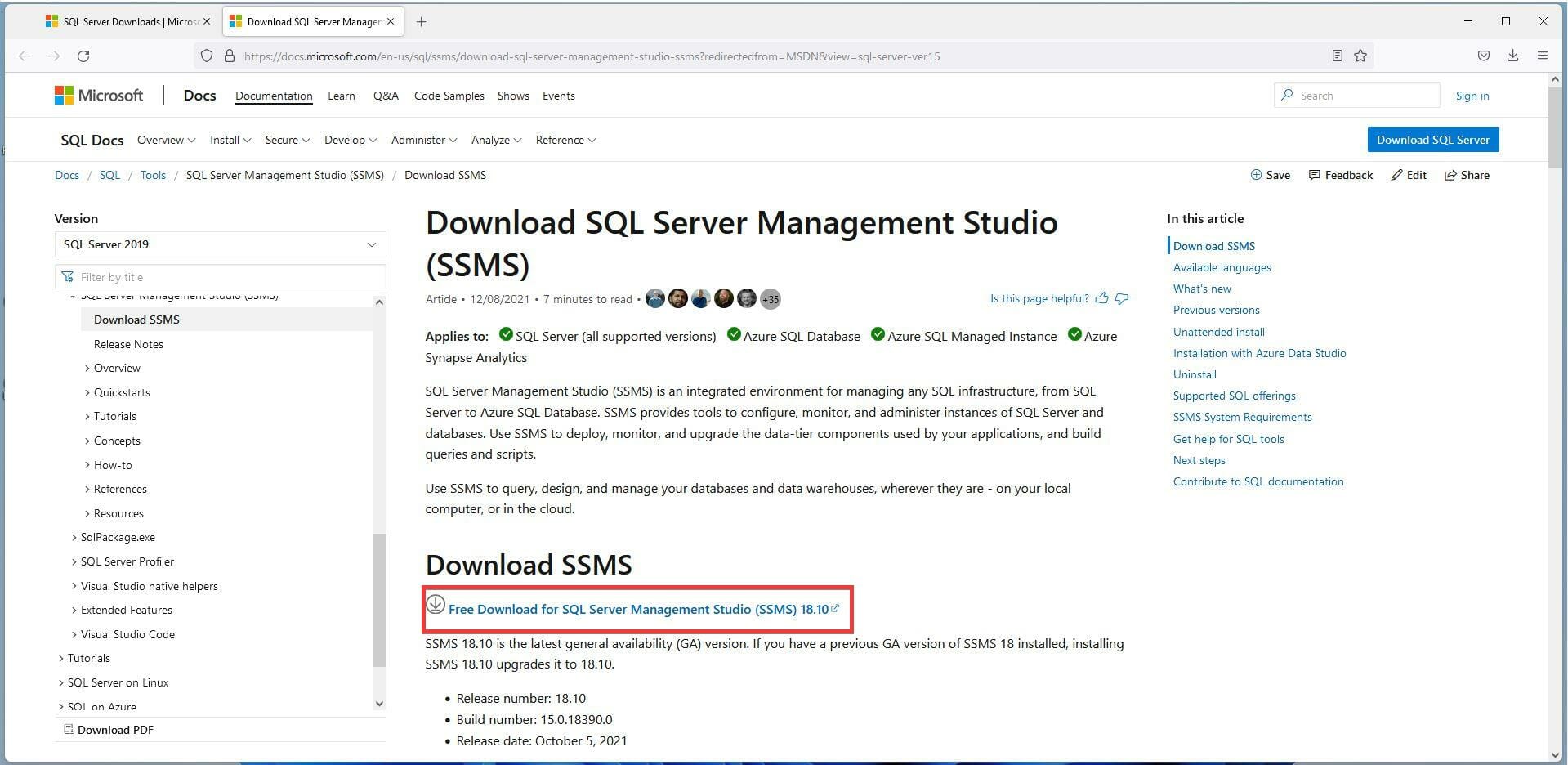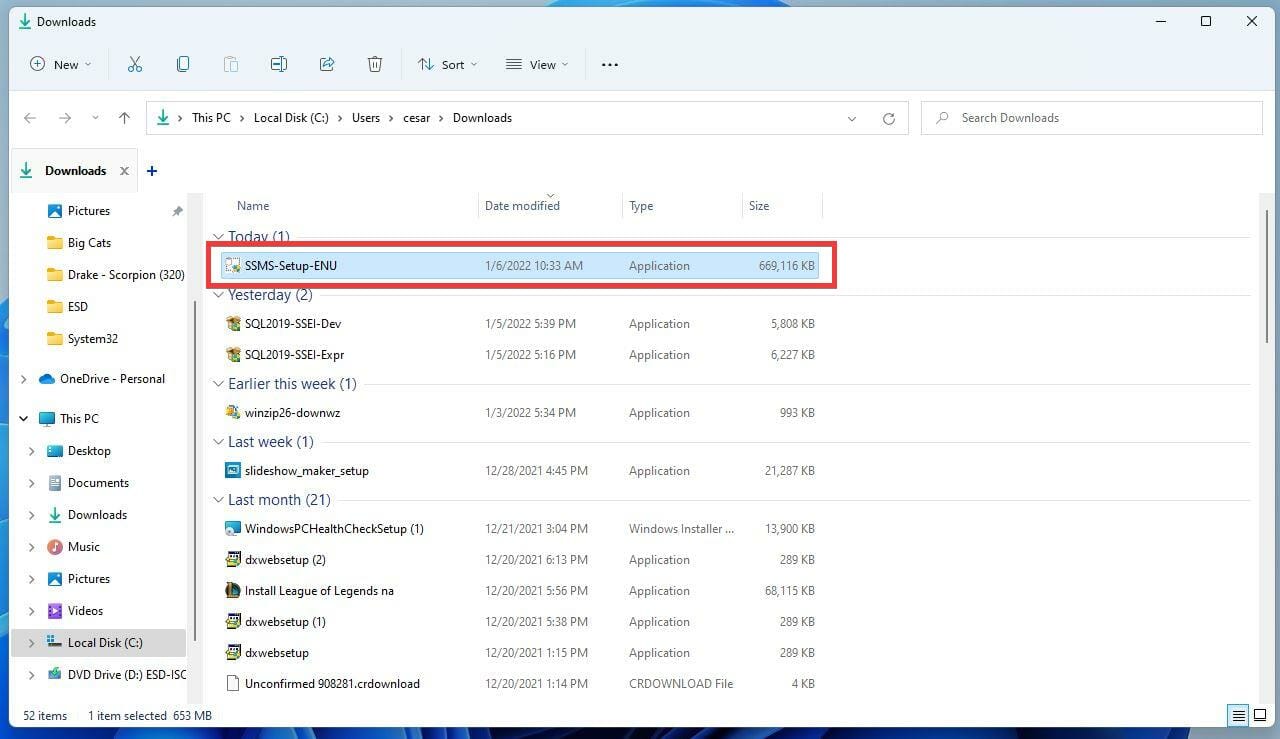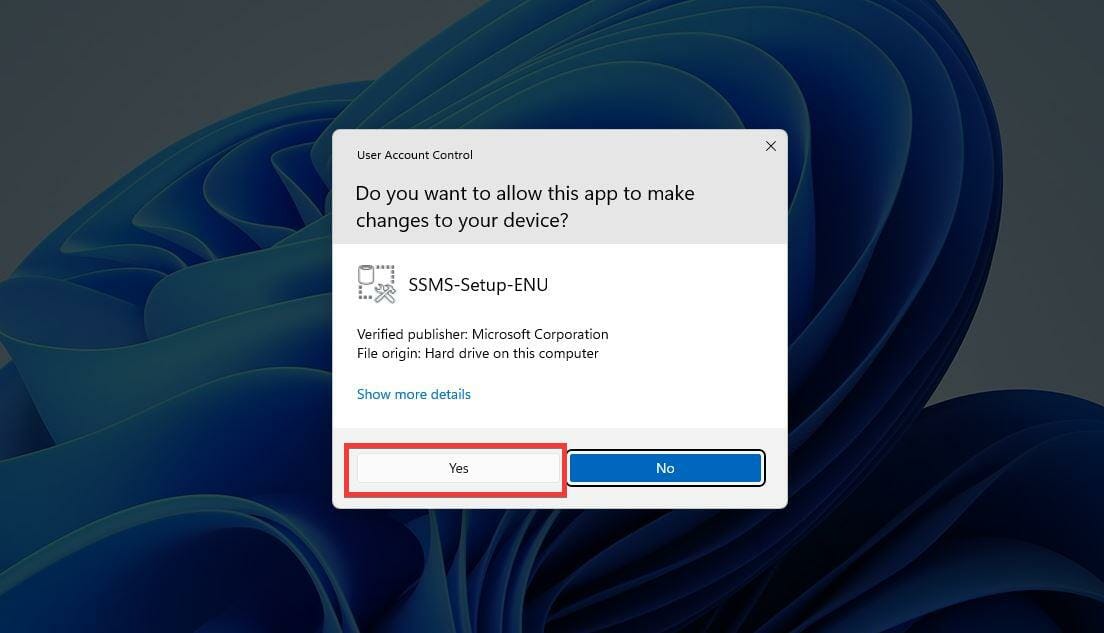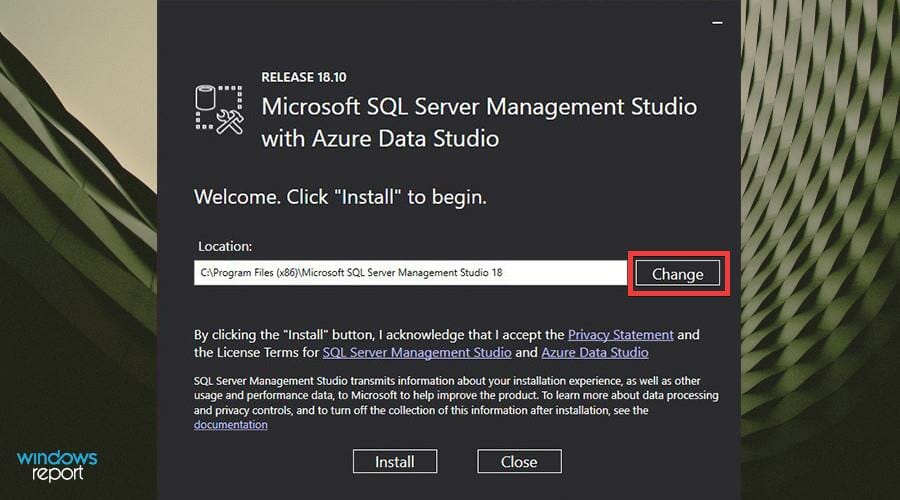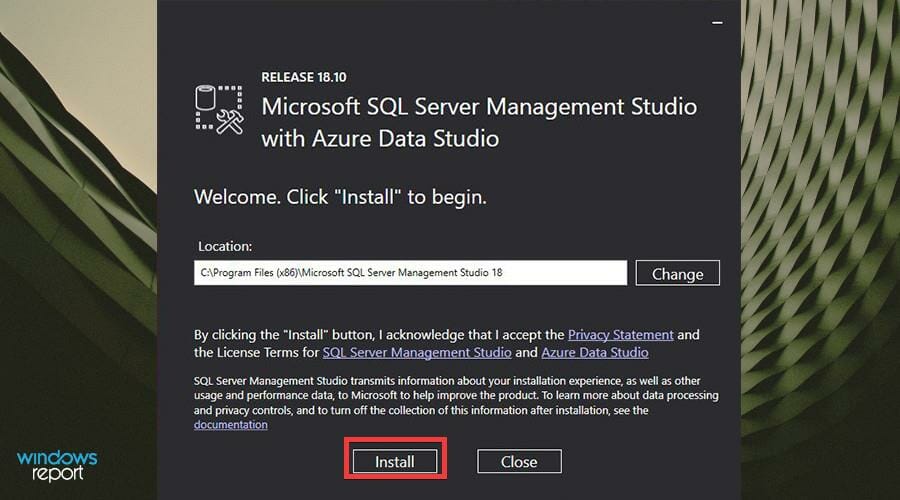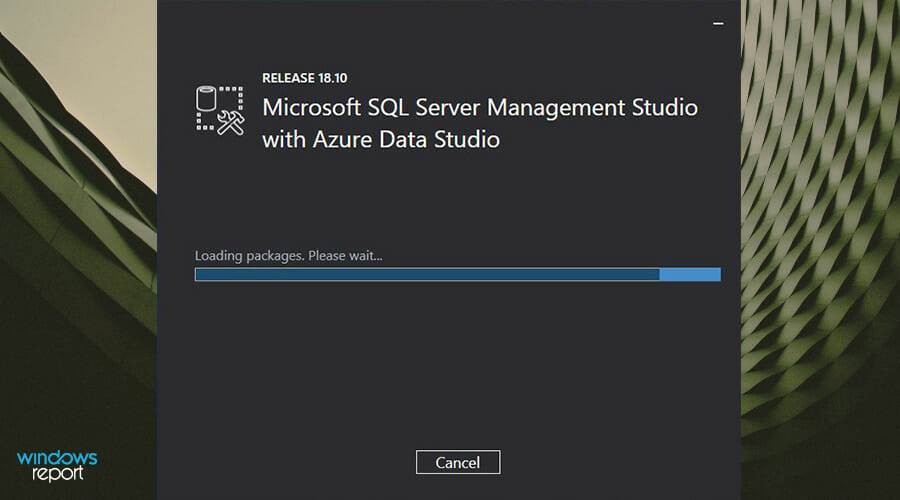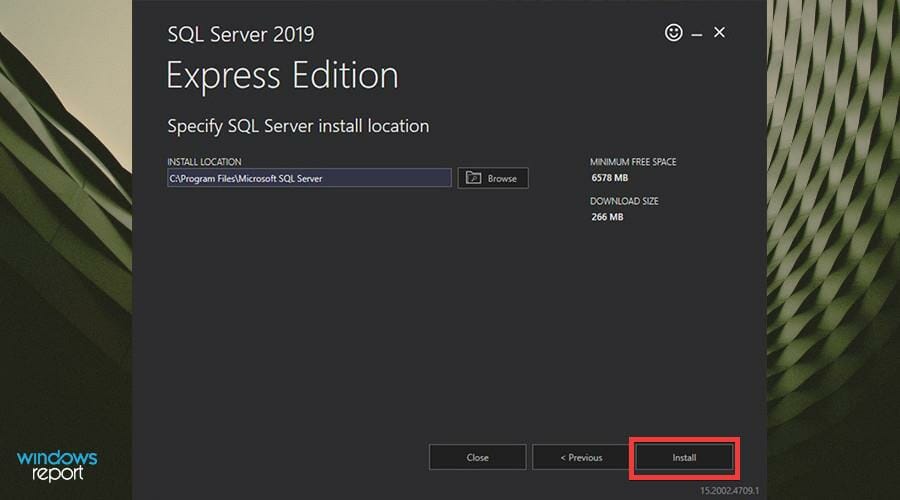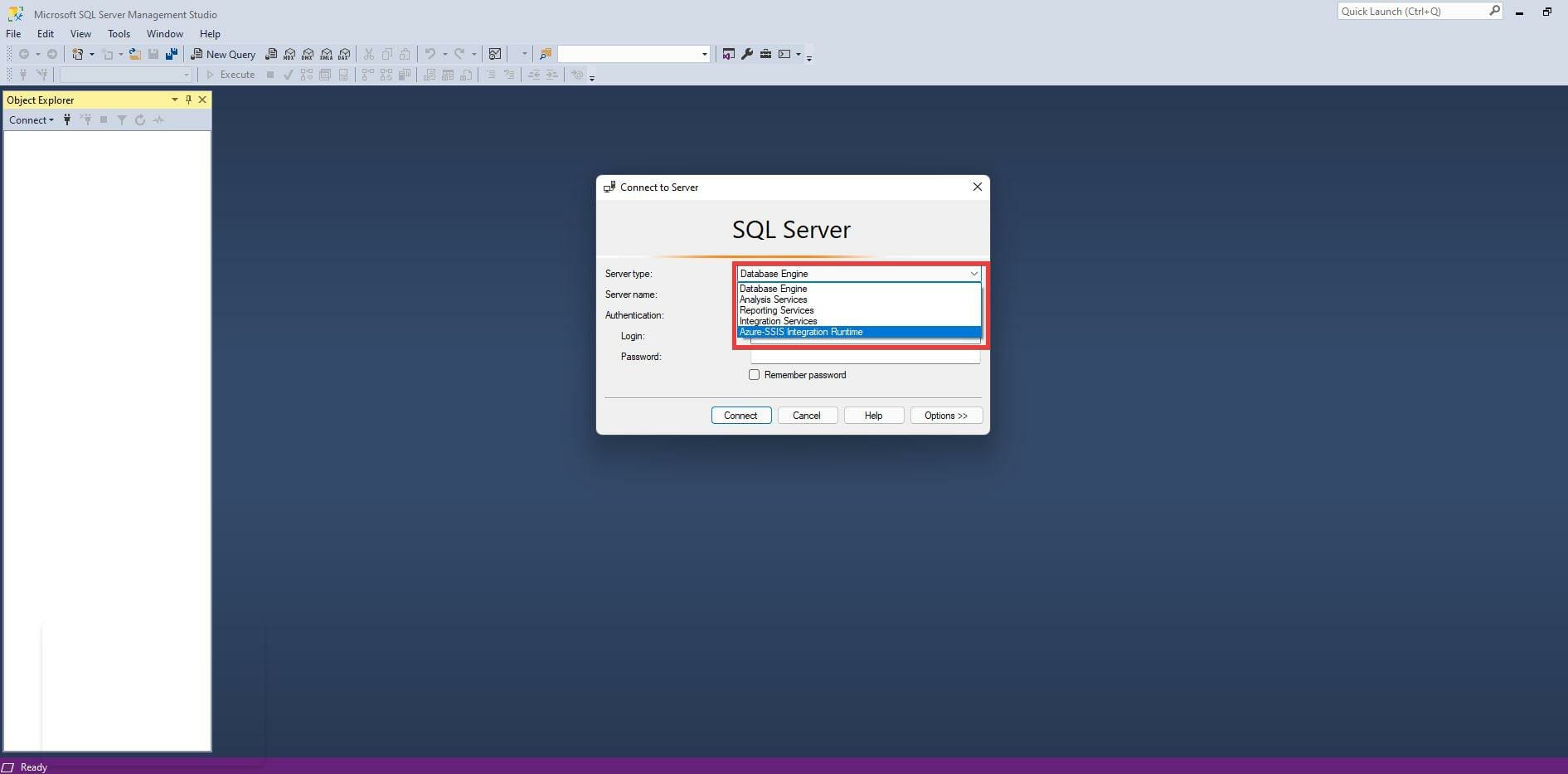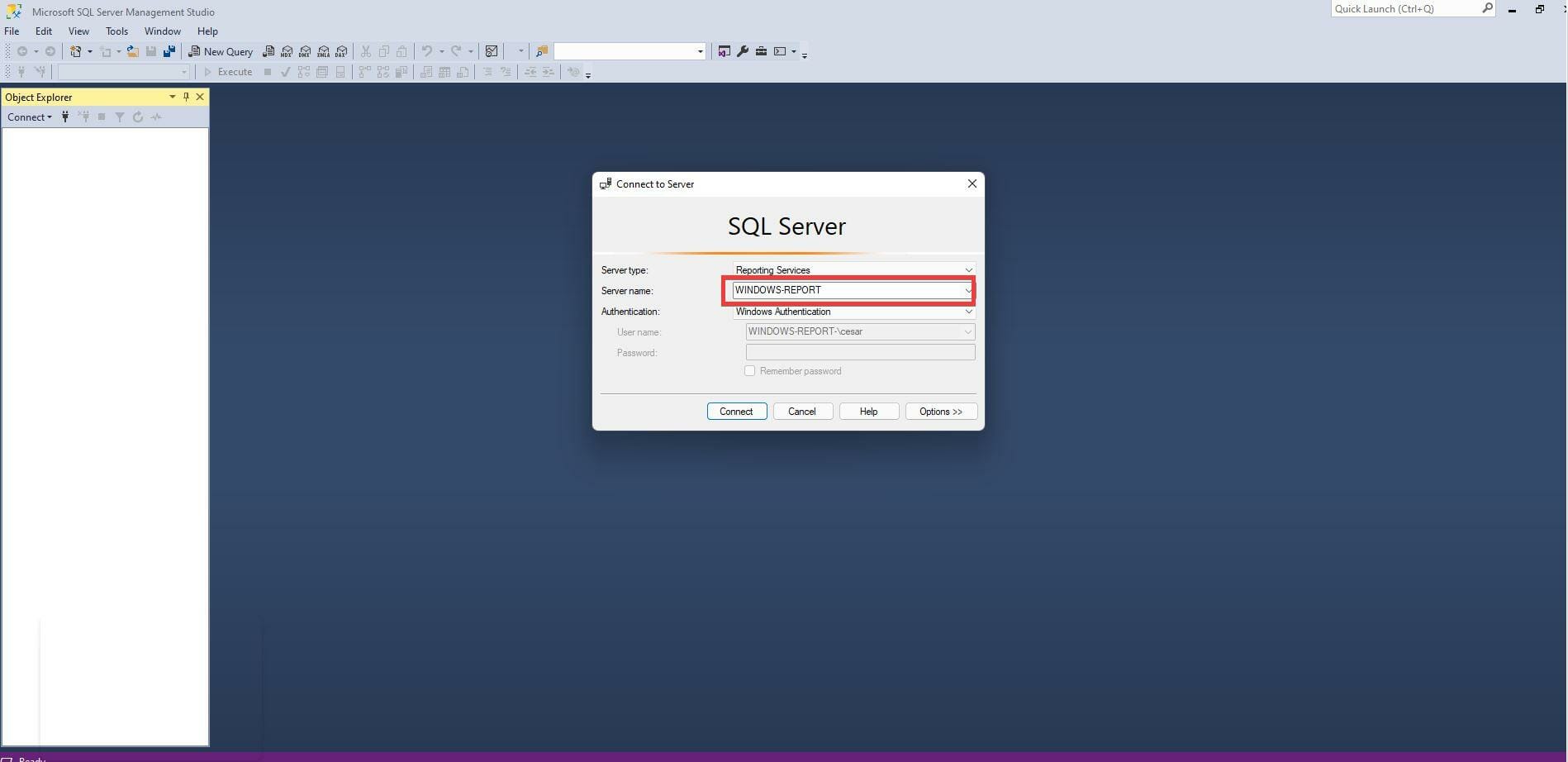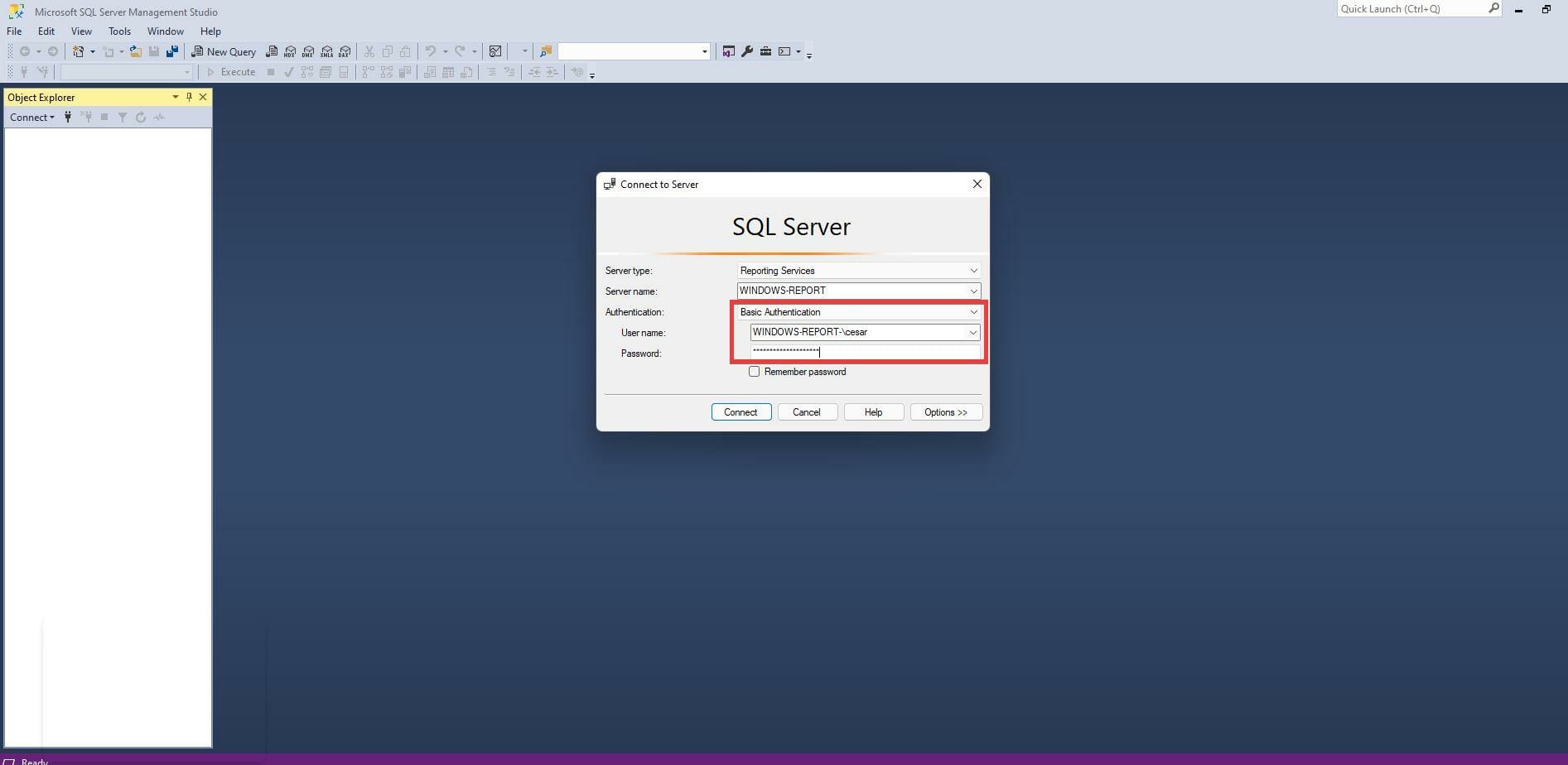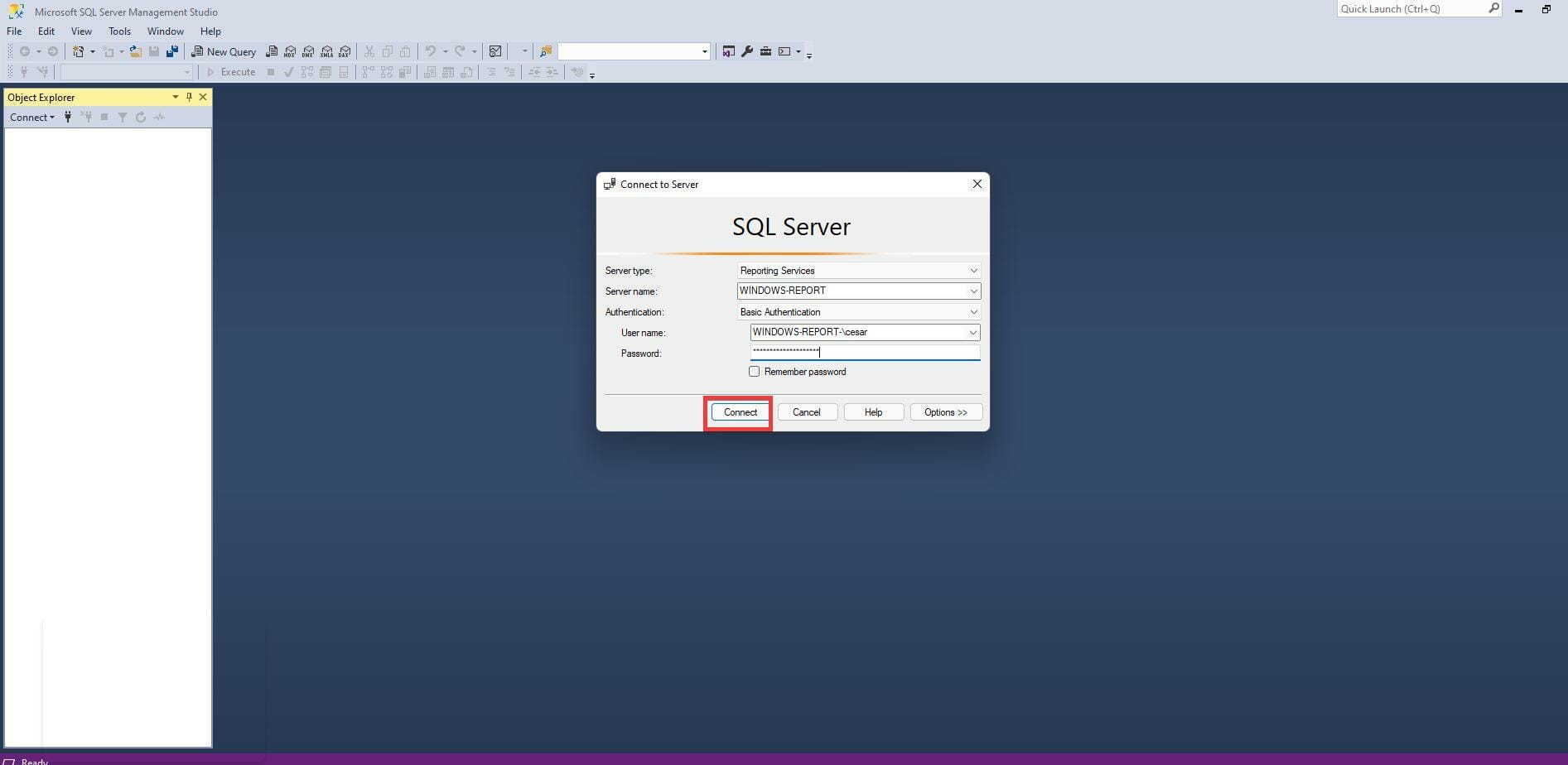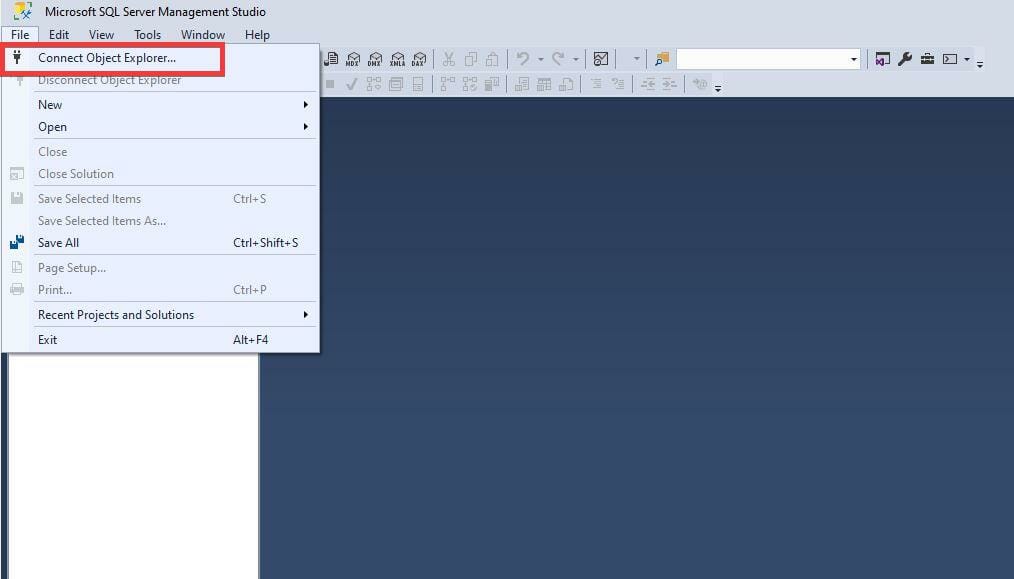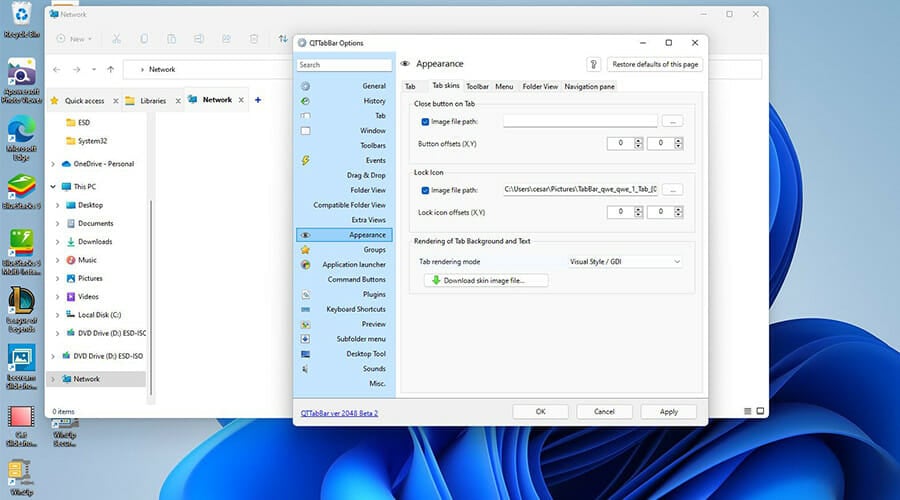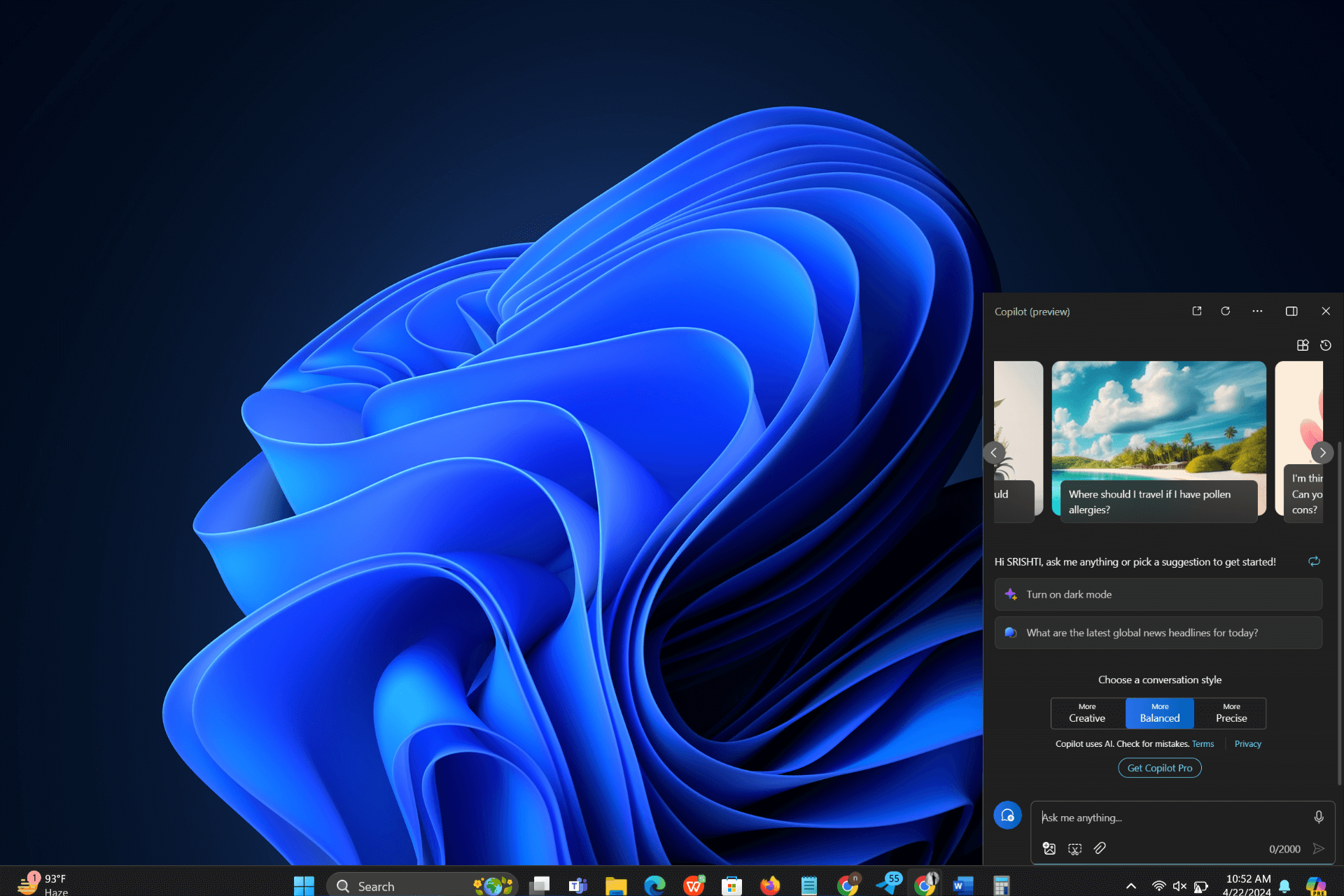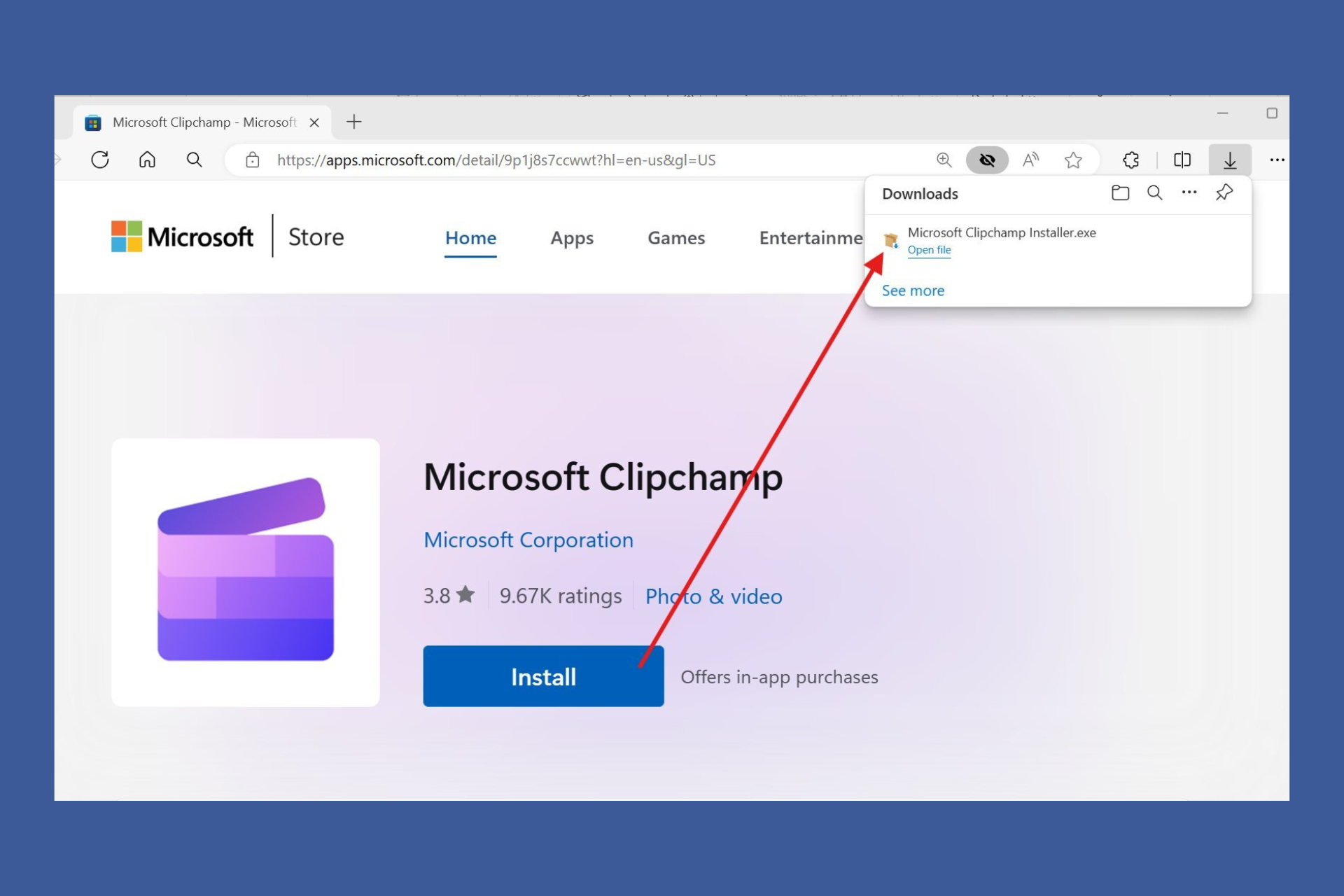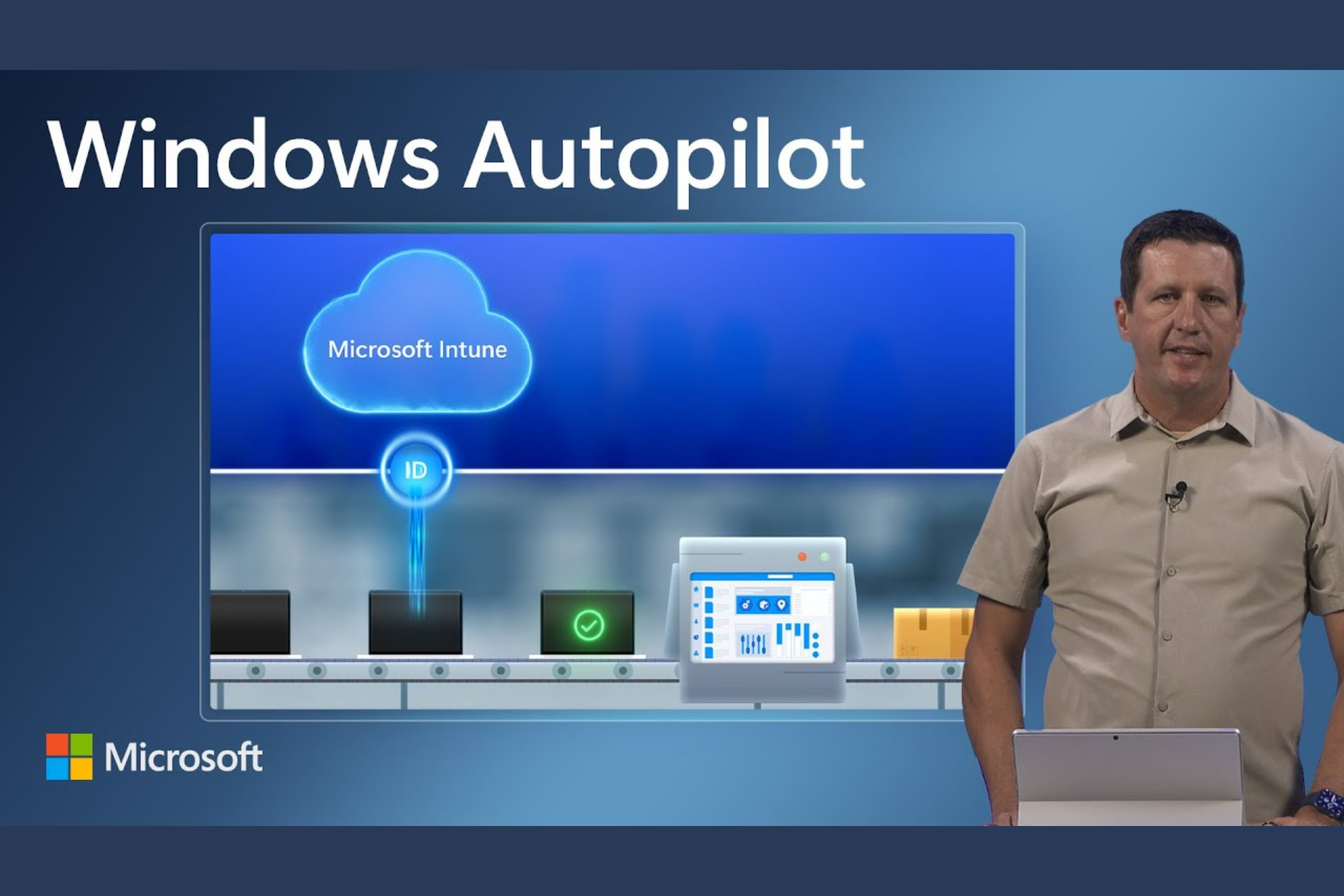SQL Server 2019 Download for Windows 11 [64 bit Version]
6 min. read
Updated on
Read our disclosure page to find out how can you help Windows Report sustain the editorial team Read more
Key notes
- Microsoft SQL Server is a database management system that is mainly used store and retrieve requested data across a network.
- It's purpose more closely aligns with software developers and not so much casual users of Windows 11.
- This guide will detail how to download and install Microsoft SQL Server on Windows 11.
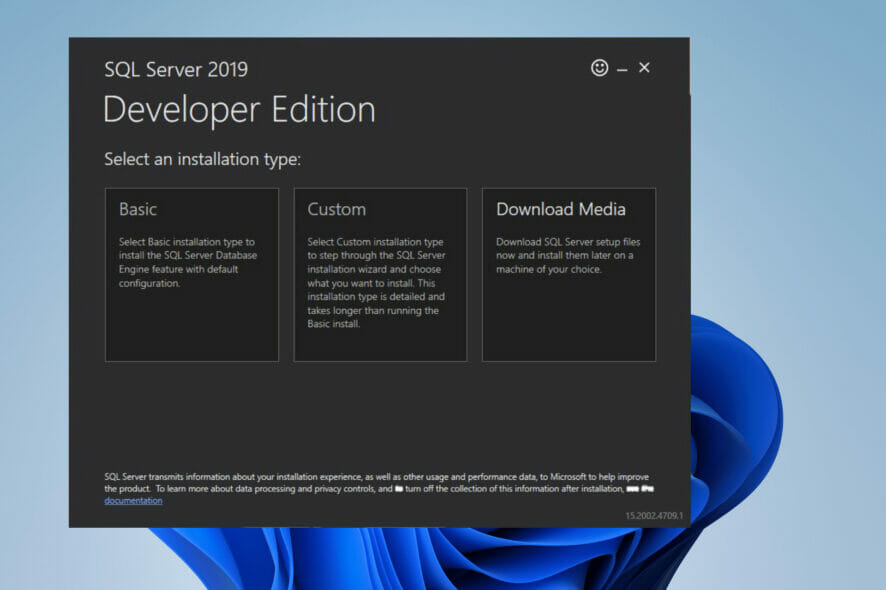
Microsoft SQL Server is a database management system whose main purpose is to store and retrieve data that are requested by other apps, whether it’s on the same computer or one across the network. Microsoft has created multiple editions of SQL Server, each of which is aimed at different audiences and workloads.
The different versions of SQL Server can range from single-computer applications to large internet-centric ones with tons of concurrent users. SQL Servers are important for people running businesses and organizations that undoubtedly have an internet presence
You may be happy to know that there is a free version of SQL Server: the Express version. It’s the most scaled-down version but does include no limitations on the number of databases or users supported, plus a core database engine. However, Express only allows one processor to be used, a single GB of memory, and 10 GB for database storage.
Other versions include the Web Edition for low-TCO web hosting, the Standard edition which has some stand-alone services not available on Express, and the Enterprise which can manage databases as large as 524 petabytes.
Is Microsoft SQL Server a must-have service?
Honestly, unless you’re a developer of some kind that writes applications that work with databases, you don’t need SQL Server. It has a very specific certain of circumstances that it will be used in. It’s not something that you typically install on a workstation.
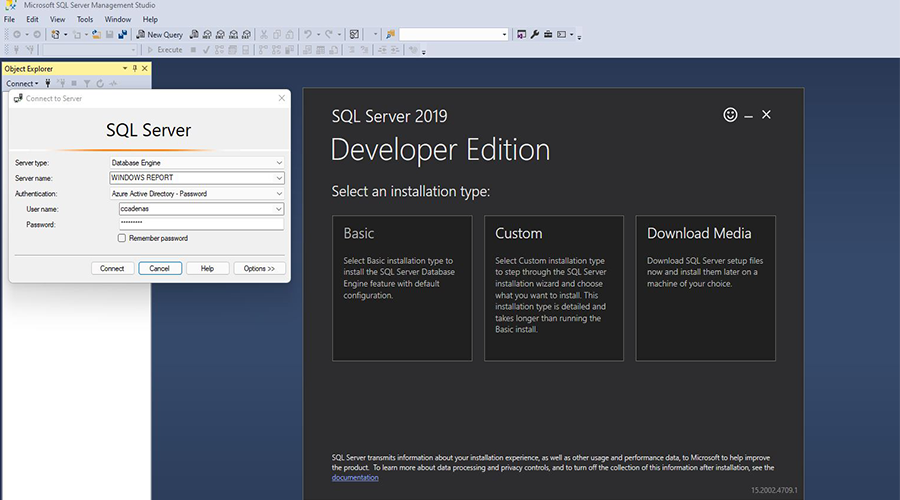
Instead, SQL Server is installed on a server or computer that is shared by dozens, maybe even hundreds of users on a large-scale application. You may typically find Reddit threads or forum posts asking about the service and when it’ll be available. Well, as it turns out, SQL Server recently became available on Windows 11.
Right now, the latest version supported is SQL Server 2019 and this guide will show you how to download and install SQL Server.
It’s helpful to know how to do it correctly if you ever decide to try out the software and you’re a fledgling developer.
And if any of your .MDF files gets corrupted, we have a guide on how to repair an SQL database and retrieve your data quickly.
How do I install SQL Server 2019?
1. Installing SQL Server Express
- In a web browser, search for the official Microsoft SQL Server page.
- In this page scroll down until you find the free specialized editions.
- Under Express, click Download now.
- A small window may appear. Select Save File.
- After downloading, locate the SQL Server Express installation file and double click it.
- If the computer asks if you want to make changes, select Yes.
- The Setup wizard for Express appears. For this installation, the guide will choose Basic, but you have the opportunity to create a customized rendition or download the media to install later.
- Click Accept at the License Terms.
- Click Browse to choose where you want the software to go. Otherwise, click Install.
- Give the installation some time to finish.
- After installing, click Connect Now.
- The Command Prompt will appear stating that you have successfully connected your SQL Server app.
- After installing the Express edition, click Install SSMS.
2. Installing SQL Server 2021 Developer Edition
- In the Microsoft SQL Server page, select Download now under Developer.
- A small window may appear. Select Save File.
- After downloading, locate the SQL Server Developer file and double click it.
- If the computer asks if you want to make changes, select Yes.
- The Setup wizard for Developer appears. For this installation, the guide will choose Basic, but you have the opportunity to create a customized rendition or simple download media to install later.
- Click Accept at the License Terms.
- Click Browse to choose where you want the software to go. Otherwise, click Install.
- Give the installation some time.
- After installing, click Connect Now.
- The Command Prompt will appear stating that you have successfully connected your SQL Server app.
- After installing the Developer edition, click Install SSMS.
3. Installing SQL Server Management Studio (SSMS)
- Clicking Install SSMS will take you to the SQL Server Management Studio download page.
- Click on the SSMS download hyperlink to start installation.
- A small window may appear. Click Save File.
- Locate the SSMS installation file and double-click it.
- If the computer asks you to make changes, click Yes.
- The SSMS installation wizard appears. You can change the file’s location by clicking Change.
- Then, click Install.
- Give the installation process some time.
- Once SSMS has finished installing, click Close.
- Now you will have to connect to your server.
- Start by opening the search bar.
- In the search bar, type in SSMS to bring up the SQL Server Management Studio App.
- Click the first entry you see to open the app.
- When the SSMS app open, you will be given the opportunity to authenticate your connection to the server.
- In the Server type drop-down menu, you can select what type of server you’re trying to connect to.
- Then add the Server name.
- Next select how you to authenticate your credentials. In this case, Basic Authentication will be chosen.
- Add your user name and password.
- Then click Connect to establish a connection between you and the server.
- Once you’ve been successfully authenticated, the Object Explorer on the left will be filled with database entries and other SQL objects.
- If you want to connect to another server, click on File in the top left corner.
- In this new drop-down menu, click Connect Object Explorer. The previously seen authentication window will appear.
Are there other helpful apps or software that developers should download?
A useful software addition that comes highly recommended is QT TabBar. It changes the way File Explorer looks on Windows 11 and enables multiple tabs to open for a single window. It’s useful for giving the ability to jump between different windows without needing to have multiple instances open.
The main problem with having multiple windows open is that it soon becomes taxing on the computer’s CPU, which in turn causes performance issues and severe slowdown.
Plus, it can be annoying having to jump from window to window. Save yourself a lot of problems and download QT TabBar.
It may also interest you to know that Windows 11 may soon receive support for more widgets, although details are a little vague right now.
It is known that the OS’ third-party widget features will require a new version of the Windows Web Experience Pack.
There’s also a new software tool coming from GitHub called WSA PacMan that allows you to sideload Android apps in Windows 11. It’s easy to download and easy to use without needing to contend with ADB commands.