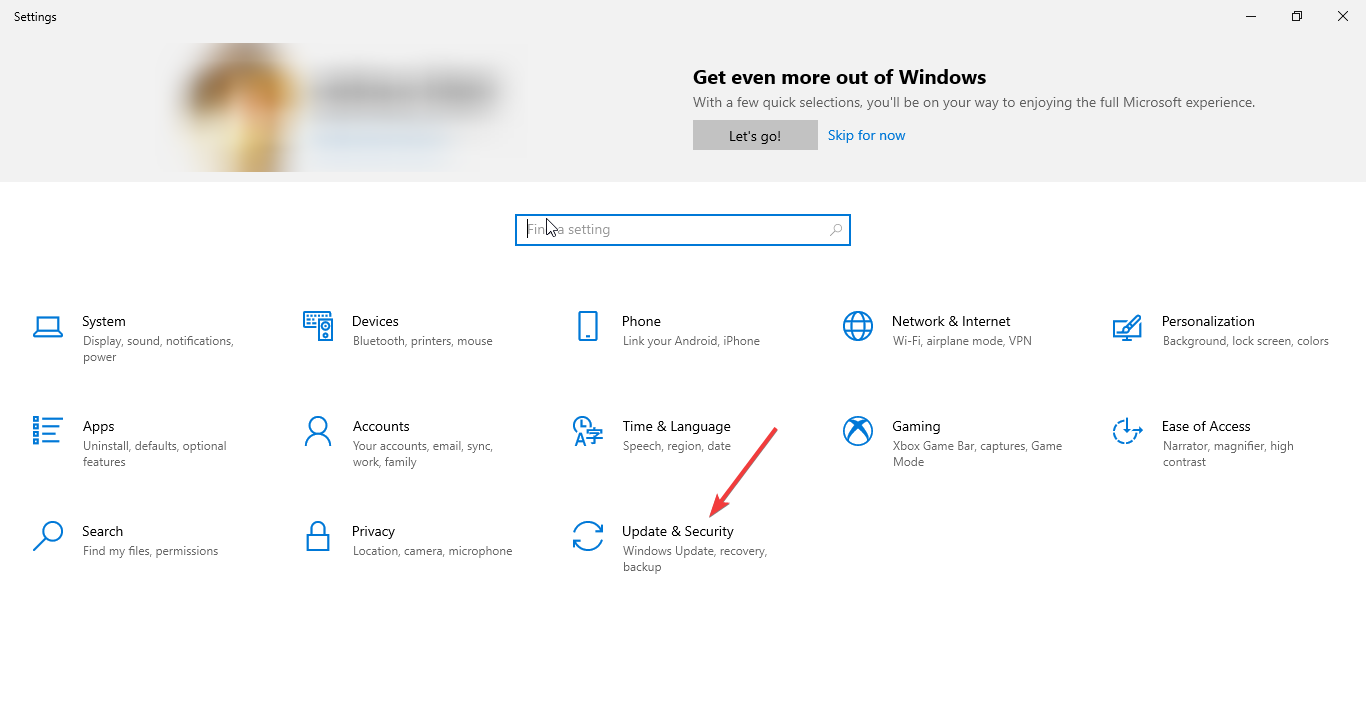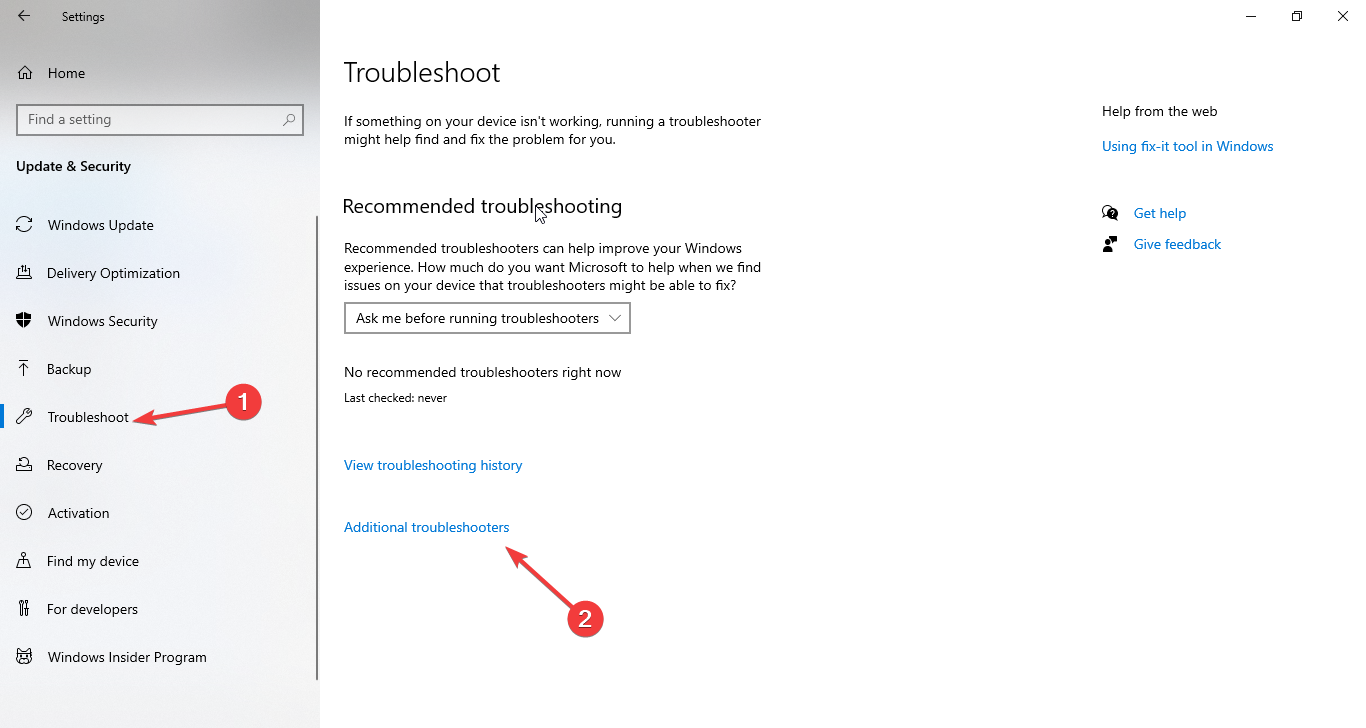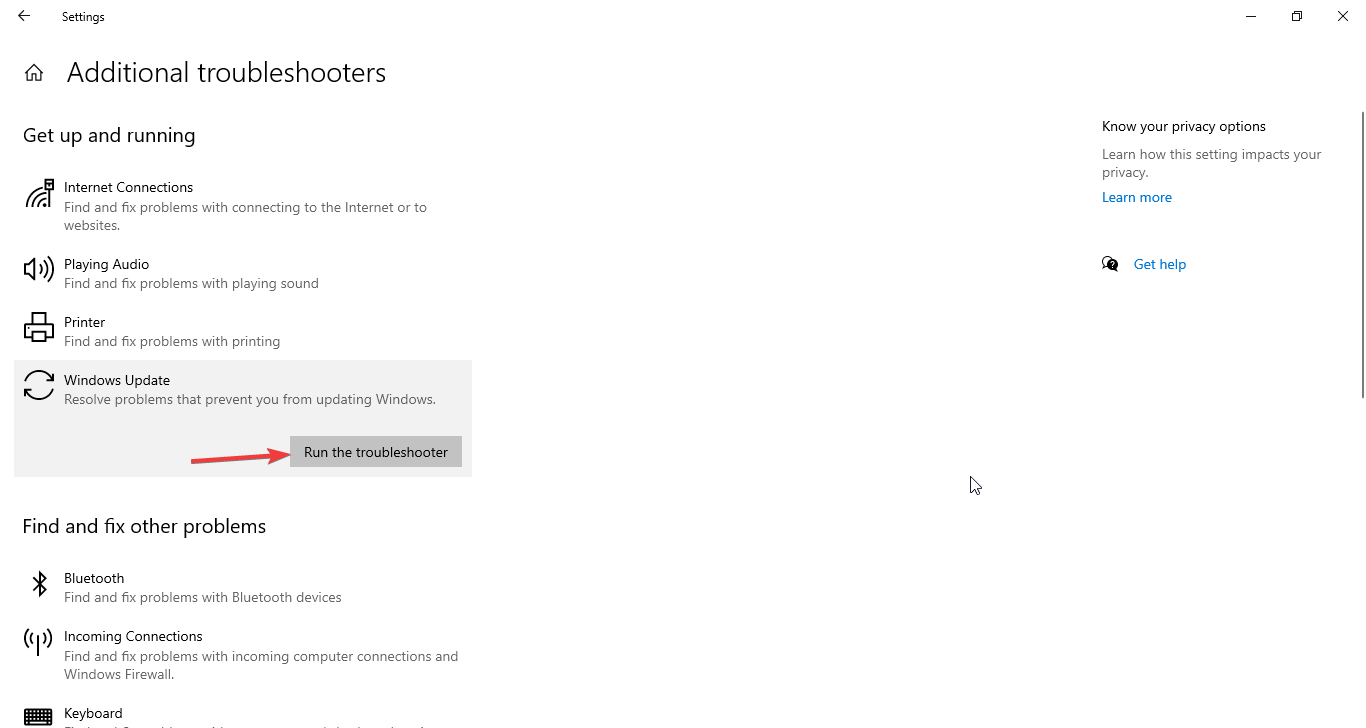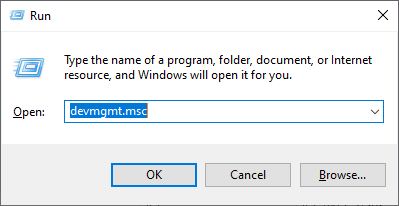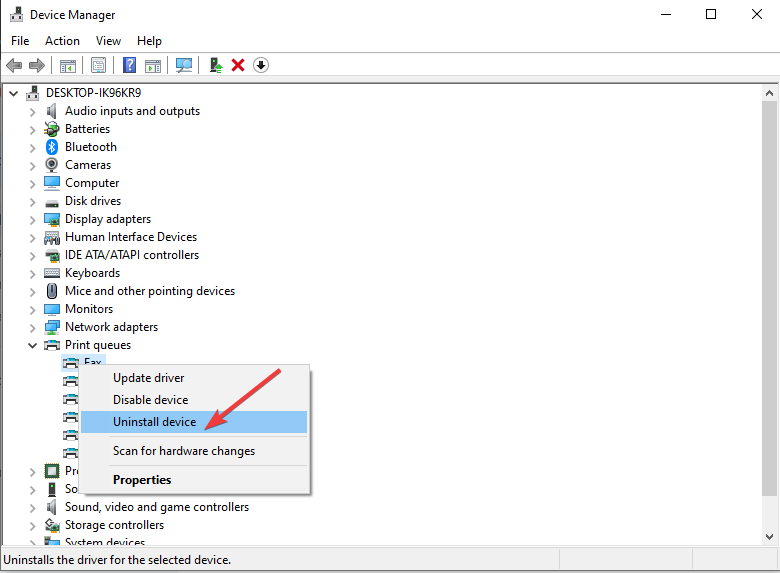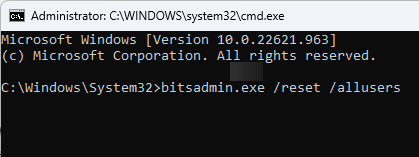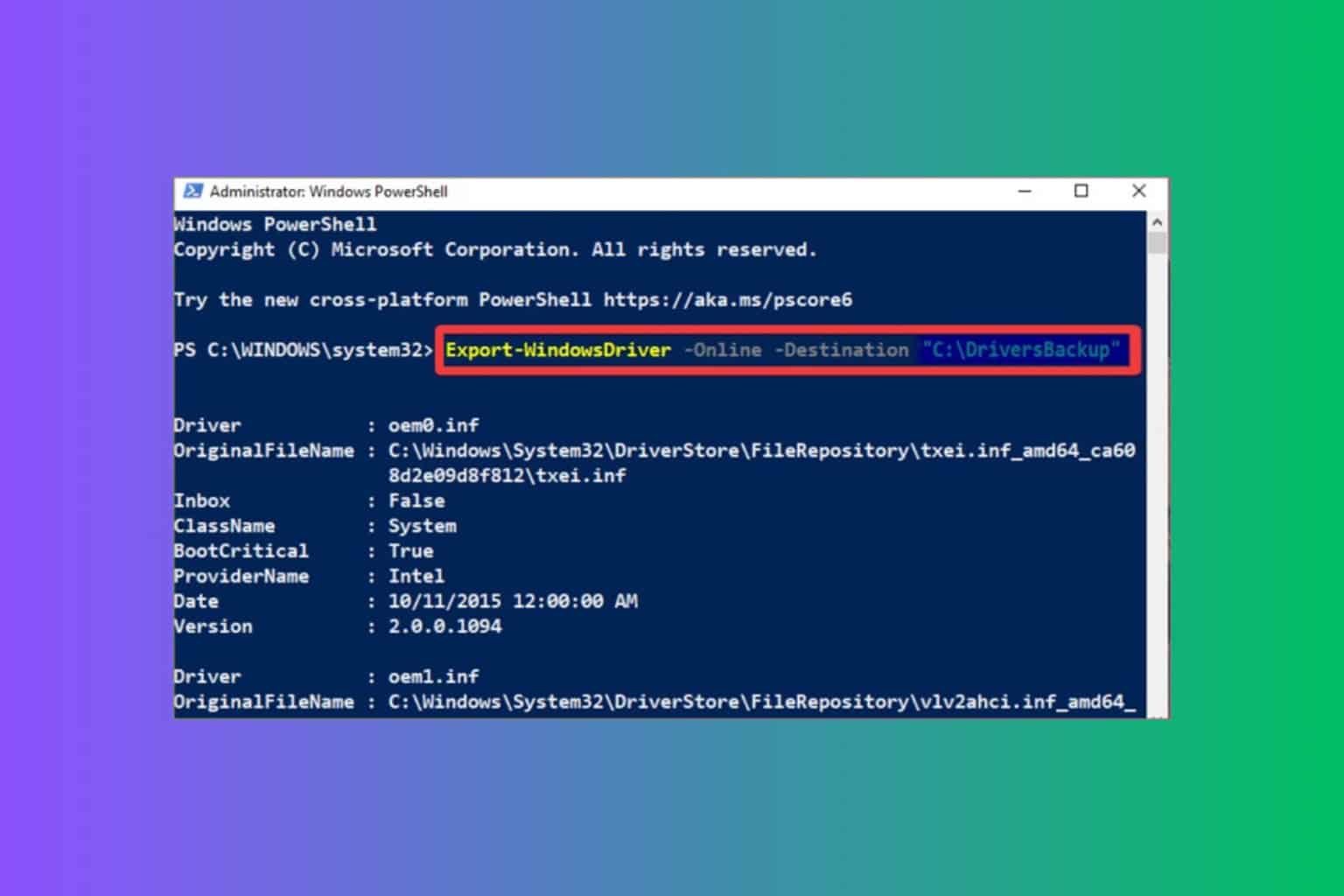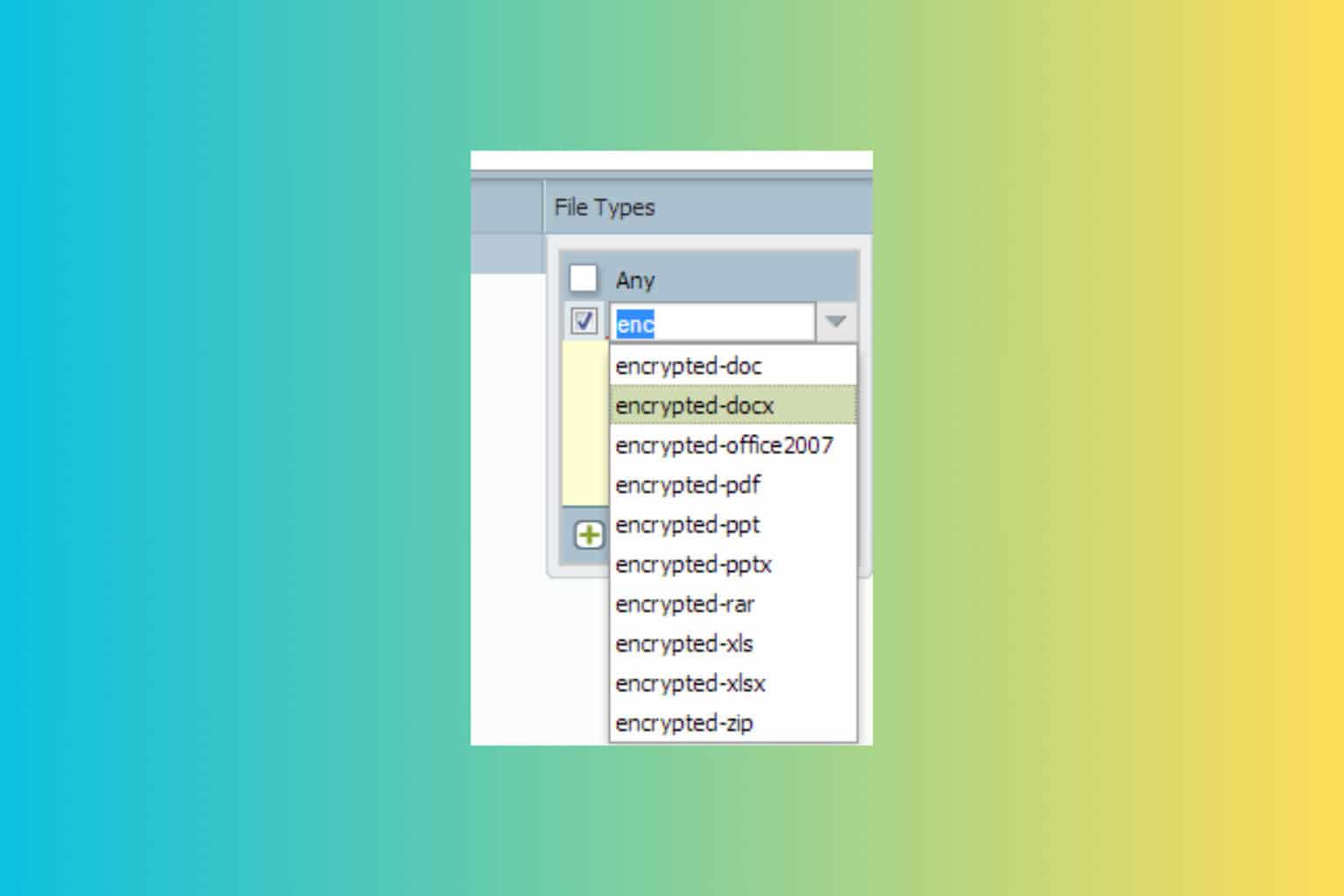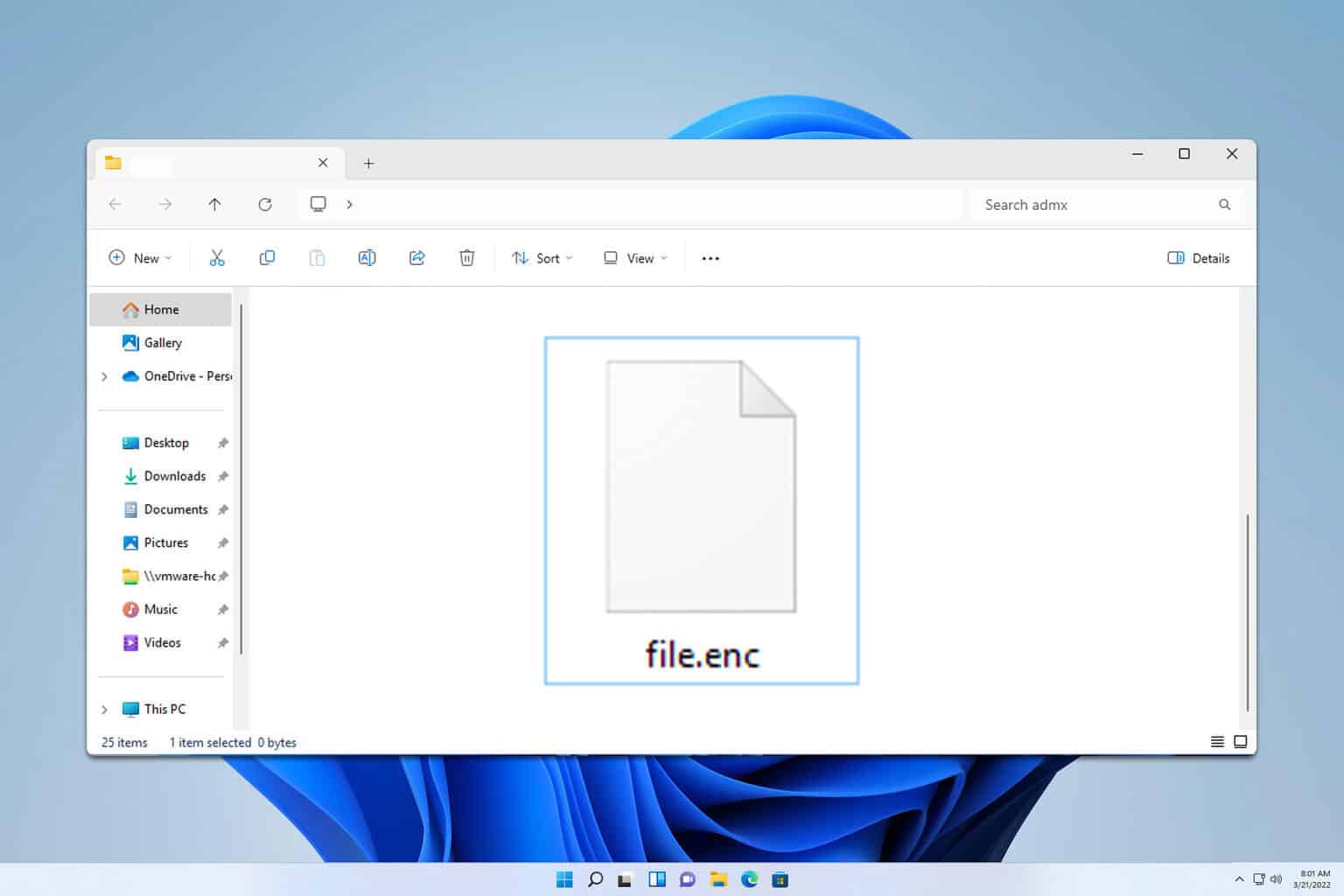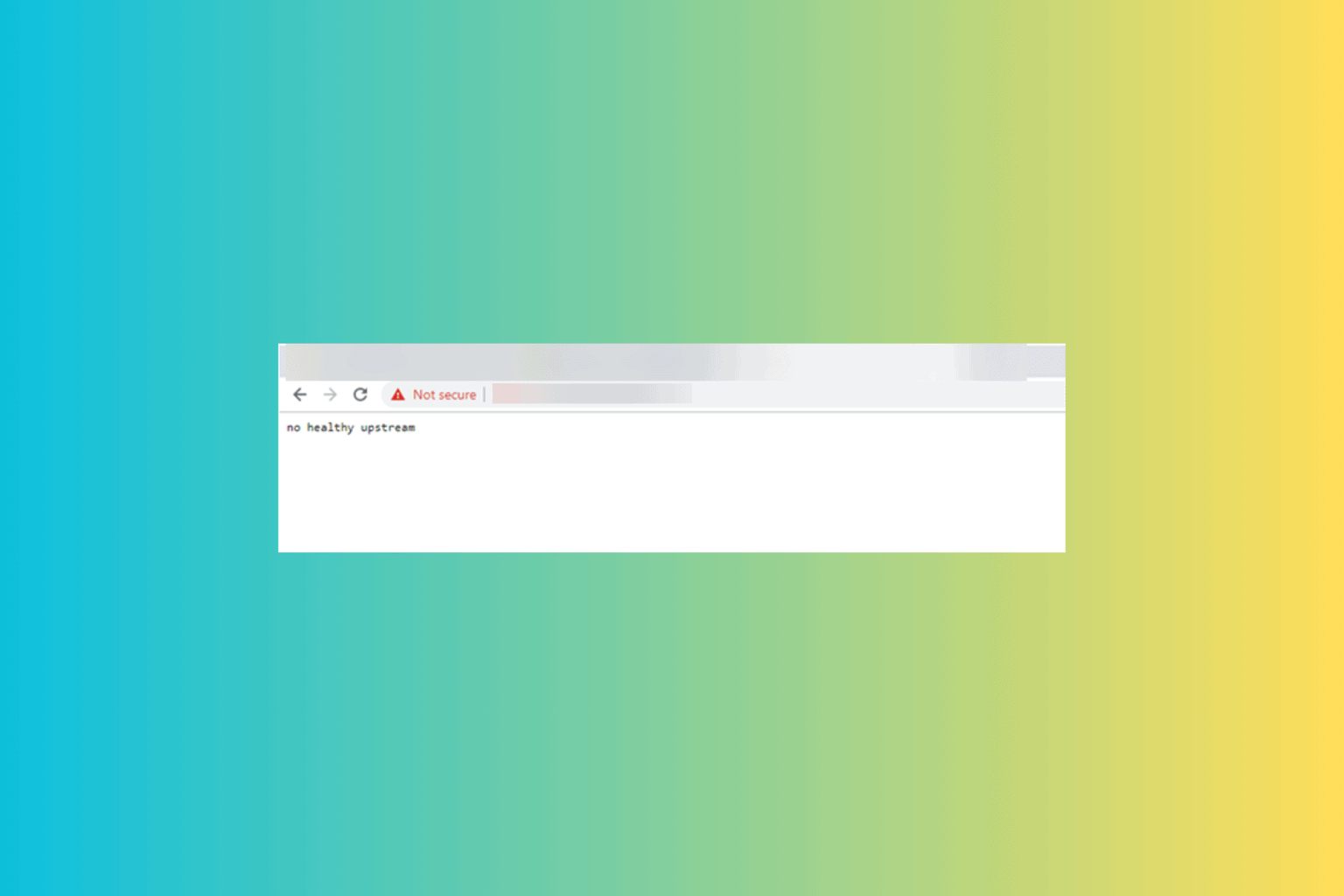Windows 10 Update Download Error 0x8024200B: 5 Ways to Fix It
Explore these tested methods to fix the issue
4 min. read
Updated on
Read our disclosure page to find out how can you help Windows Report sustain the editorial team Read more
Key notes
- This error could appear for several reasons, including corrupt temp files, outdated drivers, corrupt Windows updates, or missing system files.
- In this guide, we will discuss all the available fixes to resolve this Windows update error.
![[Solved]Windows 10 Update Download Error 0x8024200B](https://cdn.windowsreport.com/wp-content/uploads/2022/12/SolvedWindows-10-Update-Download-Error-0x8024200B-886x590.png)
Many users have reported getting the error code 0x8024200b when upgrading to Windows 10/11 from their previous versions. Don’t worry; we can fix this error in no time.
This guide contains all the methods to fix this error and install the Windows updates successfully. Let’s begin!
What causes Windows 10 Update download error 0x8024200b?
There could be several reasons for the error code to appear when trying to upgrade; some of the popular ones are:
- Corrupted Windows Update – If the downloaded update files got damaged, then while installing these updates, you might get this error. You need to reset Windows update components to fix the issue.
- Outdated printer driver – If your printer driver is obsolete, it might cause an issue. It is suggested to uninstall the driver to get rid of the problem.
- Damaged temp files – Your system stores temp files while updating your Windows. If these files get corrupted, then you might get this error code.
- Windows hotfix missing – Microsoft came up with a hotfix for users switching to Windows 10 from an older version of the OS to fix issues due to incompatible drivers. If the update with the hotfix is missing, then you might get this error.
- Missing system files – If your computer is missing important system files used for updating or upgrading Windows, then you can face the issue.
What can I do to fix Windows 10 Update download error 0x8024200b?
Before we go to the advanced fixes, here are a few preliminary checks you should do:
- Restart your computer.
- Use a Clean boot environment to update Windows.
- Run Disk Cleanup.
- Make sure your computer is not infected with viruses or malware.
1. Reset Windows Update components
- Go to the Search bar, type CMD and click Run as administrator.
- To stop BITS, Cryptographic, Windows Update and MSI Installer services, type all these commands one by one and press Enter after each command:
net stop wuauservnet stop cryptSvcnet stop bitsnet stop msiserver - Now to rename SoftwareDistribution and Catroot2 folder, copy and paste these commands and press Enter after each command:
ren C:\Windows\SoftwareDistribution SoftwareDistribution.oldren C:\Windows\System32\catroot2 Catroot2.old - To restart the BITS, Cryptographic, Windows Update, and MSI Installer services, type all these commands one by one and press Enter after each command:
net start wuauservnet start cryptSvcnet start bitsnet start msiserver
2. Run the Windows Update troubleshooter
- Press Windows + I to get Settings.
- Go to Update & Security.
- Now, select Troubleshooting, and click Additional troubleshooters.
- Under Get up and running, click Windows Update and select Run the troubleshooter.
- Follow the on-screen instructions to complete the process.
3. Use the SFC and DISM commands
- Open Command Prompt with admin rights using the steps mentioned in Method 1.
- Copy and paste the following commands and press Enter after every command:
sfc/scannowDISM /Online /Cleanup-Image /RestoreHealth - Once the process is complete, restart your computer.
4. Uninstall printer drivers
- Press Windows + R to open the Run window.
- Type devmgmt.msc and press Enter to open Device Manager.
- Go to the Print queues and expand it. Then, inspect all the listed drivers and locate the one with the yellow triangle beside it.
- Right-click on that driver, and select Uninstall device.
- Restart your computer to let the changes take effect.
5. Clear the BITS queue
- Launch Command Prompt with administrator privileges using the steps in Method 1.
- Copy and paste the following command to clear the BITS queue and press Enter:
bitsadmin.exe /reset /allusers
So, these are methods that you need to follow to get rid of the error code 0x8024200b. Try them and let us know which worked for you in the comments below.