0x80244002 Windows Update Error: How to Fix it
Reset Windows update components to fix it
5 min. read
Updated on
Read our disclosure page to find out how can you help Windows Report sustain the editorial team. Read more
Key notes
- 0x80244002 error can block the installation of critical system updates, such as the latest features and significant security patches.
- Most of the time, the issue happens when there’s trouble connecting to the Windows Update servers.
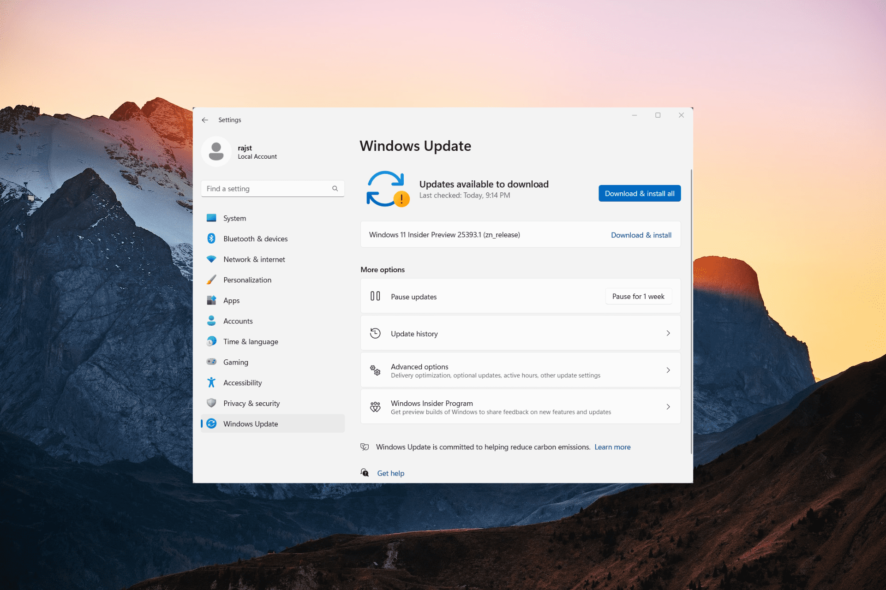
0x80244002 error code usually means there’s a problem with a Windows update service (WSUS), which can make it difficult for you to install updates on your computer.
Unfortunately, sometimes you might encounter errors like the 0x80244002 when trying to update Windows, which can prevent you from installing the latest updates. In this article, we have gathered why this error happens and provided several steps to fix it.
What is error code 0x80244002 in Windows Update?
Error code 0x80244002 usually occurs when there are problems with the Windows Update service or difficulties connecting to the Windows Update servers. There are several reasons why this error may happen:
- Internet connection issues: If your computer is having trouble connecting to the Internet or the Internet connection is unstable, it can result in this error.
- Firewall or antivirus interference: Third-party antivirus programs or firewalls can sometimes interfere with the Windows Update process.
- Corrupt Windows Update cache: If the Windows Update cache becomes corrupted, it can cause issues with downloading or installing updates, resulting in the error.
- Misconfigured Windows Update settings: Incorrect or misconfigured settings related to Windows Update can also trigger error 0x80244002.
- Server-side issues: Sometimes, the Windows Update servers themselves may experience technical difficulties or undergo maintenance, which can temporarily prevent your computer from downloading updates.
How do I fix the Windows Update error code 0x80244002?
- Check your Internet connection: Make sure you have a stable Internet connection and can access websites without any issues. If your Internet connection is not working properly, fix the connectivity problem first.
- Restart your computer: Sometimes, a simple restart can resolve temporary errors or connection issues. Restart your device and try updating again.
- Disable the antivirus/firewall: Temporarily disable the antivirus or firewall software you have installed and try updating again.
1. Clear Windows Update cache
- Press Windows + R, type the following path, and press Enter:
C:\Windows\SoftwareDistribution\Download - Select all the files in the folder and delete them by clicking the Delete button on the Ribbon.
2. Run SFC and DISM scans
- Press Windows + R to open the Run dialog, type cmd, hold the Ctrl + Shift key, and click OK to open the elevated command prompt.
- Click Yes on the User Account Control prompt window.
- Type the following command and press Enter:
sfc /scannow - After completing the system file checker (SFC) scan, proceed to run the DISM scan. Type in the following commands and press Enter after each:
DISM /Online /Cleanup-Image /CheckHealthDISM /Online /Cleanup-Image /ScanHealthDISM /Online /Cleanup-Image /RestoreHealth - After performing the SFC and DISM scans, restart your computer and check if the 0x80244002 error has been resolved.
Given that such Windows commands may not solve the issue completely, we suggest you try a PC repair solution, that will diagnose the Windows and replace damaged system files automatically.
3. Run Windows troubleshooter
- Press Windows + I to open Windows Settings app.
- In the left pane, choose System, then scroll down and click on the Troubleshoot tile.
- Click on Other troubleshooters on the Troubleshoot settings page.
- Now, click the Run button next to Windows Update.
- Follow the on-screen instructions to complete the troubleshooting process.
- Then, close the troubleshooter and restart the computer.
4. Restart Windows Update-related services
- Press Windows + R, type services.msc in the command box, and click OK.
- Locate the Windows Update service, right-click on it, then choose Restart.
- Similarly, find and restart the Background Intelligent Transfer Service (BITS) and Cryptographic Services using the same method.
- Once you have restarted these services, reboot your Windows system.
5. Reset Windows update components
- Press the Windows key to open the Start menu, type cmd, and select Run as administrator.
- Click Yes in the User Account Control prompt.
- Type the following commands and Enter after each line:
net stop bitsnet stop wuauservnet stop appidsvcnet stop cryptsvcDel "%ALLUSERSPROFILE%\Application Data\Microsoft\Network\Downloader\*.*"rmdir %systemroot%\SoftwareDistribution /S /Qrmdir %systemroot%\system32\catroot2 /S /Qcd /d %windir%\system32regsvr32.exe /s atl.dllregsvr32.exe /s urlmon.dllregsvr32.exe /s mshtml.dllregsvr32.exe /s jscript.dllregsvr32.exe /s wuapi.dllregsvr32.exe /s wuaueng.dllregsvr32.exe /s wups.dllnetsh winsock resetnetsh winsock reset proxynet start bitsnet start wuauservnet start appidsvcnet start cryptsvc - After that, restart your computer, and check if the Windows Update throws the 0x80244002 error again.
6. Manually install Windows update
- Visit the Microsoft Update Catalog website.
- Enter the KB number of the desired update in the search box and click on Search.
- From the list of updates, click Download next to the update you wish to install.
- Then, click on the download link within the pop-up window.
- Once the download is finished, double-click on the downloaded file to initiate the installation process.
- Follow the instructions displayed on the screen to finish the installation.
If you are not able to install Windows updates normally, you can try installing updates in Safe Mode.
Please don’t hesitate to leave us any additional questions or suggestions in the comments section.

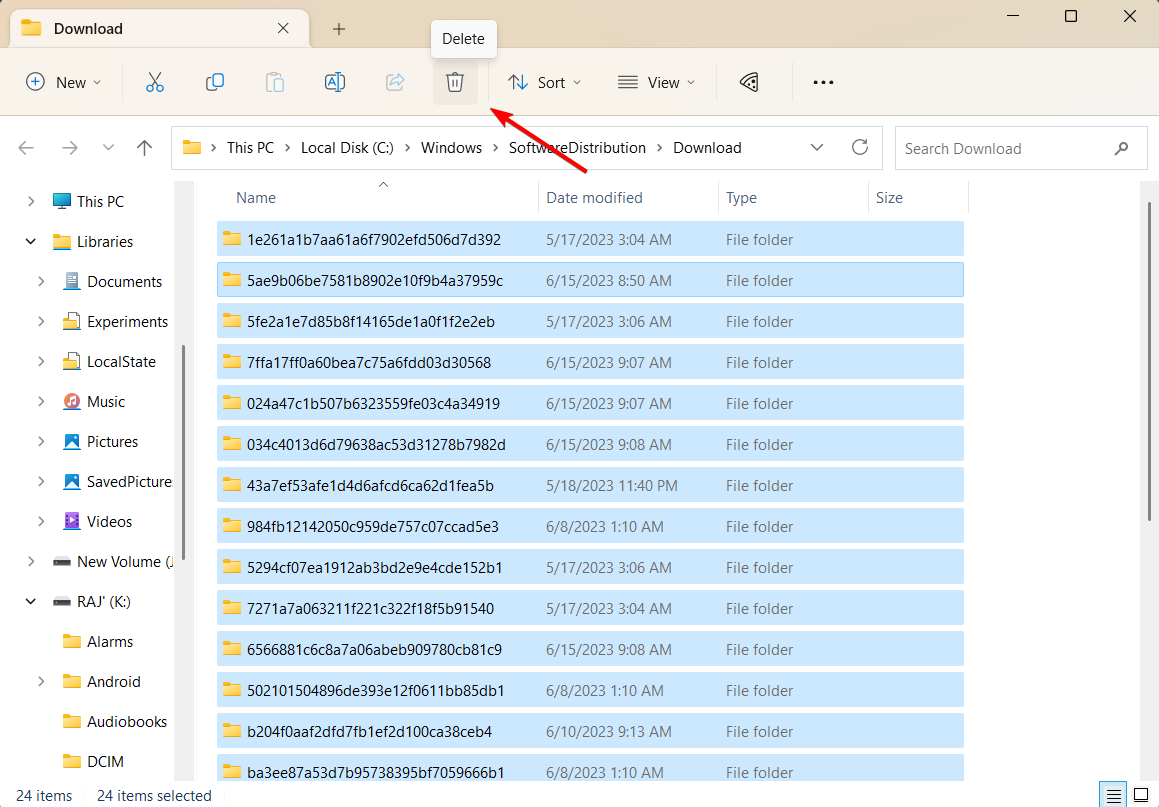
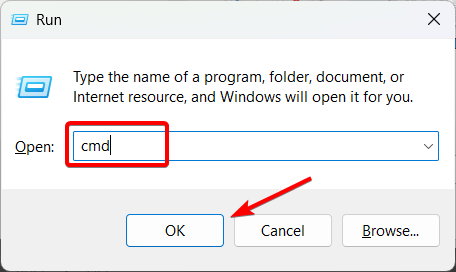
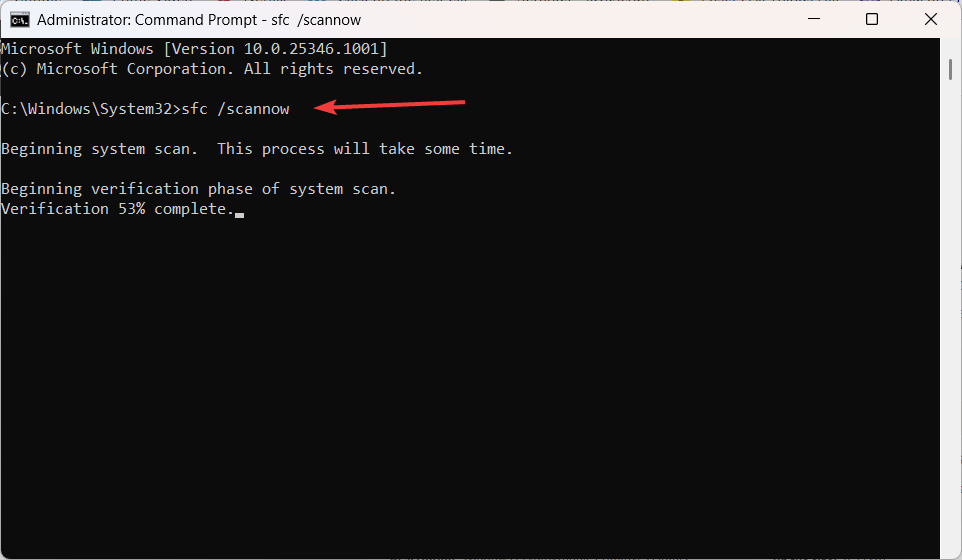
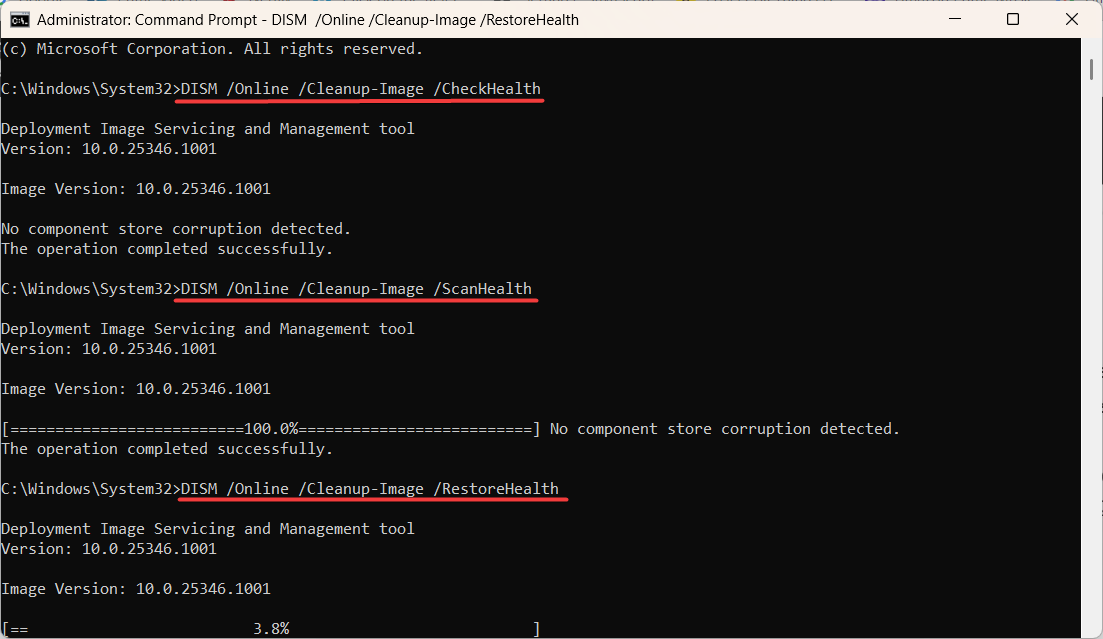
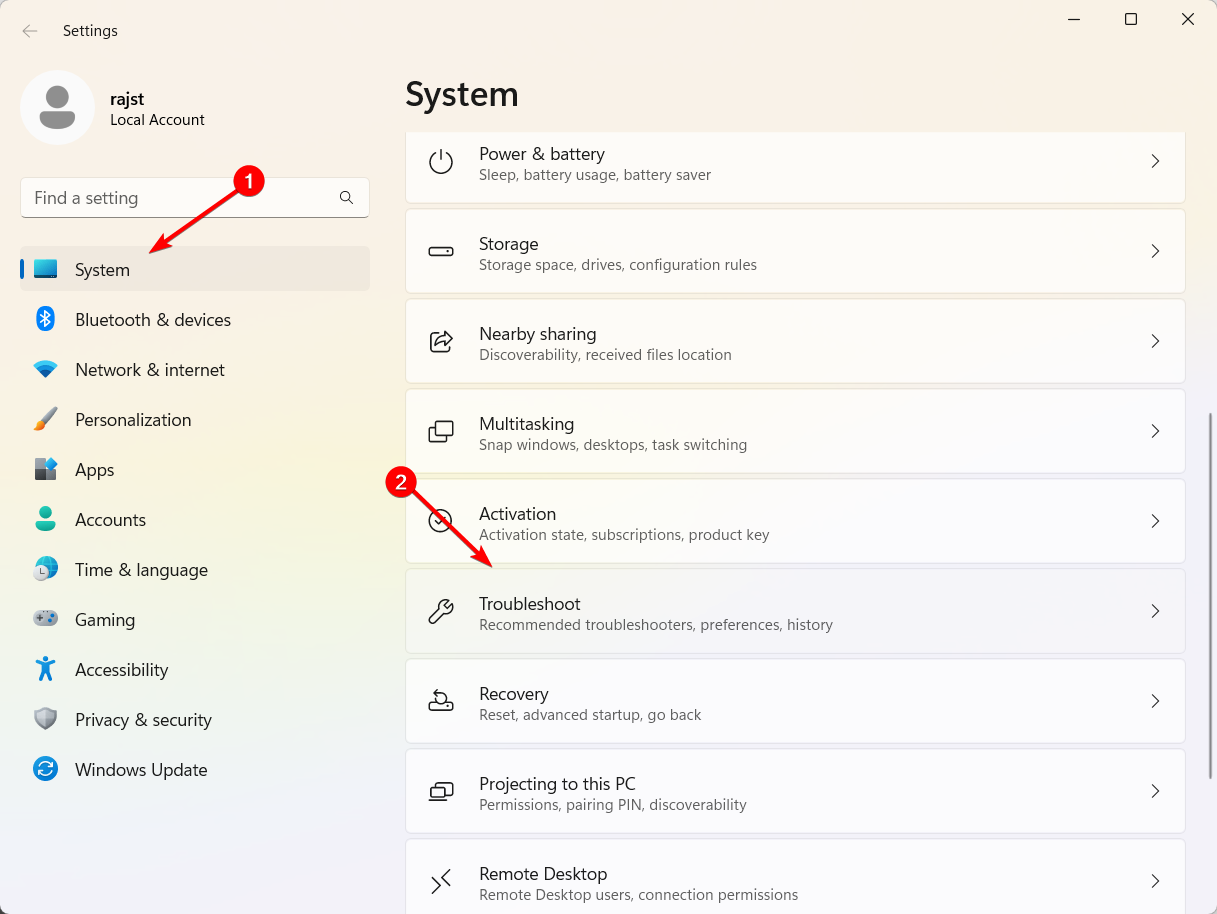
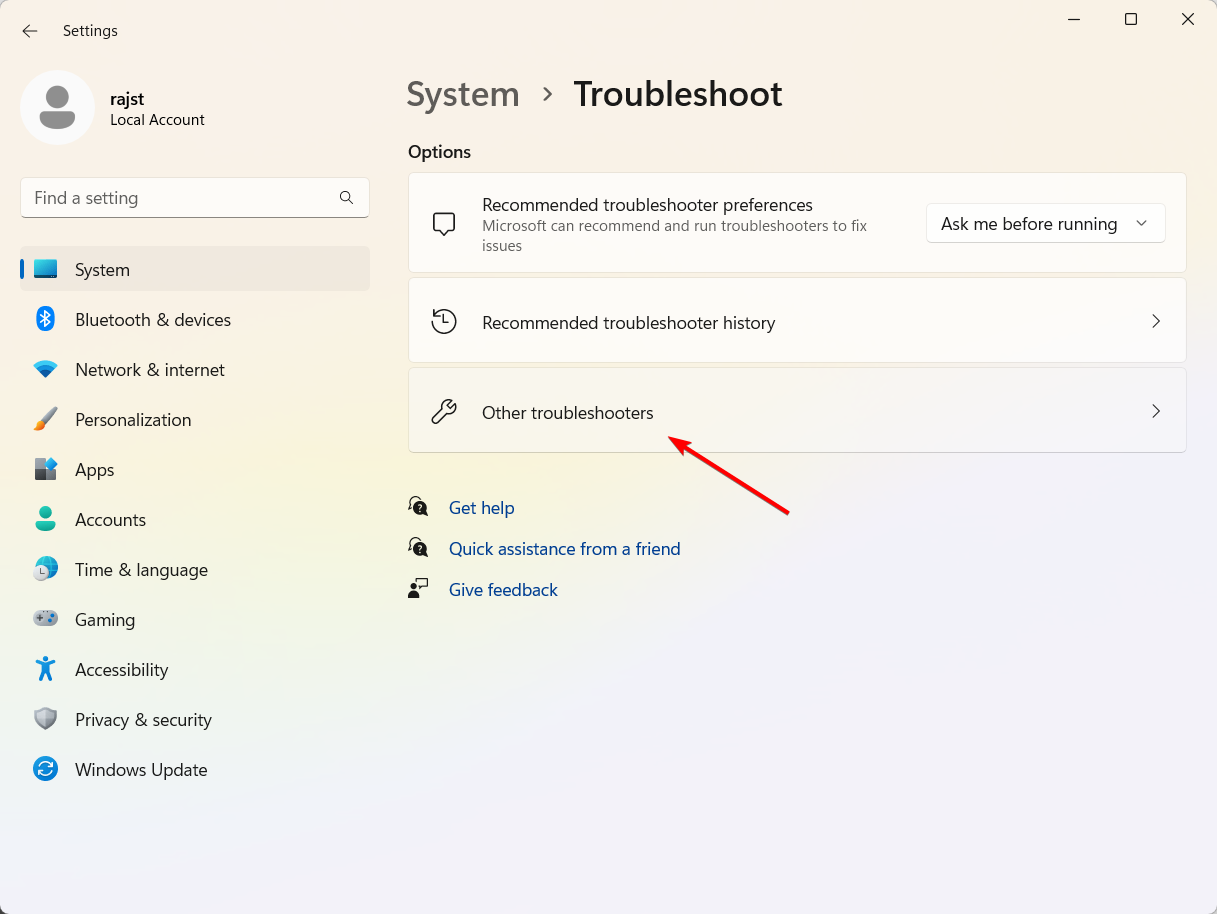
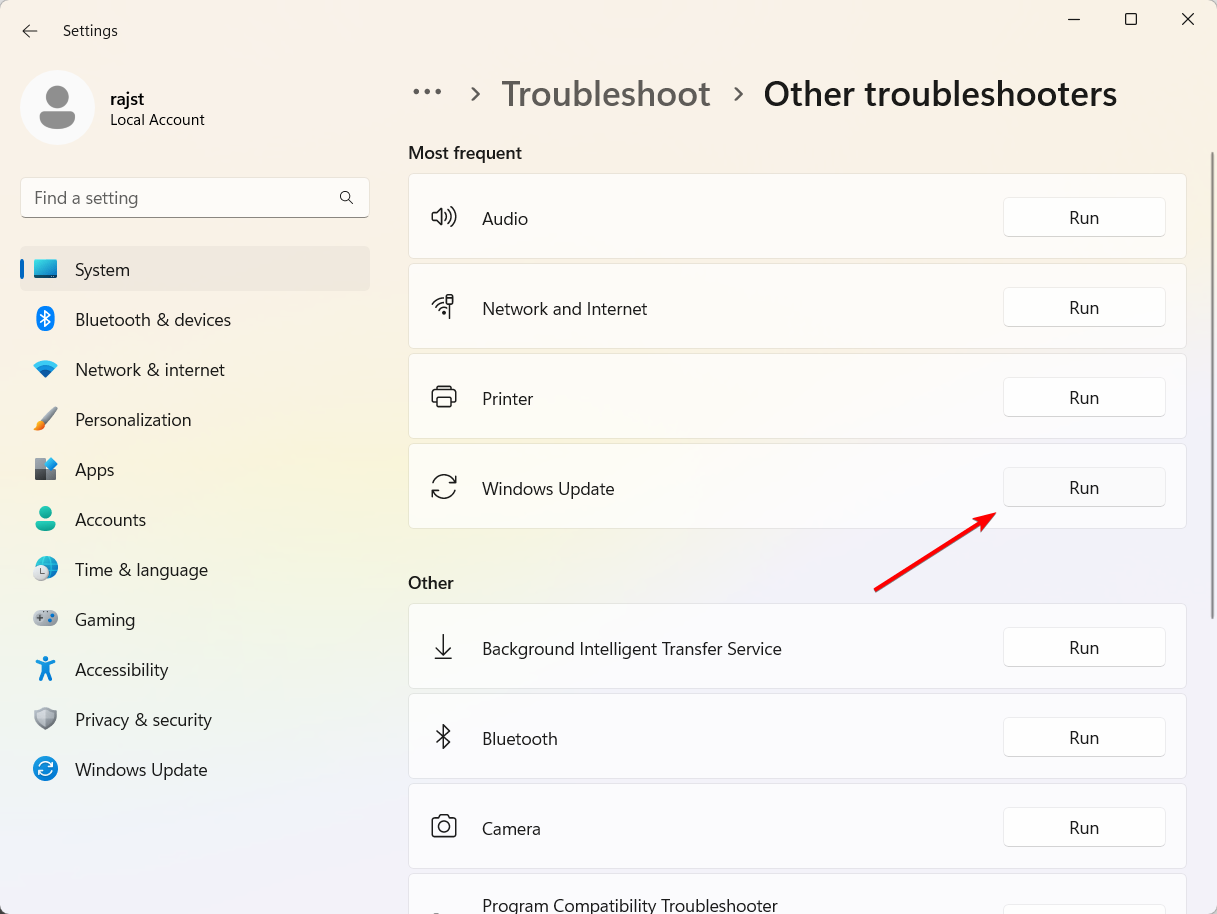
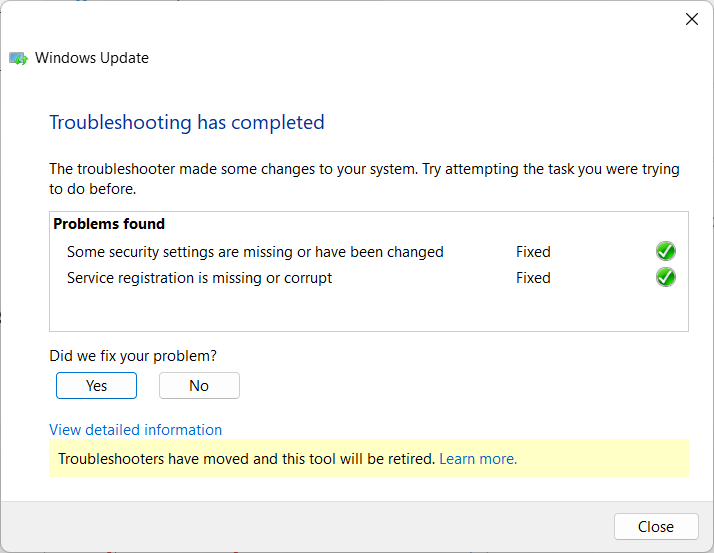
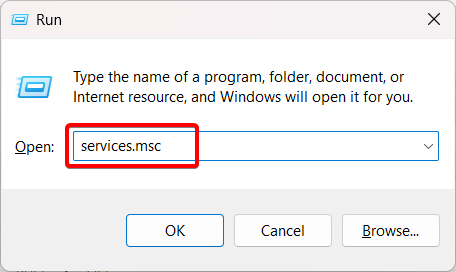
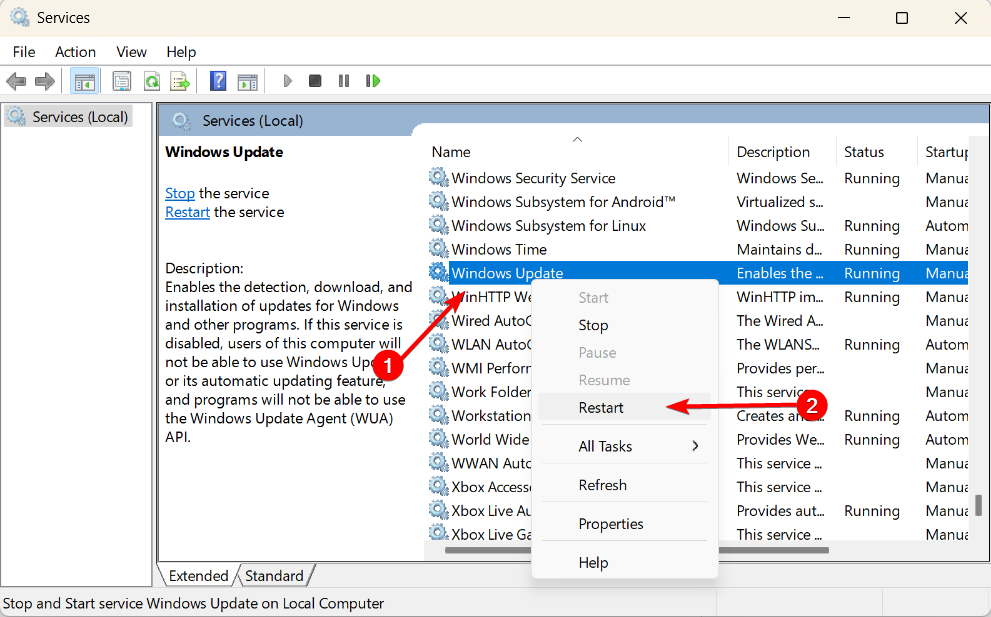
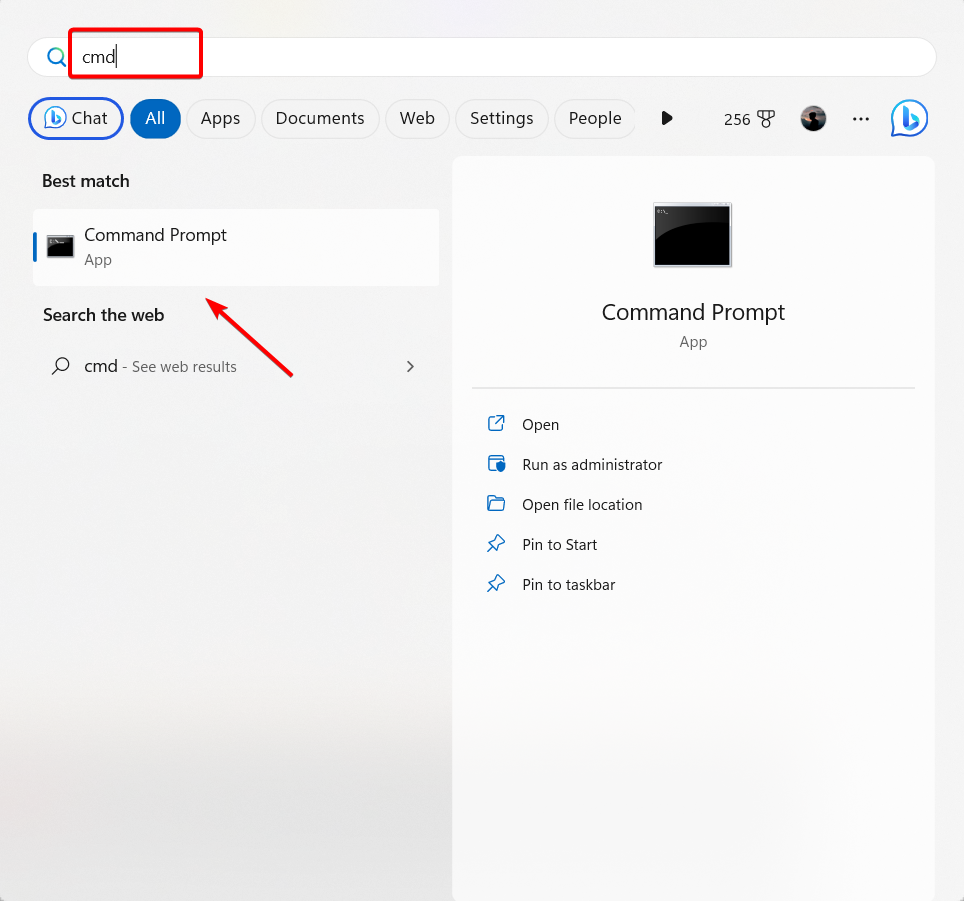
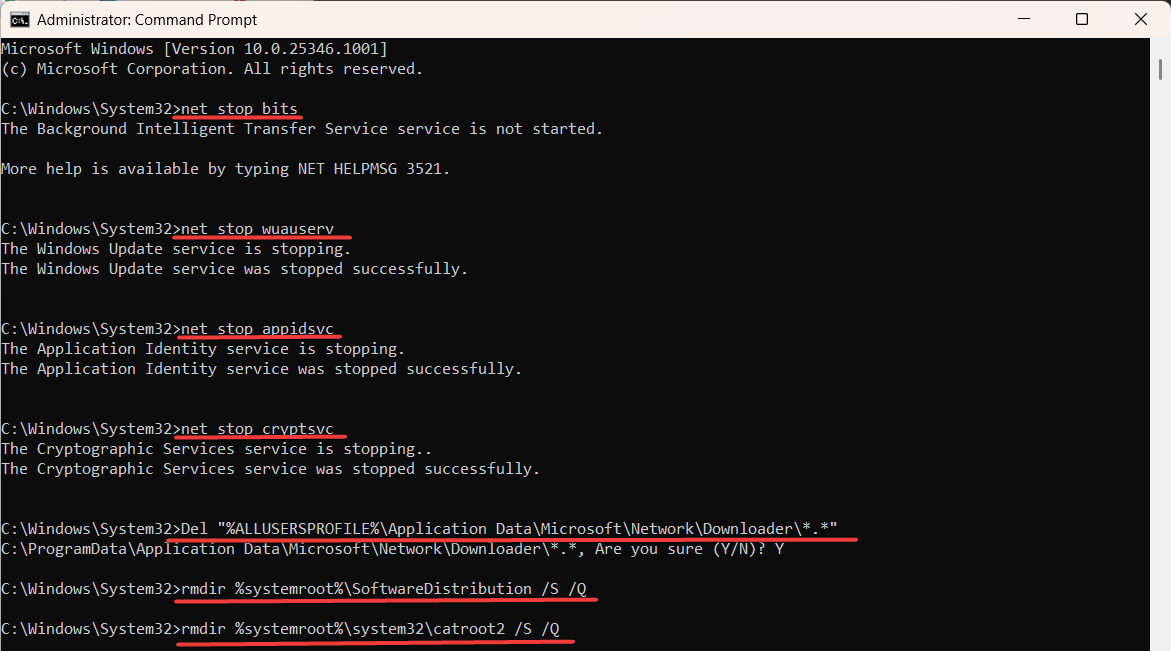
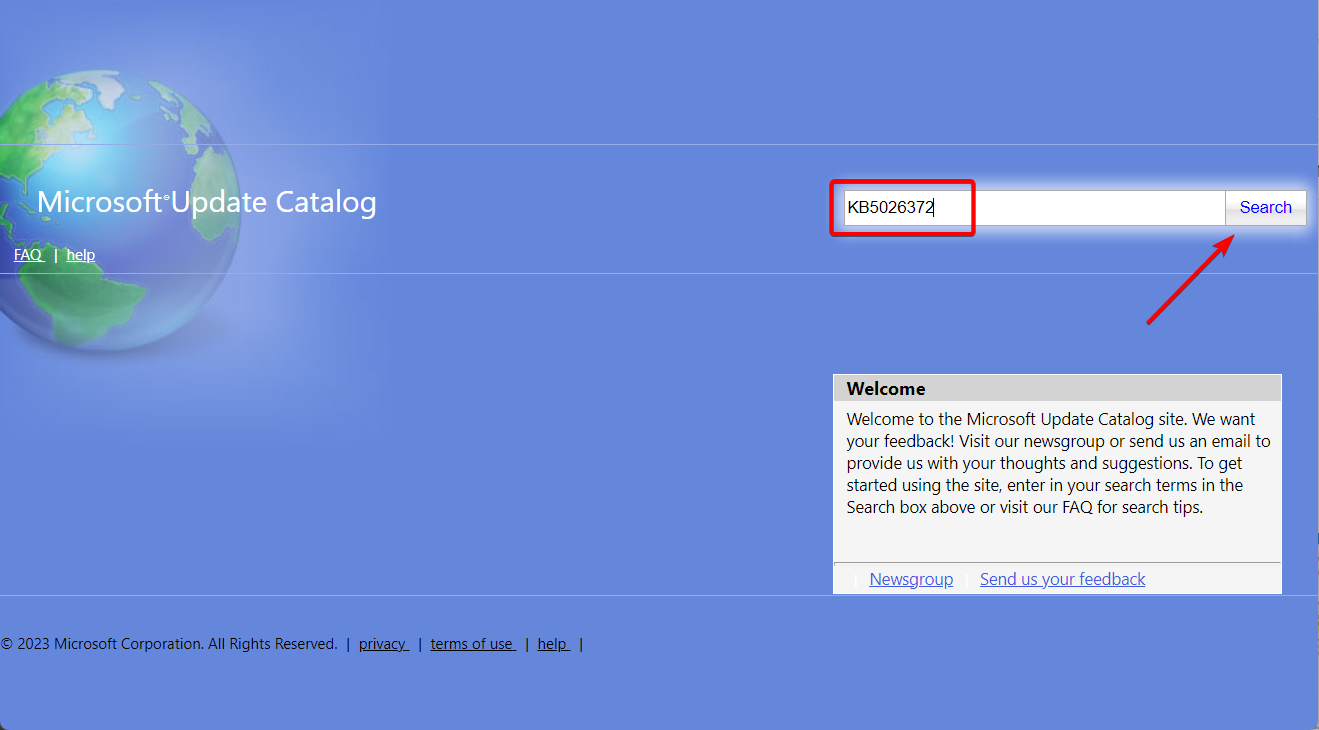
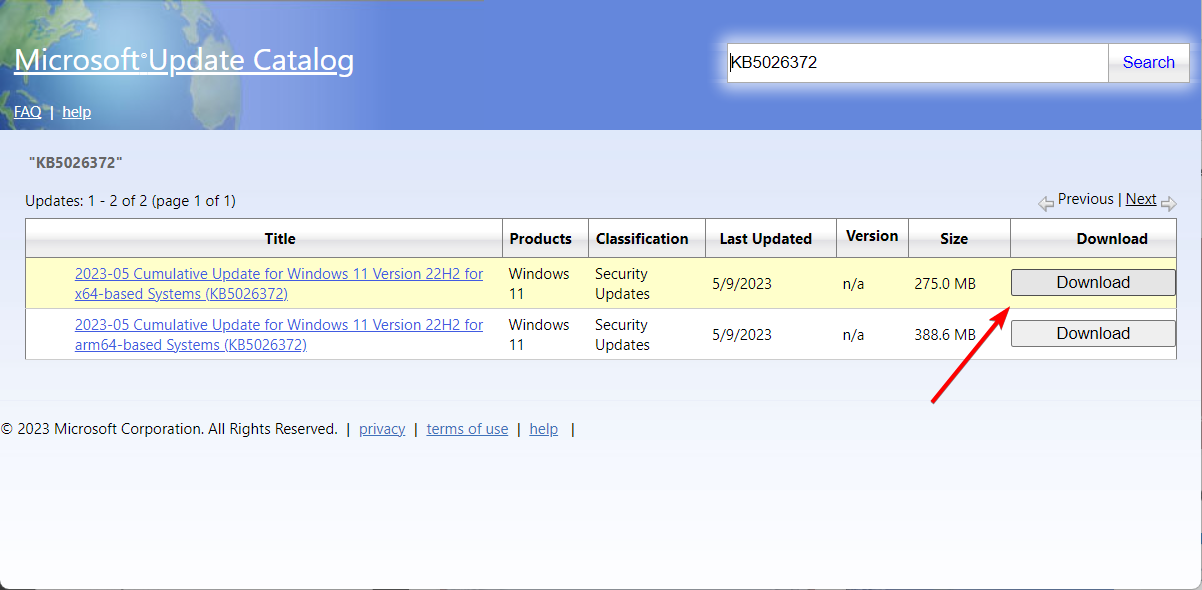
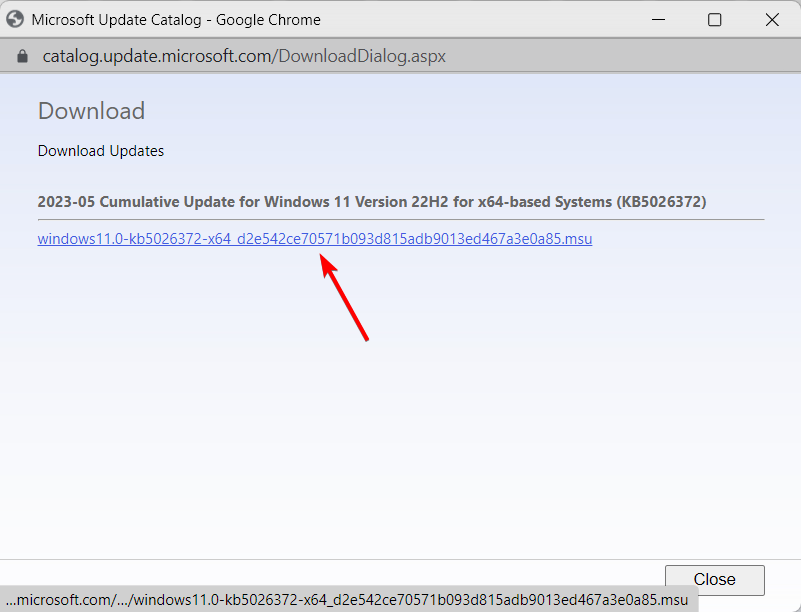








User forum
0 messages