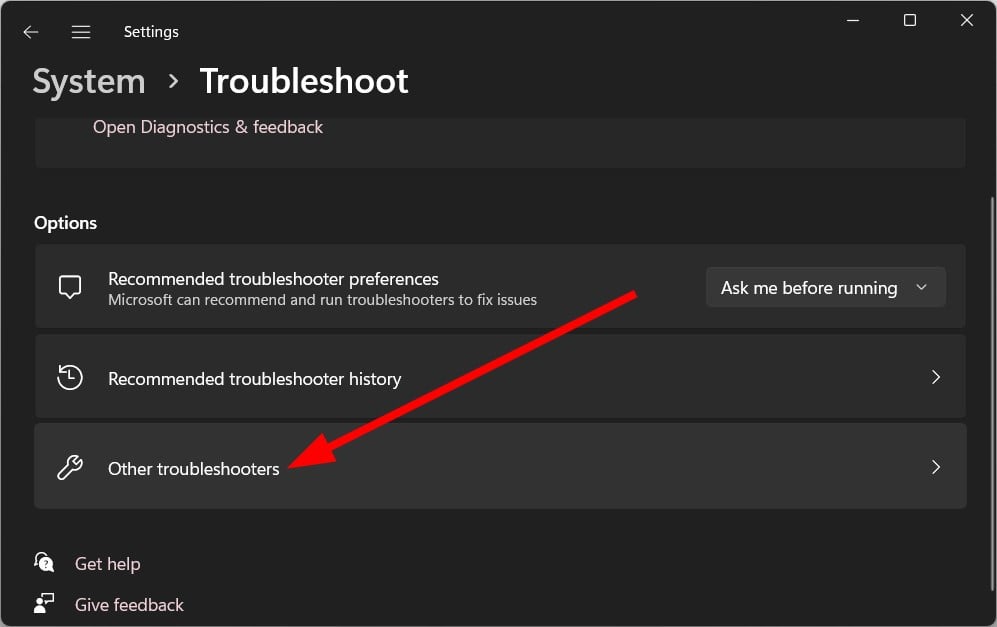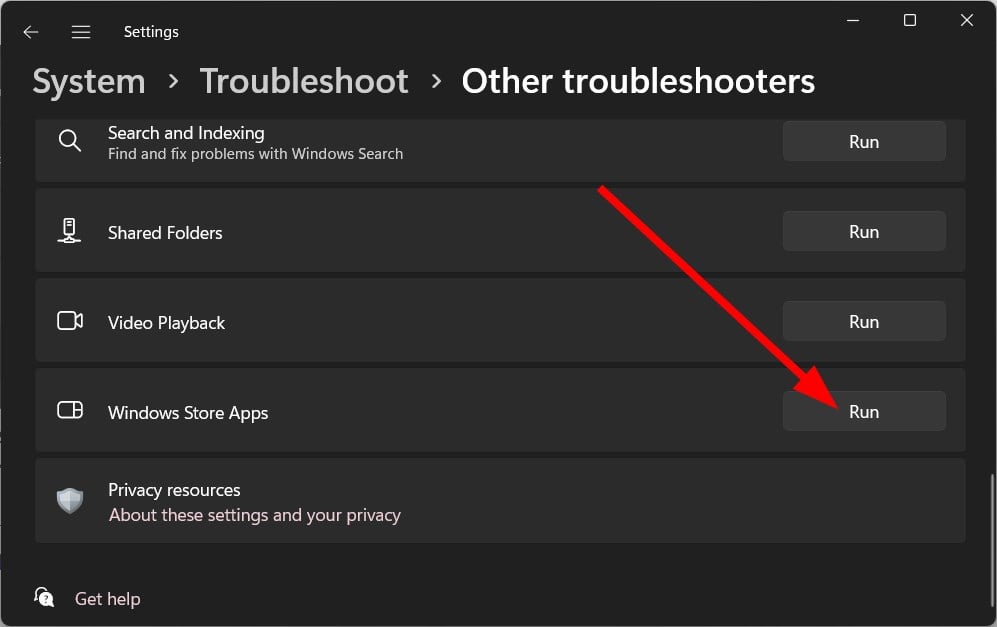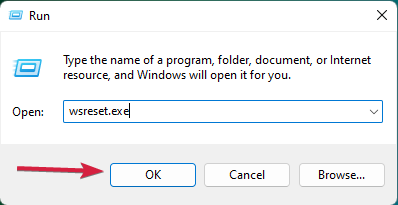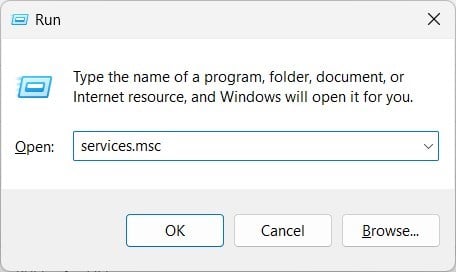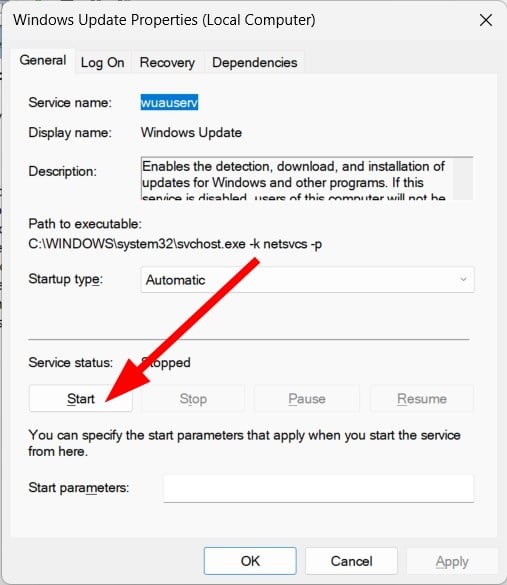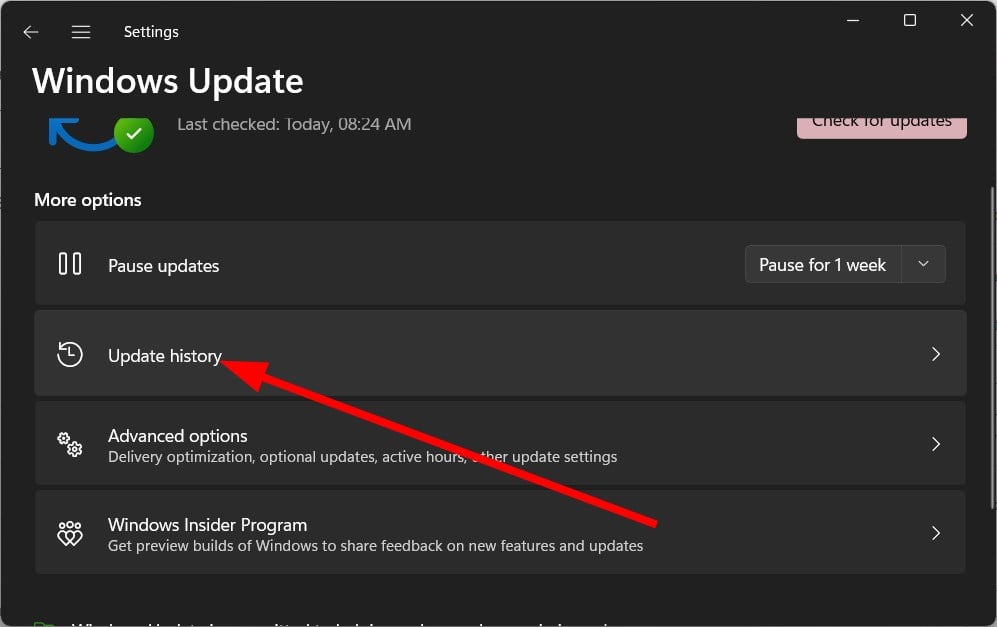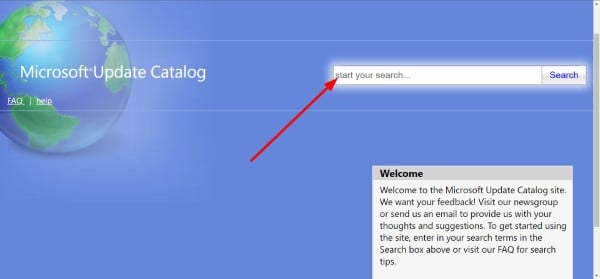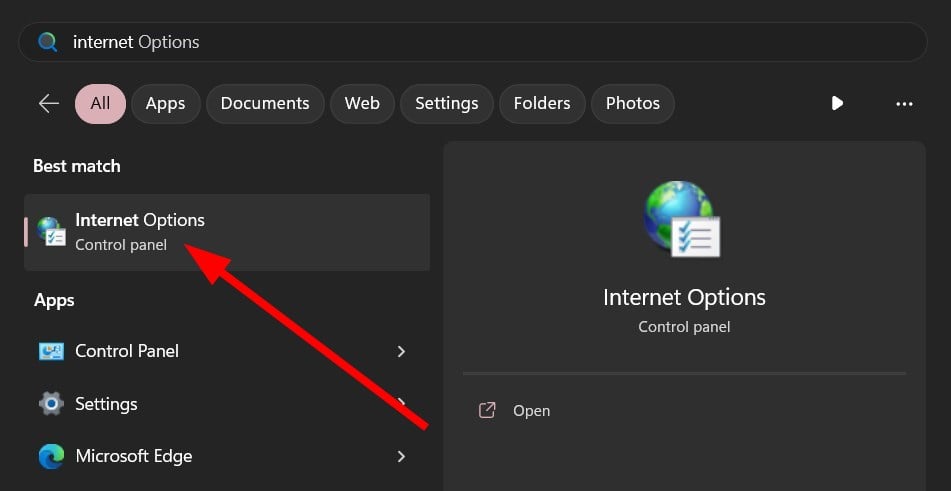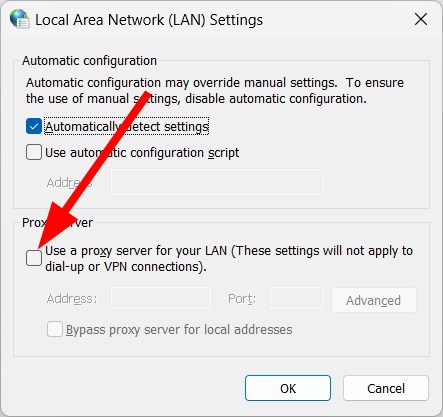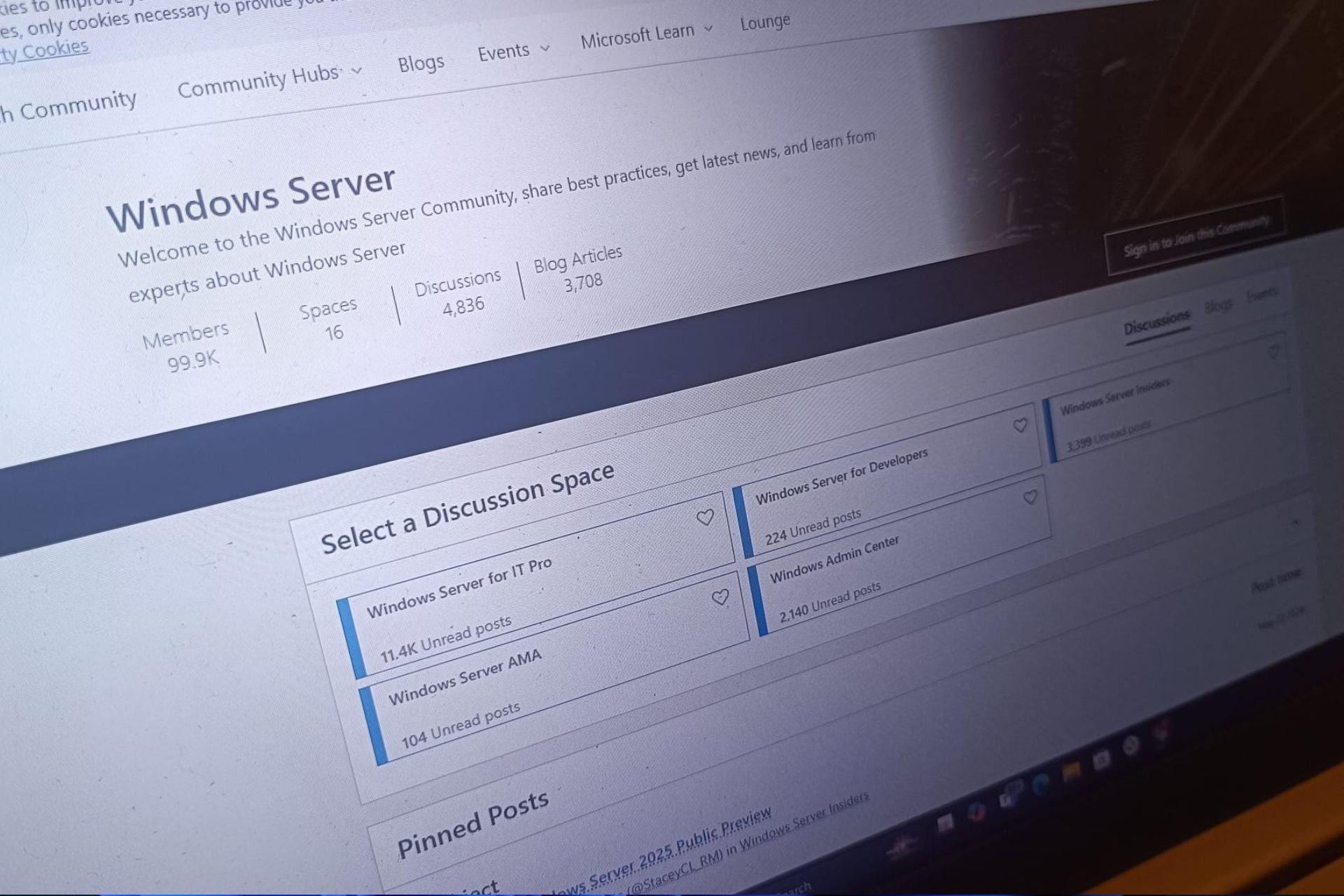Error Code 0x8024500c: 8 Tested Ways to Fix it Quickly
Disable proxy connection or run the DISM command
4 min. read
Updated on
Read our disclosure page to find out how can you help Windows Report sustain the editorial team Read more
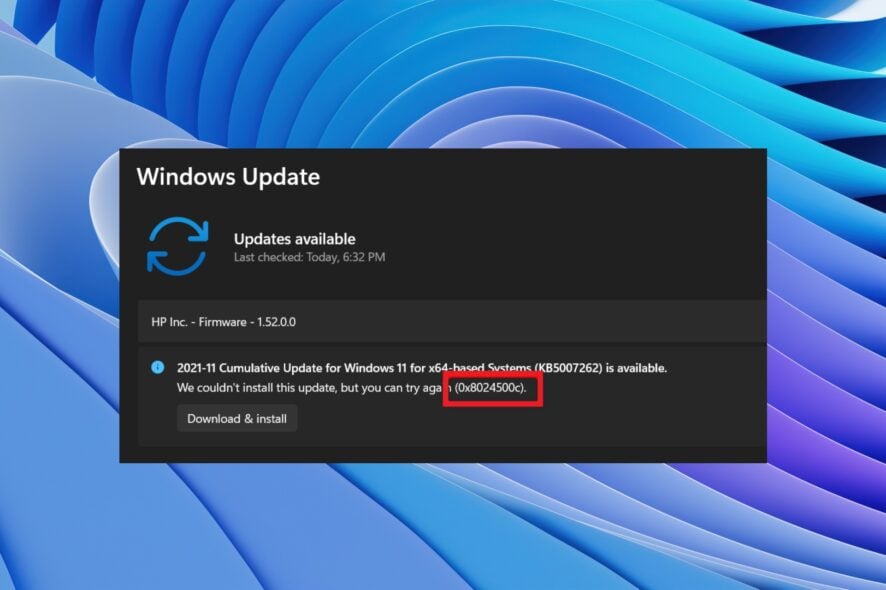
Several readers have reported the Windows update error 0x8024500c, which prevents them from installing the latest update. This issue is also associated with the Windows Store.
So, the error 0x8024500c is associated with both the Windows update and Windows Store and its due to corrupt system or missing files, problems with the Windows update components, or corrupt Microsoft Store cache.
How can I fix the error code 0x8024500c?
1. Run the Windows Update troubleshooter
- Press the Win + I keys to open the Settings menu.
- Select Troubleshoot.
- Choose Other troubleshooters.
- Click on Run next to Windows Update.
- Follow the onscreen prompts.
- Apply the fixes.
- Restart your PC.
- Try downloading the Windows Update and see if this fixes the issue.
Using the Windows Update troubleshooter, you can easily resolve several issues related to the update utility, which could be causing the error 0x8024500c.
2. Run Windows Store troubleshooter
- Press the Win + I keys to open the Settings menu.
- Select Troubleshoot.
- Choose Other troubleshooters.
- Click on Run next to Windows Store Apps.
- Apply the fixes.
- Restart your PC.
Because of some underlying issues with the Microsoft Store, you might be getting the error 0x8024500c. Try using the troubleshooter and hopefully resolve the issue.
3. Reset Windows Update components
- Open the Start menu by pressing the Win key.
- Run the command prompt as an admin.
- Type the below commands and press Enter after each one:
net stop bitsnet stop wuauservnet stop appidsvcnet stop cryptsvcRen %systemroot%\SoftwareDistribution SoftwareDistribution.bakRen %systemroot%\system32\catroot2 catroot2.baknet start bitsnet start wuauservnet start appidsvcnet start cryptsvc - Restart your PC.
4. Clear the Microsoft Store cache
- Open the Start menu by pressing the Win key.
- Open Command Prompt as an admin.
- Type the below command and press Enter.
wsreset.exe - Restart your PC.
You can run the same command in a Run dialogue as well. Clearing the Microsoft Store cache has helped several users fix the error 0x8024500c.
5. Check if the Windows Update service is running
- Press the Win + R keys to open the Run dialogue.
- Type services.msc and press Enter.
- Locate Windows Update service.
- Open it.
- Press the Start button under Service status to run it.
The Windows Update service should be running on your PC to install the latest Windows update. If there is some issue and this service isn’t running, you will face the error 0x8024500c.
6. Install update manually
- Press the Win + I keys to open Windows Settings.
- Select Windows Update.
- Click on Update history.
- Write down the KB number of the problematic update.
- Visit this website.
- Enter the KB number of the problematic update on the search field.
- Download the update.
- Install it.
- Restart your PC.
Well, chances are that the Windows Update service is having some issues. You can download the problematic update from the Microsoft Update catalog in such a case.
It is a free website with all the updates, from the latest to the old ones, should you need them.
7. Disable Proxy connection
- Press the Win key to open the Start menu.
- Open Internet Options.
- Switch to the Connections tab.
- Click on LAN settings.
- Uncheck the Use a proxy server for your LAN (These settings not apply to dial-up or VPN connections) option.
- Click OK.
- Restart your PC.
8. Run the DISM commands
- Press the Win key to open the Start menu.
- Open Command Prompt as an admin.
- Type the below commands and press Enter after each one.
Dism /Online /Cleanup-Image /CheckHealthDism /Online /Cleanup-Image /ScanHealthDism /Online /Cleanup-Image /RestoreHealth
This solution was suggested by one user on the official Microsoft forum and has helped several users fix the 0x8024500c error code.
Last but not least, if you are having issues downloading the Windows update, and getting error 0x8024500c, then it is better to avoid the update.
This is because the update itself might carry a bug preventing it from getting downloaded.
That is it from us in this guide. If you face the Windows update error 0x80888002, check out our guide for help.
We also have a guide explaining all the steps you need to perform to fix the Windows update error 0x8007000B.
There is another guide that lists down all the solutions you must follow to fix the update error 0x8024402c.
Feel free to let us know in the comments below which one of the above solutions resolves the problem for you.