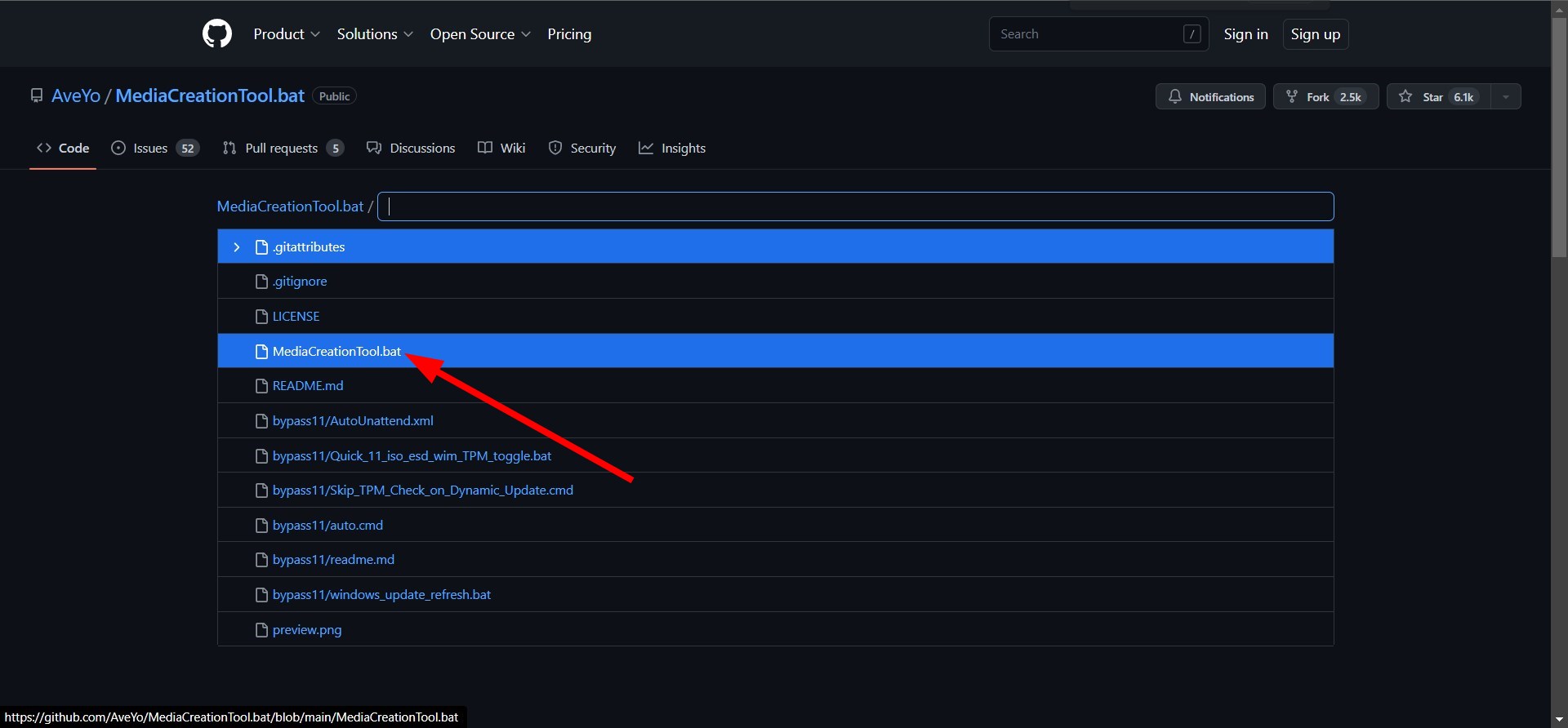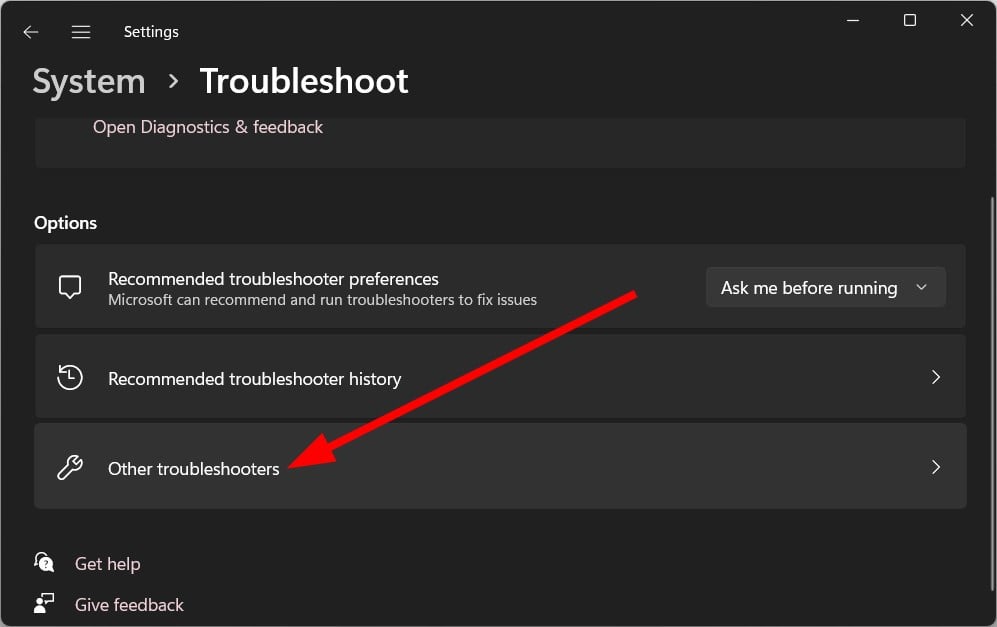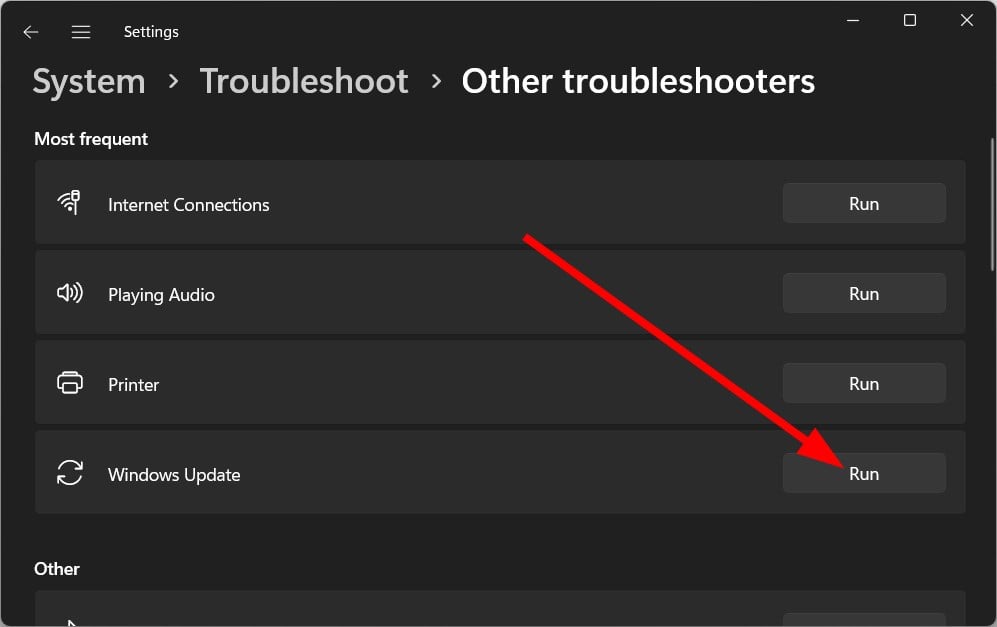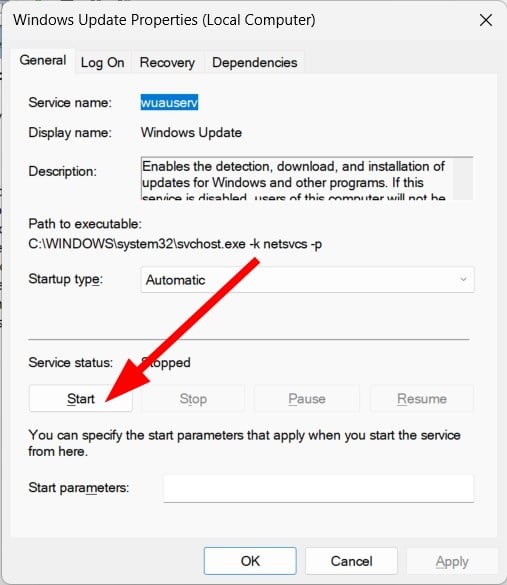How to Fix the Windows 11 Update Error 0x80888002
You can run the Windows update troubleshooter to fix the issue
5 min. read
Updated on
Read our disclosure page to find out how can you help Windows Report sustain the editorial team Read more
Key notes
- The Windows 11 update error 0x80888002 prevents users from installing the new updates.
- You can fix it by running a couple of suggested commands to tweak the Windows update components.
- Also, make sure that the Windows update service is running on your PC.
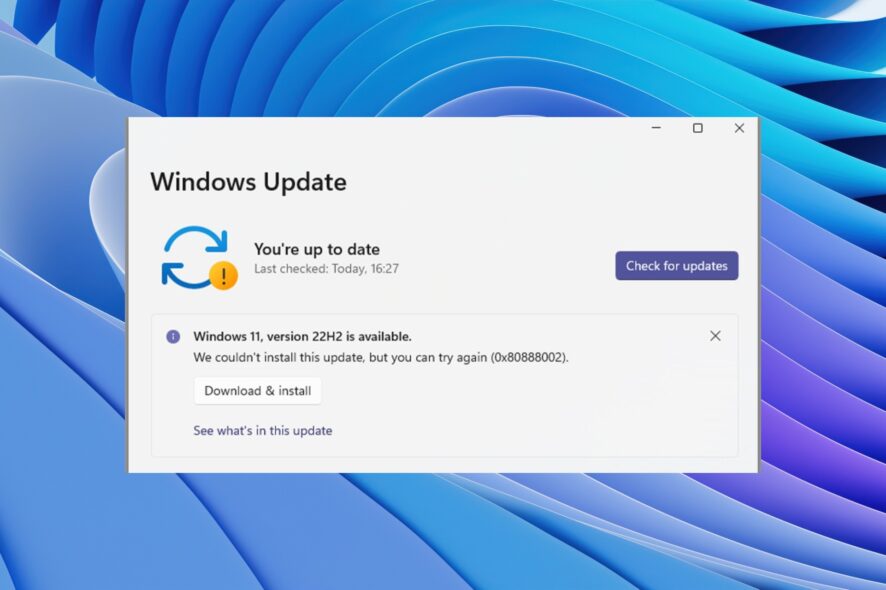
Users are facing an issue when they are trying to update their Windows 11 PC. They come across an error 0x80888002 that prevents them from installing the latest update on their PCs. Some users are facing this issue when they try to download a feature update.
If you are also experiencing or coming across the same error 0x80888002, then this guide is for you. Here, we will give you a bunch of solutions that will help you resolve the Windows update problem. Let us get right into it.
What is causing the Windows update error 0x80888002?
After researching the internet, we have found some common reasons why you will come across the Windows update error 0x80888002.
- System files are corrupt: The corrupt or missing system files will trigger the error code 0x80888002 on your PC.
- Windows update components are having issues: If the Windows update components are problematic or corrupt, then you will come across this problem.
- The Windows Update is having issues: Chances are that the Windows update utility itself is having an underlying issue.
- Windows update service isn’t running: A third-party app or you by accident might have disabled the Windows update service.
How can I fix the Windows update error 0x80888002?
1. Run a couple of commands
- Open the Start menu by pressing the Win key.
- Open the command prompt as an admin.
- Type the below command and press Enter.
reg delete "HKLM\SOFTWARE\Microsoft\Windows NT\CurrentVersion\Image File Execution Options\vdsldr.exe" /f - If the above command doesn’t work, then you can try the below command and press Enter.
wmic /namespace:"\root\subscription" path __EventFilter where Name="Skip TPM Check on Dynamic Update" delete
One user suggested this solution on the official Microsoft forum and it has helped several users fix the Windows update error 0x80888002. You can also try running either of the above two commands and check if this resolves the issue or not.
2. Bypass the installation check
- Visit the GitHub website.
- Download the MediaCreationTool.bat.
- Extract the contents of this .bat file.
- Open MediaCreationTool.bat-main.
- Double-click on MediaCreationTool.bat-main.
- Select bypass11.
- Right-click on Skip_TPM_Check_on_Dynamic_Update.cmd and run it as an admin.
- Follow the on-screen prompts to complete the process.
- Install the Windows update.
- Run the Skip_TPM_Check_on_Dynamic_Update.cmd command after installing the update.
This solution was also suggested by one user and has helped several users fix the issue of Windows update error 0x80888002.
3. Run Windows Update troubleshooter
- Press the Win + I keys to open the Settings menu.
- Click on Troubleshoot.
- Select Other troubleshooters.
- Click on the Run next to Windows Update.
- Follow the onscreen prompts to begin the troubleshooting.
- Apply the promoted fixes.
- Restart your PC.
- Try downloading the Windows Update and see if this fixes the issue or not.
Windows Update troubleshooter can help you resolve multiple issues on your PC related to Windows updates. You can try running it and see if this fixes the error 0x80888002.
4. Reset Windows Update components
- Open the Start menu by pressing the Win key.
- Run the command prompt as an admin.
- Type the below commands and press Enter after each one.
net stop bitsnet stop wuauservnet stop appidsvcnet stop cryptsvcDel “%ALLUSERSPROFILE%\Application Data\Microsoft\Network\Downloader*.*”rmdir %systemroot%\SoftwareDistribution /S /Qrmdir %systemroot%\system32\catroot2 /S /Qexe /s atl.dllexe /s urlmon.dllexe /s mshtml.dllnetsh winsock resetnetsh winsock reset proxynet start bitsnet start wuauservnet start appidsvcnet start cryptsvc - Restart your PC.
Resetting the Windows update components has also helped several users resolve the Windows update error 0x80888002.
5. Ensure the Windows Update service is running
- Open the Run dialogue by pressing the Win + R keys.
- Type services.msc and press Enter.
- Locate Windows Update service.
- Double-click to open it.
- Press the Start button under Service status to run it.
If the Windows Update service isn’t running on your PC, then you should start it and check if this resolves the issue. You can also try stopping it and running it back again after waiting for some time to fix the issue.
That is it from us in this guide. If you are getting Windows update error code 0x80240004, then you can refer to the solutions mentioned in our guide.
Several users have reported that after installing a new update, their PCs are running slow. This could be because of various reasons which is explained along with solutions in our guide.
For users coming across Windows update error 0x800f0845, we have 4 effective ways that will help you force the update.
You can also check out our guide that helps resolve the update error 0x80072eff pretty easily on your PC.
Do let us know down in the comments below, which one of the above solutions helped you fix the Windows update error 0x80888002.