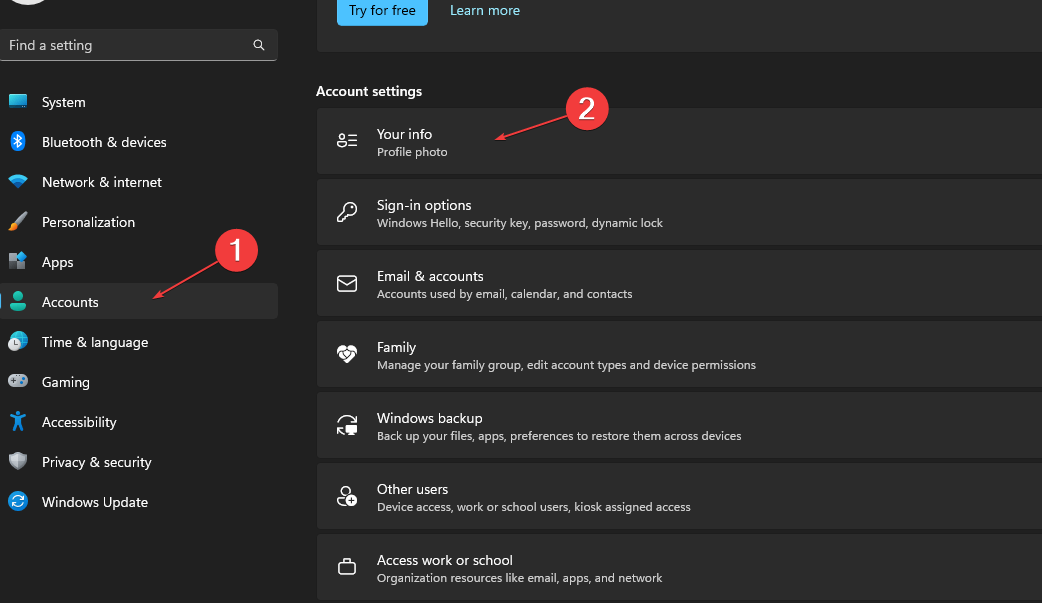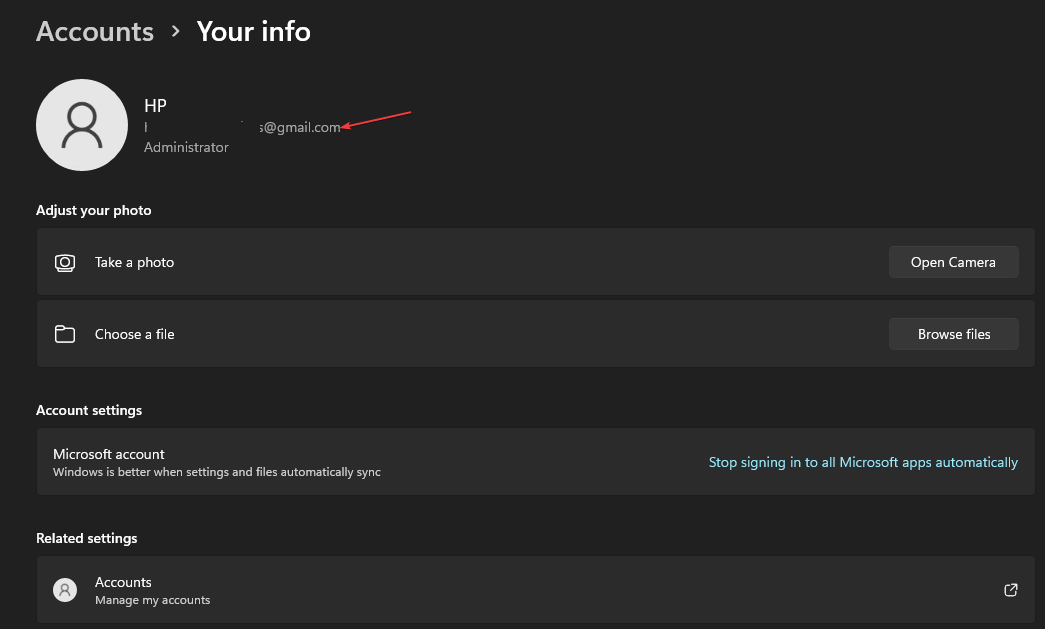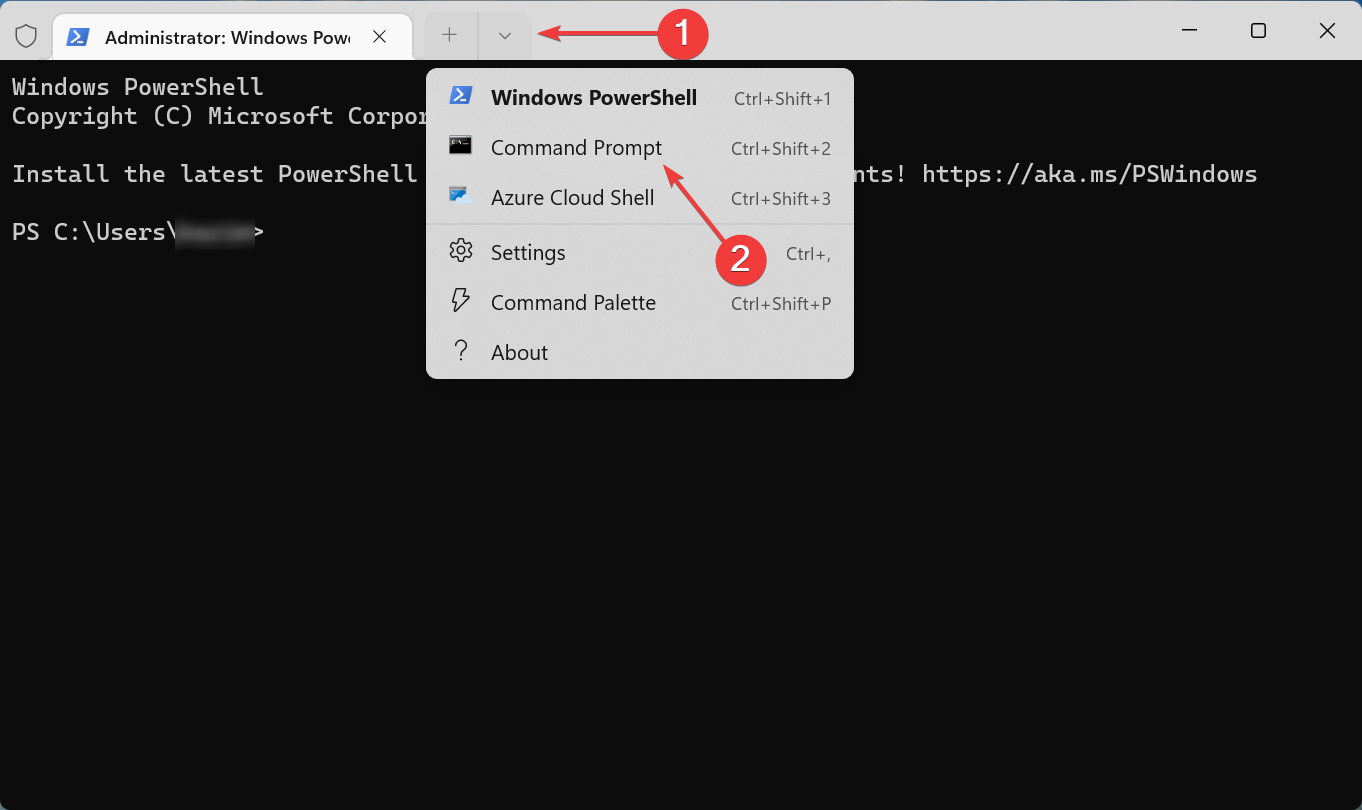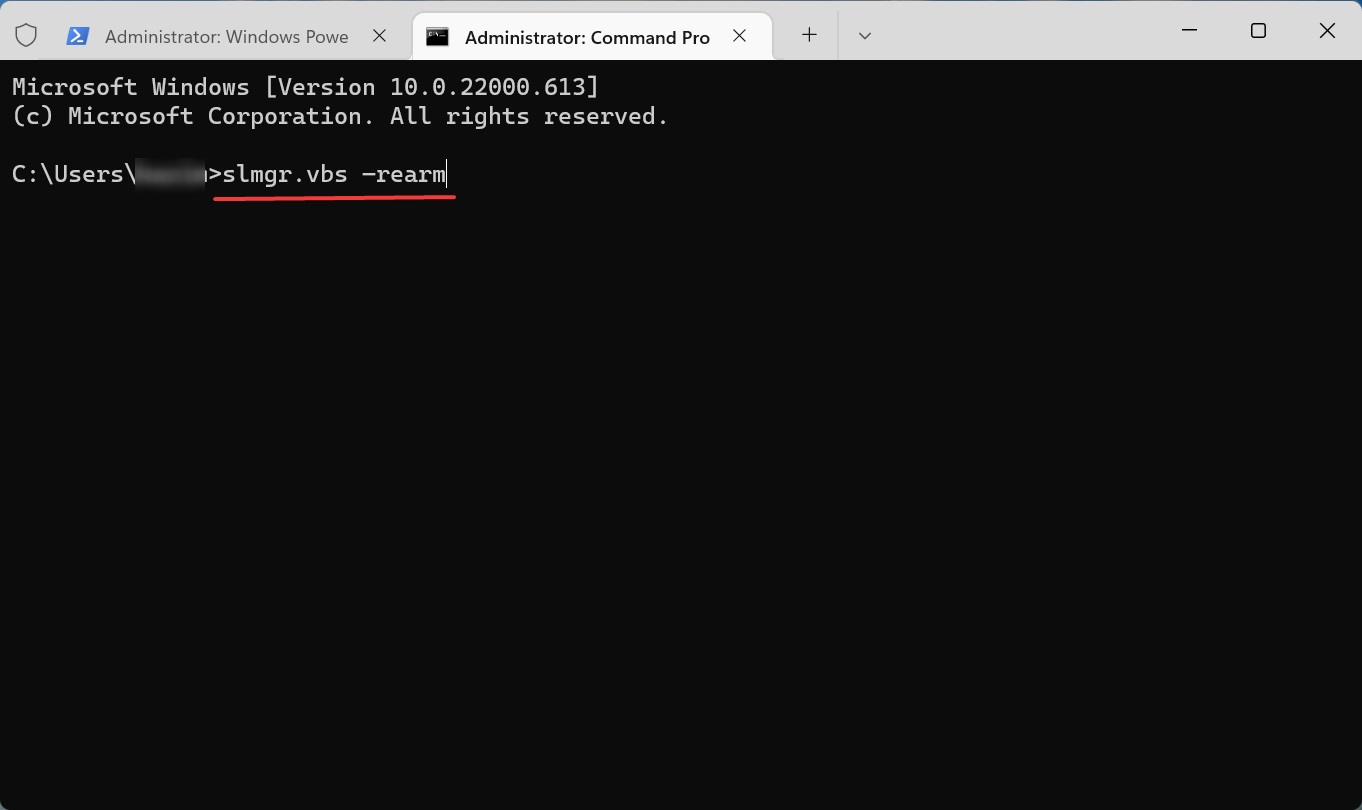0x803fabba Windows Activation Error: How to Get Rid of It
Wrong Microsoft account may prompt this error code
4 min. read
Updated on
Read our disclosure page to find out how can you help Windows Report sustain the editorial team Read more
Key notes
- The 0x803fabba error code occurs when the motherboard is replaced, or there are significant hardware changes.
- To get rid of this activation error, you need to link your Microsoft account to your digital license.
- If nothing works, the last resort will be to contact Microsoft Support for assistance.
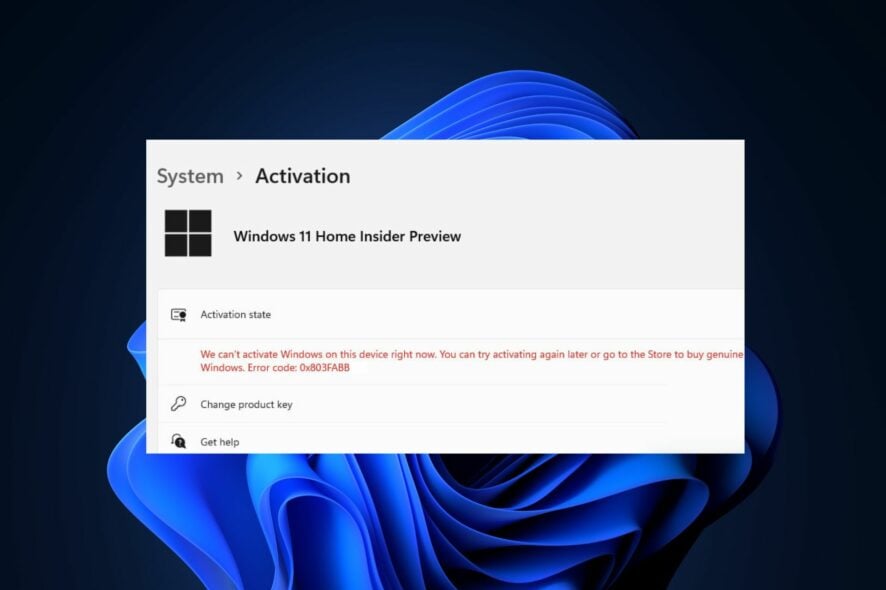
Recently, some of our readers have raised an outcry, as well as users in the Microsoft Community, regarding the Windows Activation Error 0x803fabba – Digital license not activating after a hardware change. This article will guide you through some troubleshooting steps to fix the issue.
What causes the 0x803fabba Windows Activation error?
There can be several reasons behind the 0x803fabba Windows Activation Error. The following are some of the potential factors that may trigger the error message:
- Significant hardware changes – Because you have made important changes to your hardware, Windows treats your PC as a new one, therefore, it doesn’t accept the same activation key.
- Windows digital license not found – Windows might not be able to locate a compatible license when next you power on your PC.
- Fake or incorrect Product Key – Another possible reason for this error is that the product key you entered is not valid or incorrect. You can follow the instructions provided on how to locate your valid Windows 10/11 product key in this guide.
- Wrong Microsoft Account – After a hardware change, Microsoft offers a special route for transferring a Windows license, and you must be signed into the same Microsoft account.
- Incompatible version of Windows – This error could appear if you select a different Windows 11 edition than the one you have the right to use.
Now that you know some of the potential reasons for the 0x803fabba Windows activation error code, you can explore the solutions provided in the next section to fix the issue.
How do I fix the 0x803fabba Windows Activation error?
Before following any of the troubleshooting steps, apply these quick tips:
- Buy a valid activation code.
- Check your Internet connection and try again.
- Confirm your Windows edition.
Having confirmed the above checks and you still require further assistance, check below.
1. Run the Windows Activation troubleshooter
- Press the Windows + I keys to open Settings.
- Then, click on System on the left pane, and then Activation on the right pane.
- If your edition of Windows is not activated, you will see Troubleshoot on the right side.
- Click on it and follow the on-screen prompts to fix the activation problems.
Whenever you have an activation error, you should, first of all, run the Windows activation troubleshooting wizard and see if that fixes the issue.
2. Link your Microsoft account to your digital license
- Click on the Start button, then select Settings.
- Select Accounts from the left pane and click on Your info on the right.
- Under your name, you’ll see Administrator.
- Confirm that the administrator account is also your Microsoft account by checking to see if an email address is displayed above Administrator.
- If an email address is displayed, it is a Microsoft account. If not, you’re logged in using a local account. (Check here to create a new Microsoft account).
- Now go back to the Activation page in Settings.
- Select Add an account, enter your Microsoft account and password, then click on Sign in.
And that’s it! Once your Microsoft account has been added, the message on the Activation page will now read: Windows is activated with a digital license linked to your Microsoft account.
3. Reactivate the Windows 11 license
- Right-click the Start button and select Terminal (Admin) from the list.
- Click Yes in the UAC (User Account Control) prompt that appears.
- Now, click on the downward-facing arrow and select Command Prompt to open it in a new tab. Alternatively, you can hit the Ctrl + Shift + 2 key combination.
- Next, type or paste the following command and hit Enter:
slmgr.vbs –rearm - Alternatively, if the procedure fails, you can use the following command and replace the X with the actual license key:
slmgr.vbs -ipk xxxxx-xxxxx-xxxxx-xxxxx-xxxxx
This command will force the reinstallation of the Windows 11 license, and if it’s the right one, you will receive the confirmation.
If, after attempting the steps above, nothing works to fix the error, the next best call is to contact Microsoft Support to assist you with re-activating your Windows PC.
You can pool further resources from our article on the most common Windows errors & how to fix them. And in case you can’t activate your copy of Windows 11, you can explore our dedicated guide on how to fix the issue.
If you have any questions or suggestions on Windows activation errors, do not hesitate to use the comments section below.