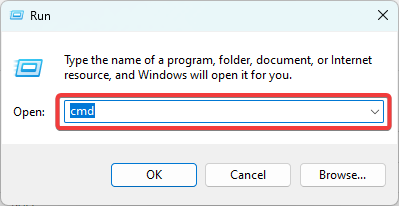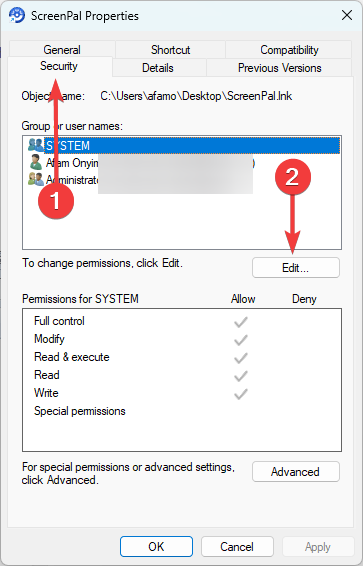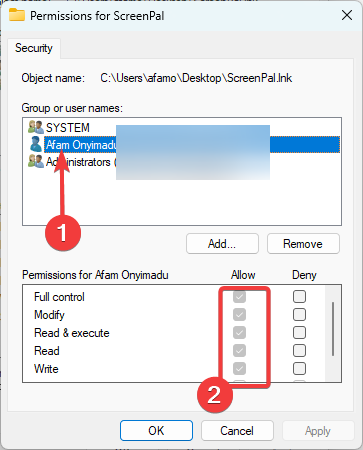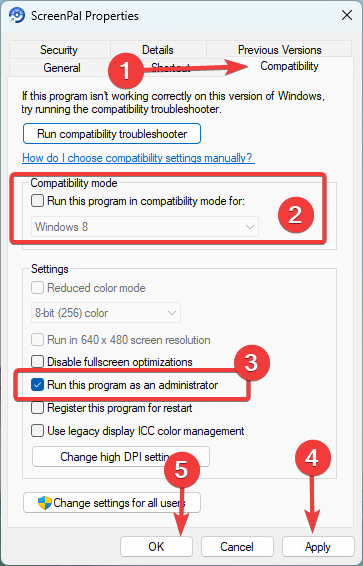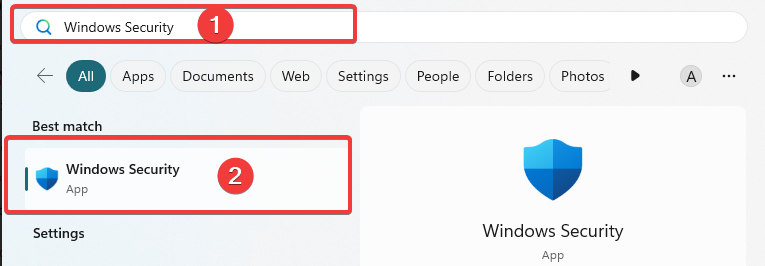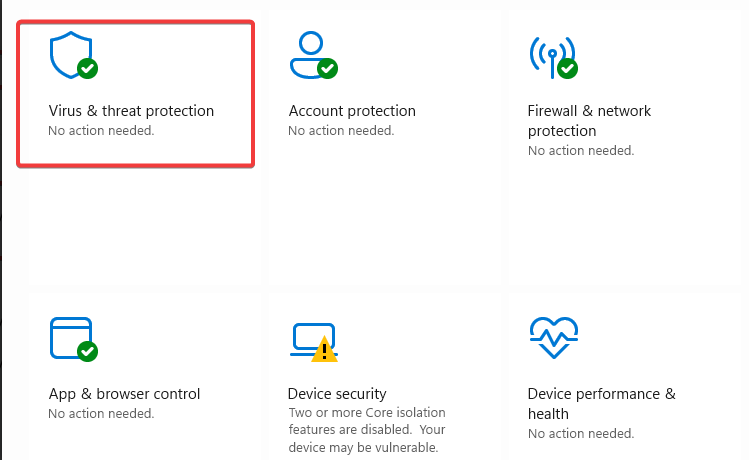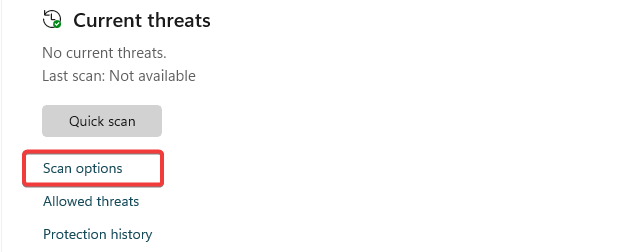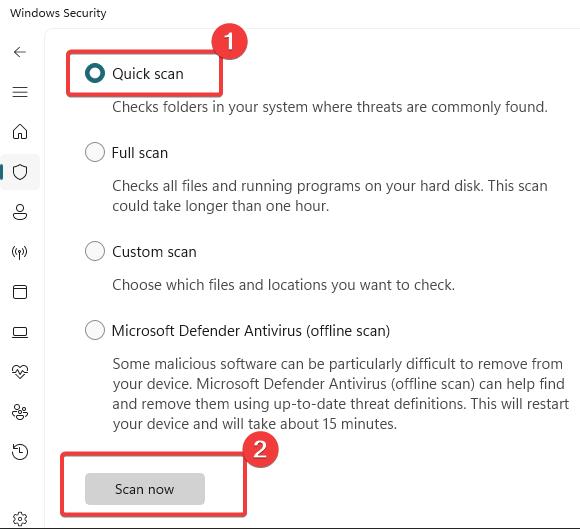0xc0000022: 5 Ways to Fix This Error Code on Windows 11
Fixing system and application file corruption is effective
4 min. read
Updated on
Read our disclosure page to find out how can you help Windows Report sustain the editorial team Read more
Key notes
- The 0xc0000022 error will stop specific applications from launching on a Windows 11 device.
- File corruption, malware, missing components, or access rights are the major causes of this error.
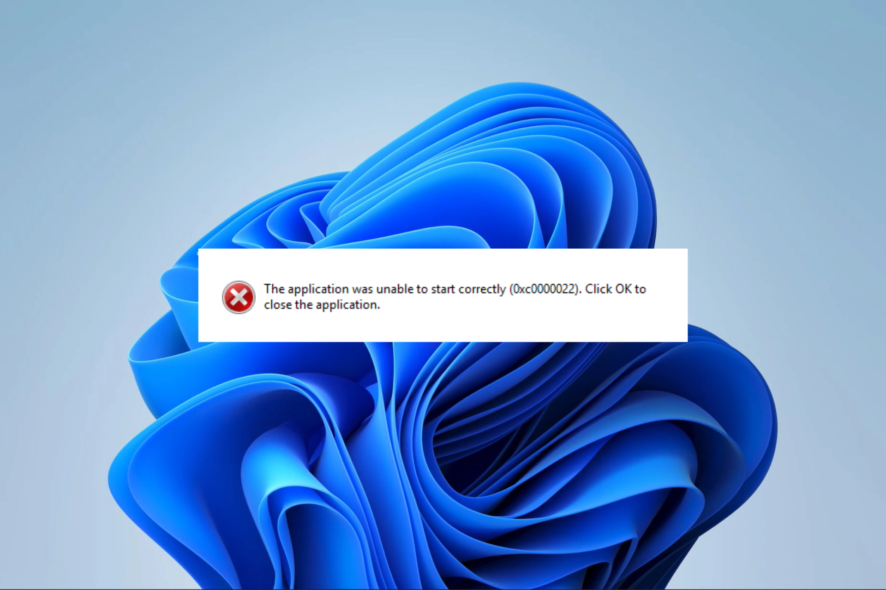
Did you get the error message the application was unable to start correctly (0xc0000022 Windows 11)? This must have happened while trying to launch specific applications.
We have researched this error, and in this guide, we show you some practical solutions and explore the main causes so that you may avoid repeating the problem.
What does error 0xc0000022 mean?
This error indicates that the app you tried to launch is not opening. Some error messages like Access Denied or The application failed to initialize properly may follow. The leading causes are the following:
- Permission issues – For some users, the error occurs because they are logged in with an account that does not have the access level for the application.
- Corrupt files – When app or system files become corrupt, you cannot access certain information or apps.
- Missing DLLs – DLLs are integral to running some apps; if they are missing, you cannot open associated programs.
- Malware or virus infection – Malware makes your devices act unusually, including some application restrictions. We always recommend using the best antivirus.
How do I fix error code 0xc0000022?
Before exploring further, you should try the following workarounds:
- Restart the computer – While this may be general, a reboot is often strong enough to kill problematic processes and resolve minor glitches.
- Reinstall the app – You may need to uninstall corrupt applications and reinstall a newly downloaded version.
- Disable antivirus – You may also disable your firewall, as it may be blocking the app from opening.
- Download the associated DLLs – If the error indicates a missing DLL, you should download the file and place it in the same directory as the problematic app.
If the above fails, please proceed to some more elaborate fixes.
1. Fix corrupt files
- Press Windows + R, type cmd, and hit Ctrl + Shift + Enter.
- Input the script below and hit Enter.
sfc /scannow - Follow any instructions that may be presented to repair the bad system files.
Once the process is complete, confirm the 0xc0000022 error is resolved. Otherwise, in case the error persists after completing this process, go for a secured method.
Using efficient system repair software, it’s more likely to repair damaged Windows files due to its powerful technology and detection algorithm.
2. Correct permission issues
- Right-click the problematic app and select Properties.
- Click the Security tab and the Edit button.
- Click on your user name and ensure it is given full rights to the application.
- Try relaunching the application and verify the 0xc0000022 is resolved.
3. Reinstall the Microsoft Visual C++ Redistributable
- Launch your browser and navigate to the redistributable download link.
- Click on any of the files that fit your system architecture.
- Double-click the downloaded file and follow the wizard to install it, then verify if the error is resolved.
4. Run the program as an admin
- Right-click on the program and select Properties.
- Click on the Compatibility tab, select Run this program in compatibility mode for and choose an earlier OS version, tick the Run this program as an administrator checkbox, and hit Apply and OK.
- Verify if the 0xc0000022 application error is fixed.
5. Perform a malware scan
- Type Windows Security in the Search bar, and click on the relevant search result.
- Now, click on Virus & threat protection.
- Click on Scan options.
- Select Full scan and click the Scan now button at the bottom.
The above are some of the best ways to fix your OS if you get the application was unable to start correctly 0xc0000022 Windows 11 error.
While all solutions may not work in every case, you should try what seems the most appropriate to your situation.
You may also further our guide on Windows 11 apps not opening, as we detail some important fixes that may apply to this error.
Lastly, do not forget to leave us a comment below and let us not what was effective for you.