0xc00002e2 Boot Error: How to Fix It
Validate the Active Directory Domain Services role
5 min. read
Updated on
Read our disclosure page to find out how can you help Windows Report sustain the editorial team. Read more
Key notes
- 0xc00002e2 Windows Server boot error occurs when the Domain controller fails to restart.
- This happens when the Active Directory Domain Services role was removed abruptly.
- Validating the Active Directory Domain Services role helps subside the problem.
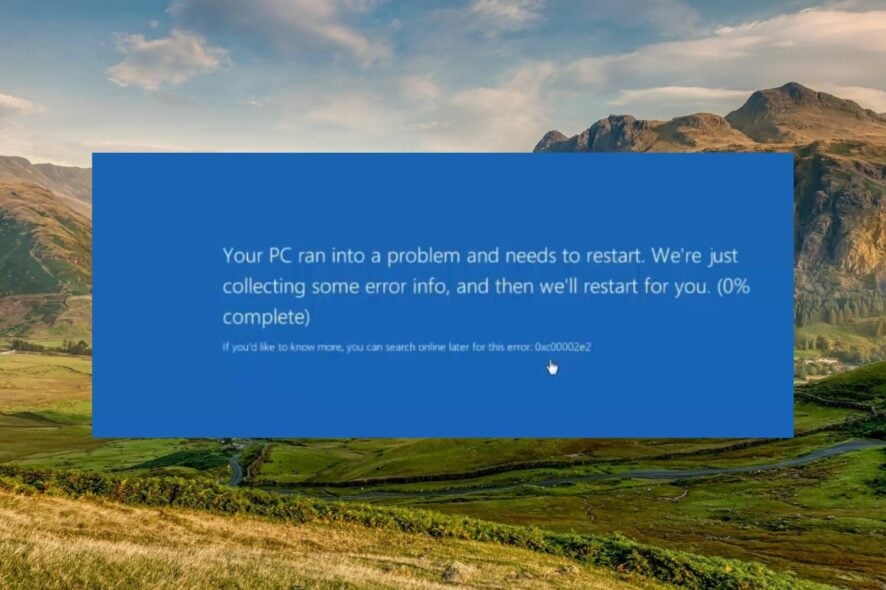
Depending on your operating system version, you may run into the error code 0xc00002e2 in Windows Server when the Domain controller fails to restart or does not display the login screen.
This issue causes a BSoD crash which displays an error message- Your PC ran into a problem and needs to restart. We’re just collecting some error info, and then we’ll restart for you. (0% complete). If you’d like to know more, you can search online later for this error: 0xc00002e2).
Why do I get the 0xc00002e2 boot error in Windows Server?
The 0xc00002e2 code is an indication that the Active Directory Domain Services role was removed from a domain controller without first demoting it. There are multiple reasons why you encounter this boot error which also include the following:
- File deletion – The directoryServices-DomainController role was deleted using the Dism.exe, Pkgmgr.exe, or Ocsetup.exe tool.
- Old restore point – The restoration point is older than 30 days (Tombstone) which may create problems with the restoration process.
- Incomplete system restauration – The Active Directory Domain Services (AD DS) data is spread across multiple drives, and only the system drive was restored successfully.
- Unusable device – The domain controller (DC) is linked to a specific hardware driver and is unable to use that device during the boot process.
- Data corruption – The ADS database suffers data corruption or data loss due to power failure.
Now that we know about the possible causes for the 0xc00002e2 boot error, let’s check out the solution to fix the problem.
How do I fix the Windows Server 0xc00002e2 boot error?
1. Validate the Active Directory Domain Services role
1.1 In Windows Server 2008 R2 or Windows Server 2008
- Restart your Windows PC and hold the Shift+F8 key until the boot menu appears on the screen.
- Use the arrow keys to select Directory Services Restore Mode (DSRM), and then log into the DRM account by providing the DSRM password created during the Domain Controller promotion process to access the system.
- Now you need to validate that the Active Directory Domain Services role was removed from a domain controller. To do so in Windows Server 2008 R2, type or paste the following command and press Enter.
dism.exe /online /get-features - Now that the Active Directory Domain Services is removed successfully, you need to re-add the DirectoryServices-DomainController role back to the server. For this, you need to execute the following command.
dism.exe /online /enable-feature/featurename:DirectoryServices-DomainController - Now restart normally and use the Shift + F8 key combination to access the boot menu once again.
- Log into the Directory Services Restore Mode by providing the password as you did previously.
- Type or paste the following command to remove the remove Active Directory Domain Services from the domain controller.
dcpromo.exe /forceremoval
1.2 Windows Server 2012 and later versions
- Reboot your computer and hold down the Shift key. Now, keep pressing the F8 key until the boot menu appears on the screen.
- Next, select Troubleshoot from the Choose an option menu.
- Select Advanced Options.
- Choose Startup Settings from the next screen.
- Click the Restart button.
- Select Directory Services Repair Mode (DSRM), and provide the DSRM password created during the Domain Controller promotion process to log in successfully.
- Type or paste the following command and press the Enter key to validate that the Active Directory Domain Services role was removed successfully.
dism.exe /online /get-features - Next, execute the following command to add the DirectoryServices-DomainController role back to the server.
dism.exe /online /enable-feature/featurename:DirectoryServices-DomainController - Now restart your PC normally and use the Shift+F8 key combination to access the boot menu once again. Log into the Directory Services Rest Mode by providing the password as you did previously.
- Press the Windows key, type powershell in the search bar on top, and choose Run as administrator from the search result.
- Type or paste the following command and press the Enter key to remove Active Directory Domain Services from the domain controller.
Uninstall-AddsDomaincontroller -ForceRemoval
After validating the Active Directory Domain Services role, you need to remove the domain controller metadata; the steps for which are described below.
 NOTE
NOTE
2. Remove the Domain Controller Metadata
- Use the Windows + R shortcut to launch the Run command, type cmd in the search bar on top and choose Run as administrator from the search result.
- Type or paste the following command and press Enter to execute it.
ntdsutil.exe - Execute the following command to enable the ntds instance:
activate instance ntds - Now, execute the following:
Files - Now type the following command and hit the Enter key. Make sure that the folder here is C:\Windows\NTDS:
Info - After this, type the following command and press Enter.
compact to - Now, you need to copy the file Ntds.dit in the temp folder to replace the old instance in NTDS.
- Finally, delete all the log files (.log) in this location and reboot your PC normally. Now restart your Windows Server, and you will no longer encounter the error code 0xc00002e2, indicating the Domain controller failed to start.
That’s all in this guide! Hopefully, we are successful in resolving the 0xc00002e2 boot error in Windows Server by performing the troubleshooting steps listed above.
You may want to check out this guide to learn the different ways to force sync Windows Server when the time is currently out of sync.
In case you need further assistance in this regard, feel free to reach out to us in the comments section.
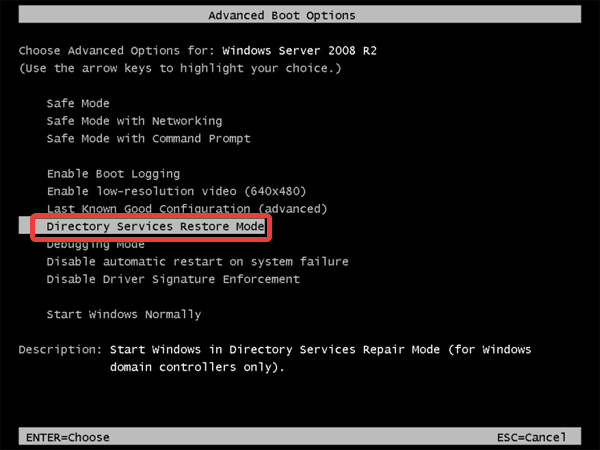
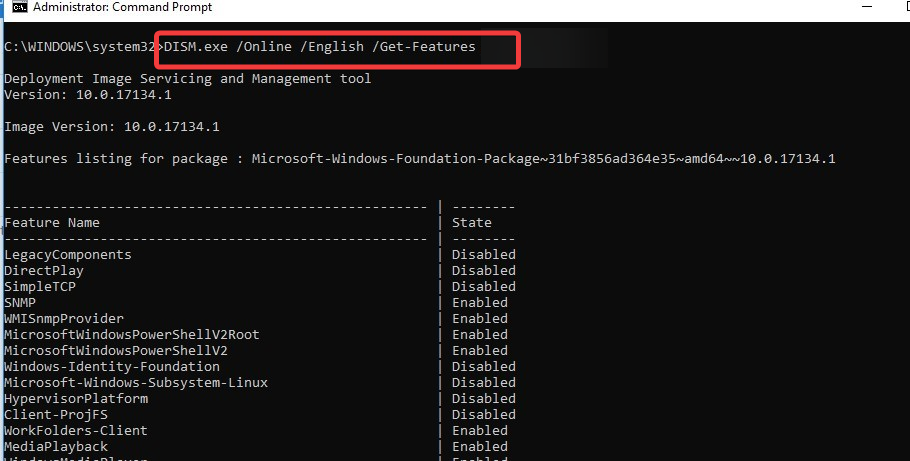
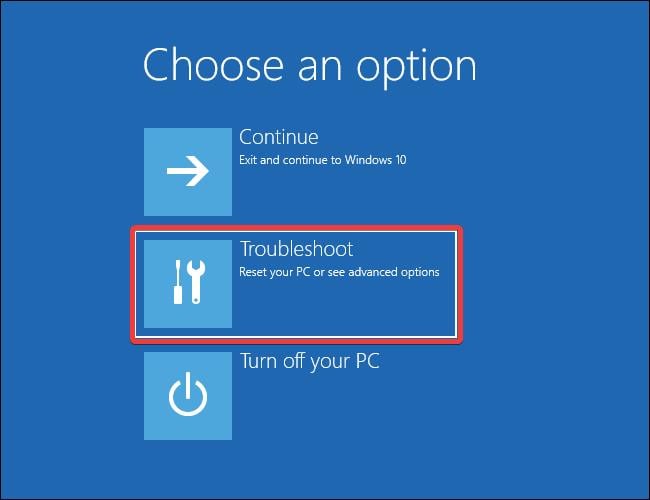
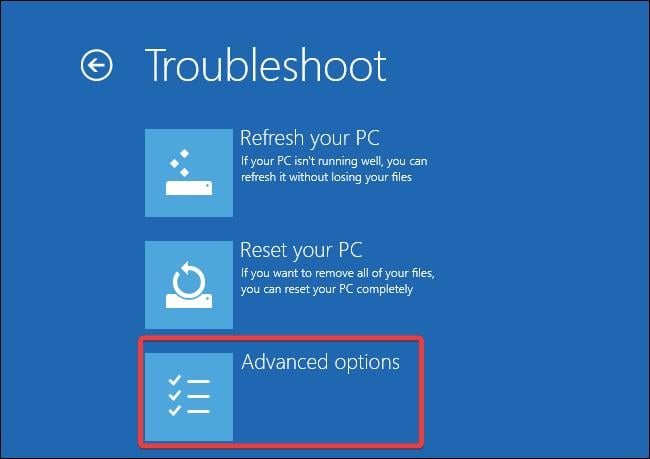
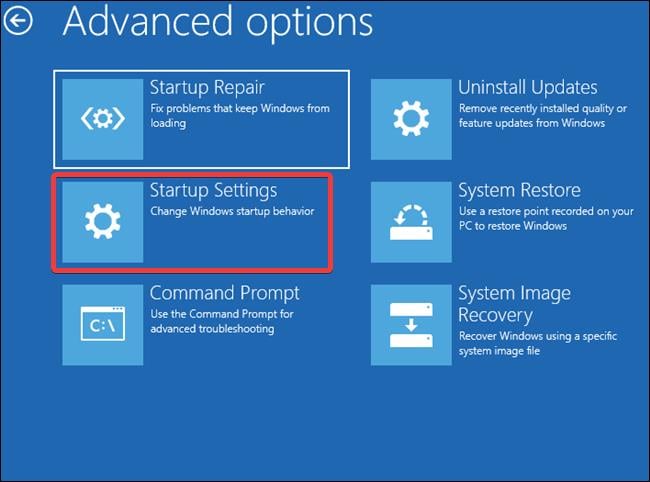
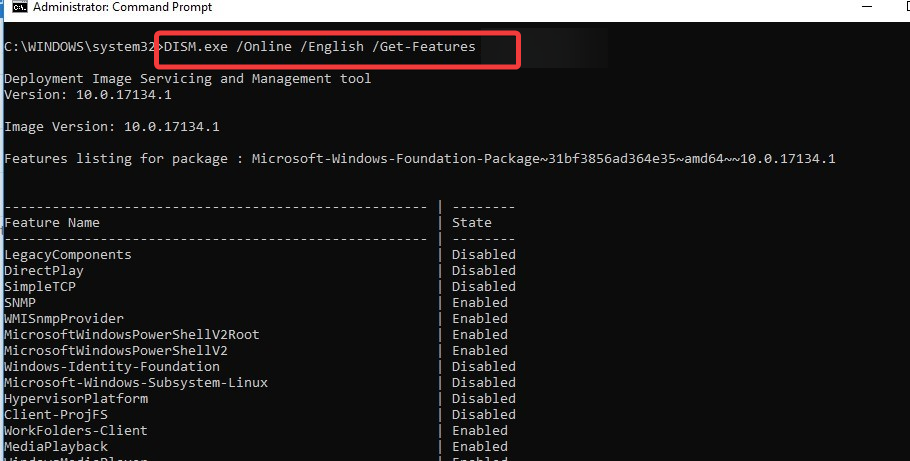
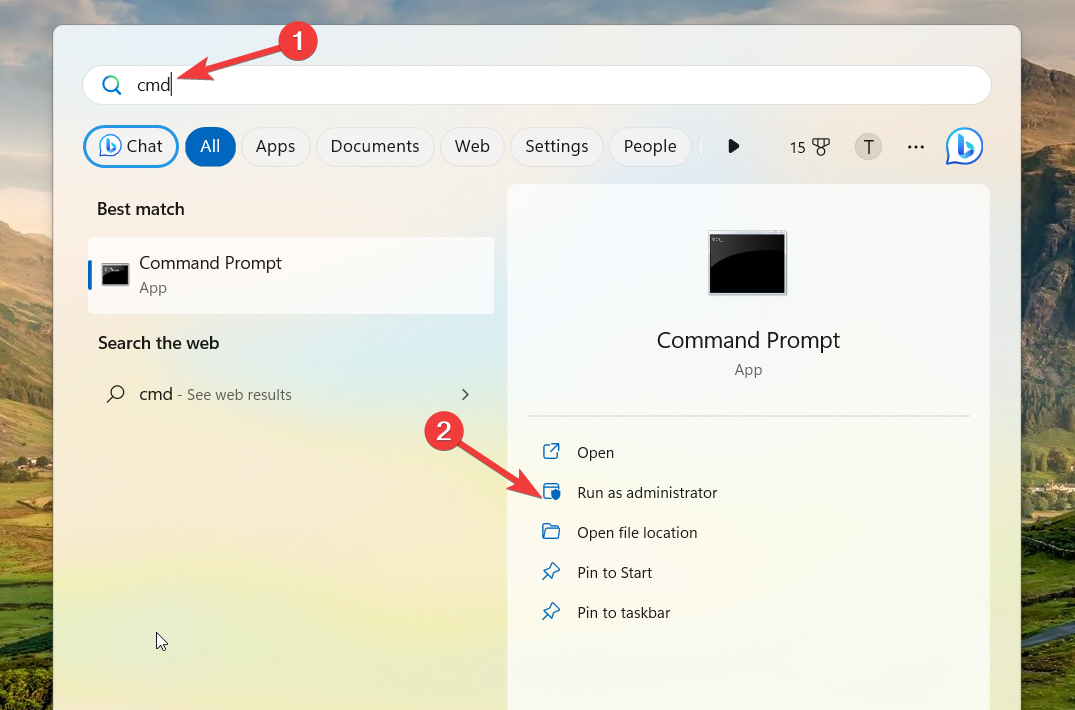


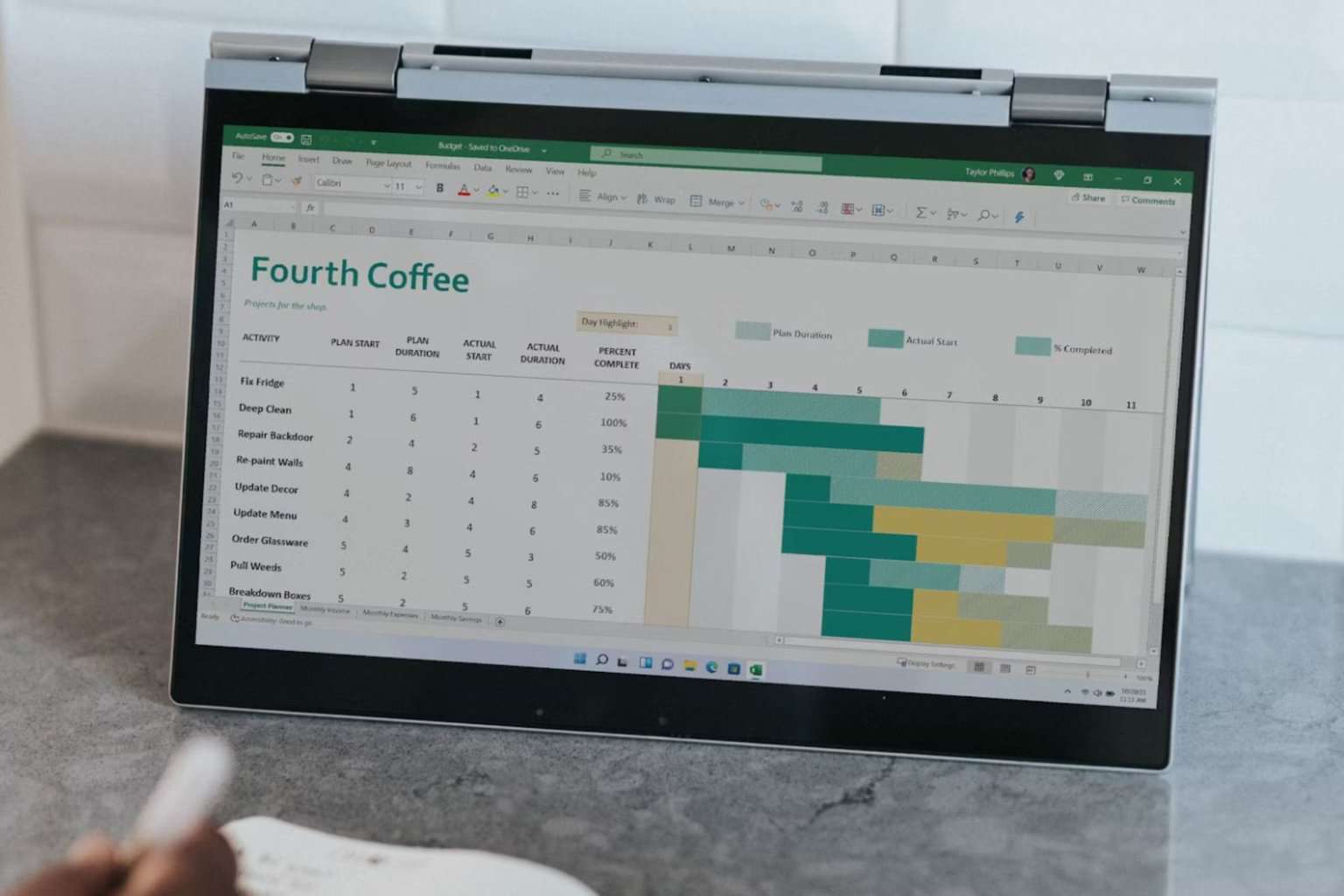
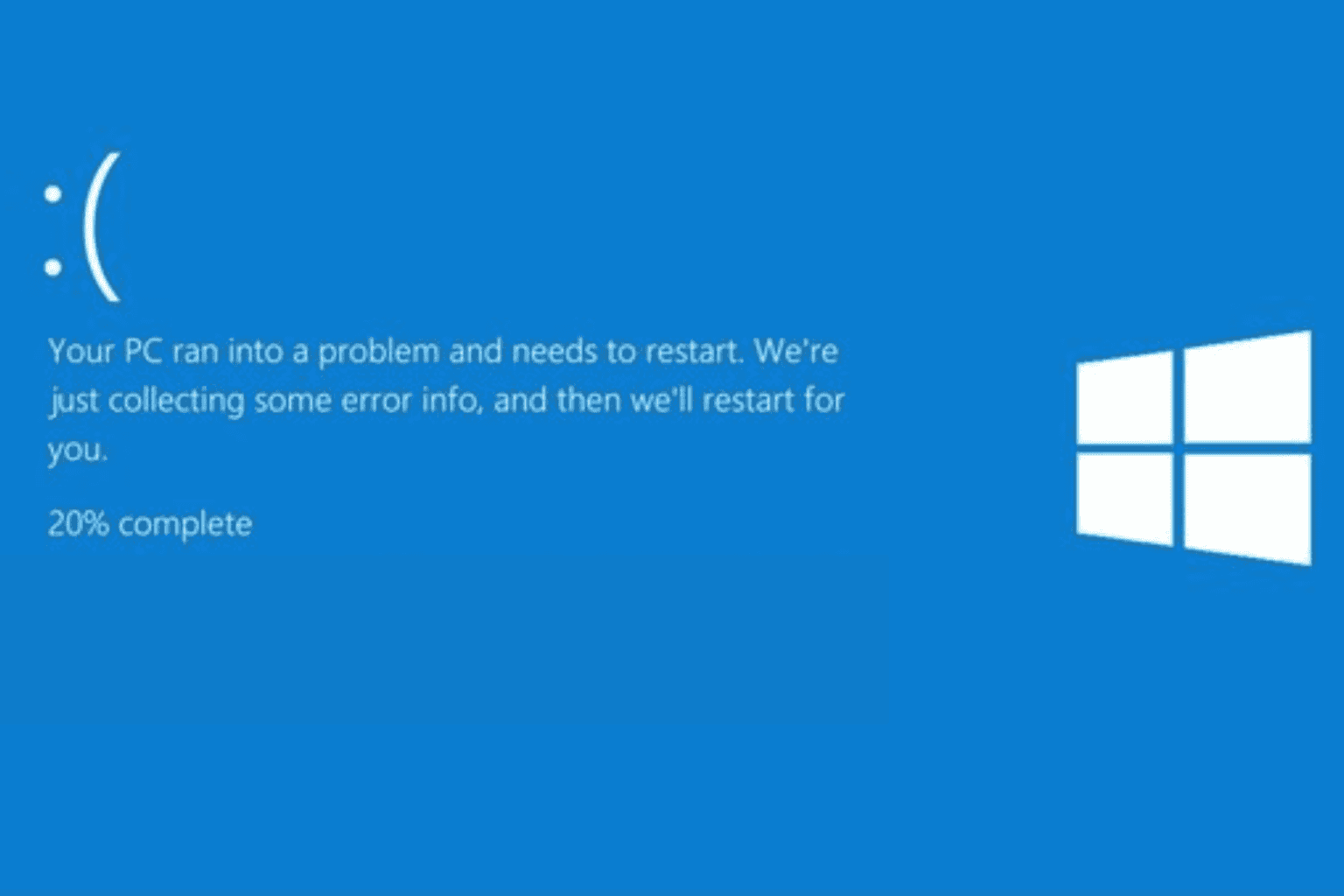

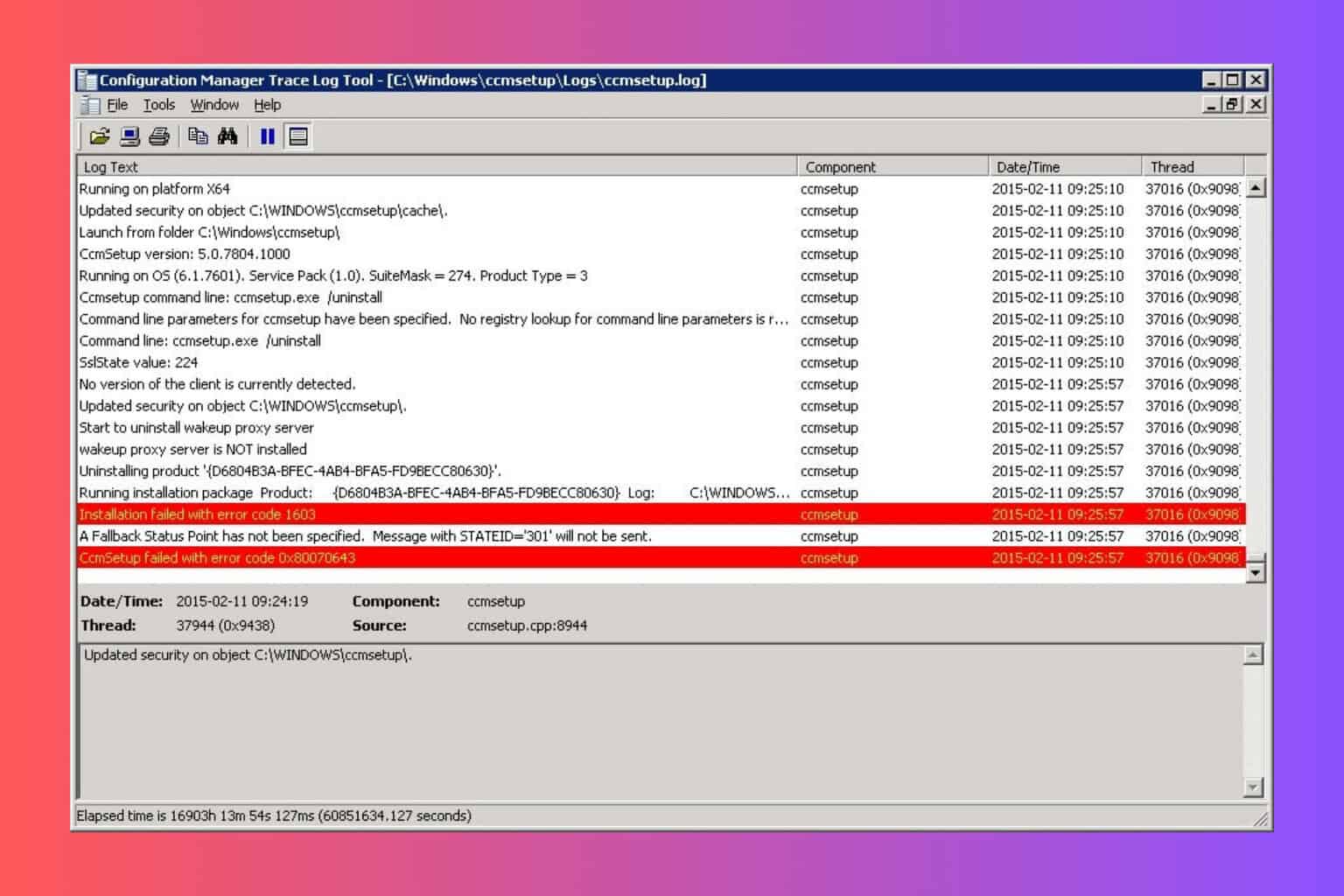

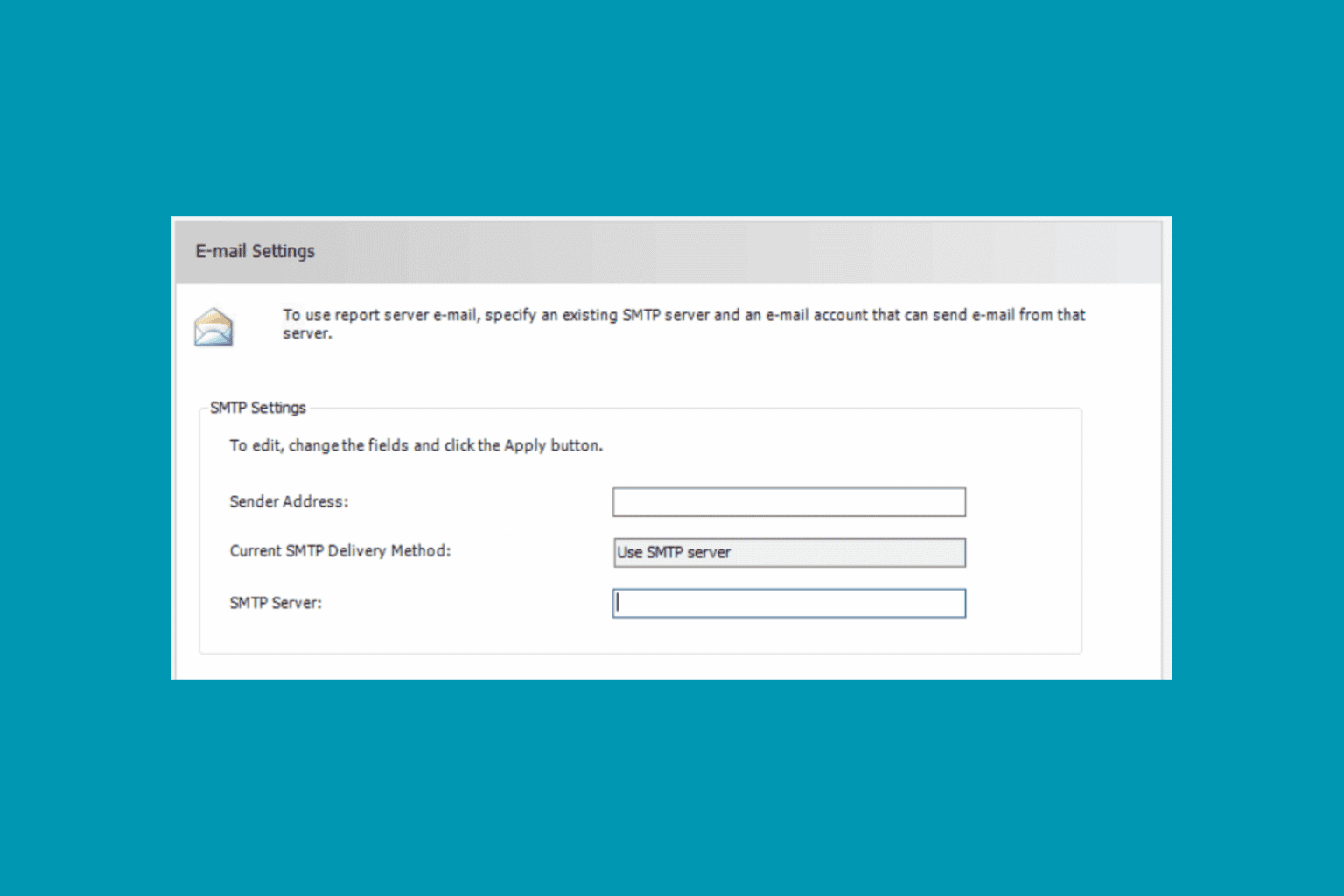
User forum
0 messages