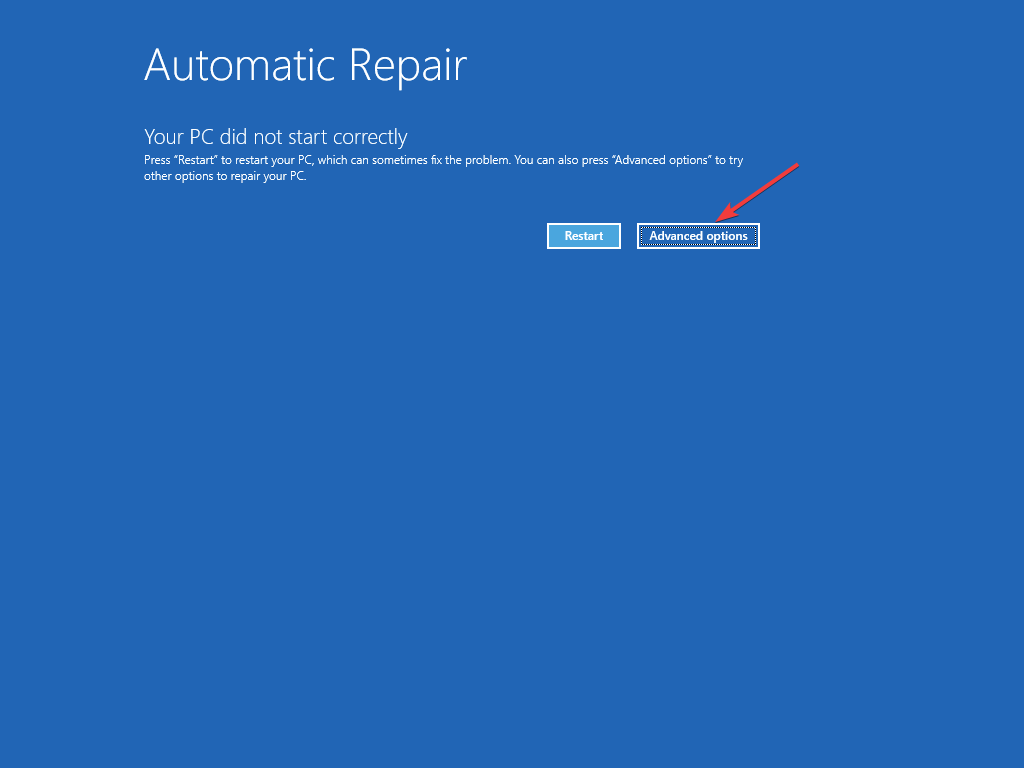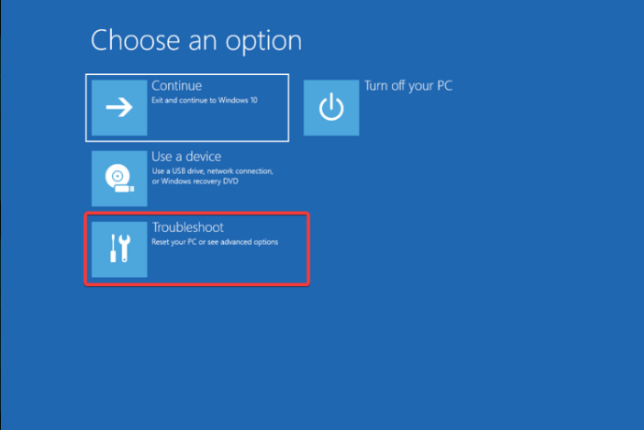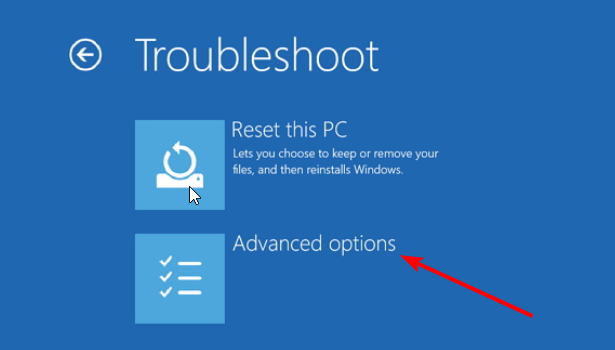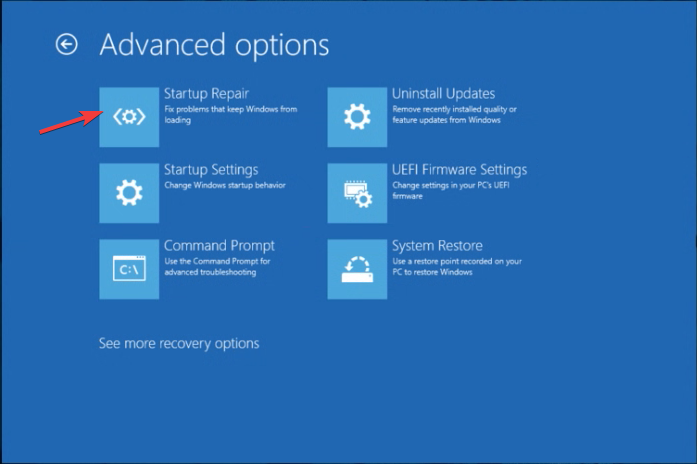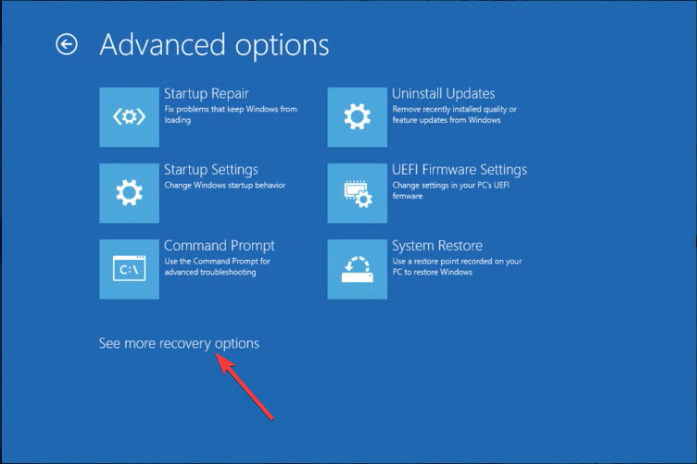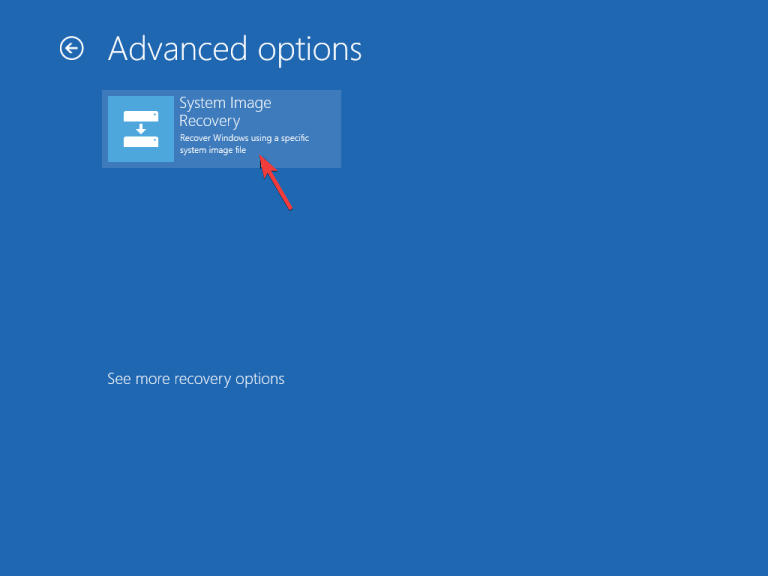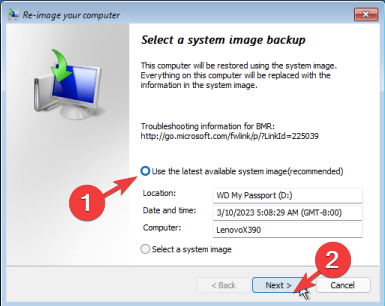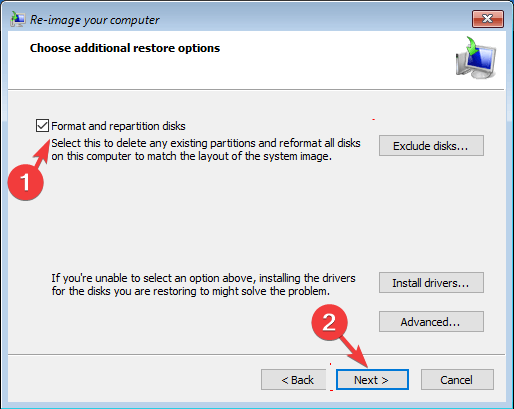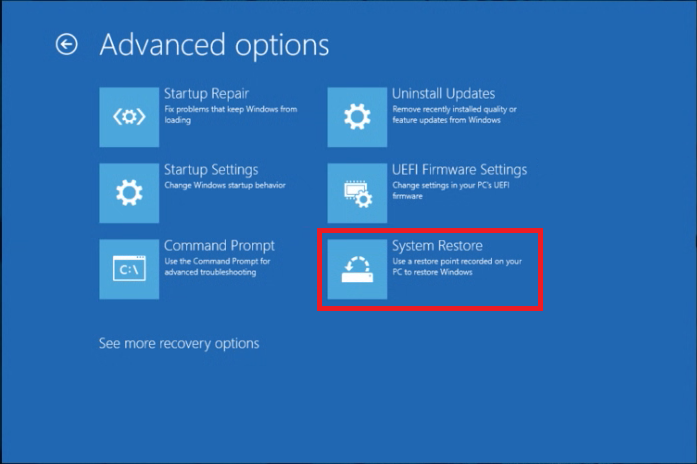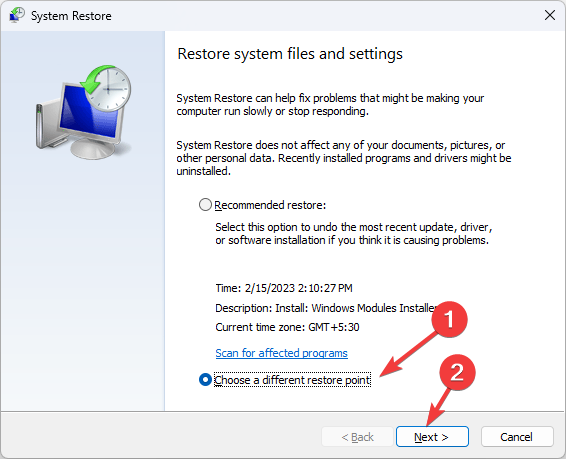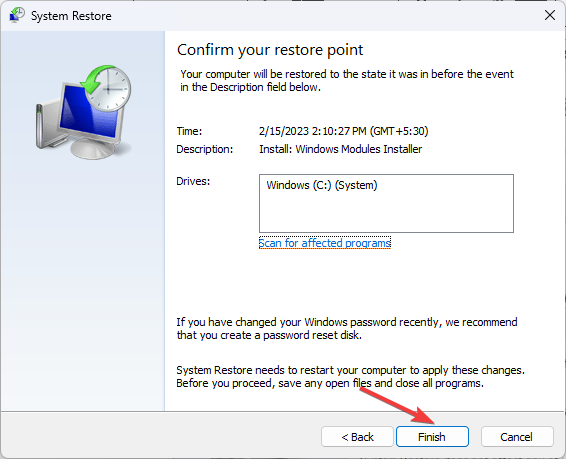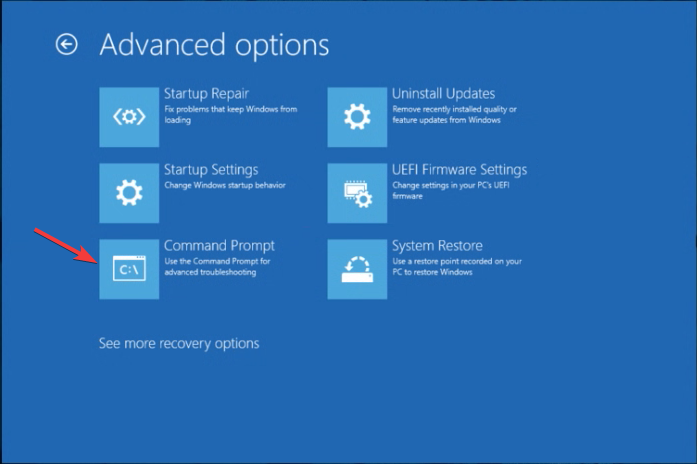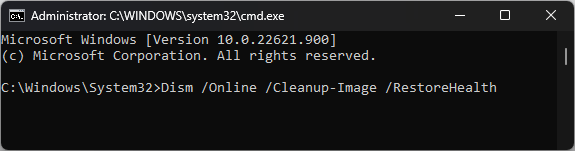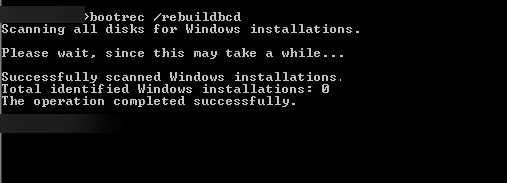0XC00002EE Error: How to Fix It on Windows 10 & 11
Rebuild the Boot Configuration Data to fix the logon error
5 min. read
Updated on
Read our disclosure page to find out how can you help Windows Report sustain the editorial team Read more
Key notes
- The 0xc00002ee error occurs due to corrupted system files, outdated drivers, or disk errors.
- To fix it, you can run rebuild BCD, SFC scan, perform system repair, or system restore.
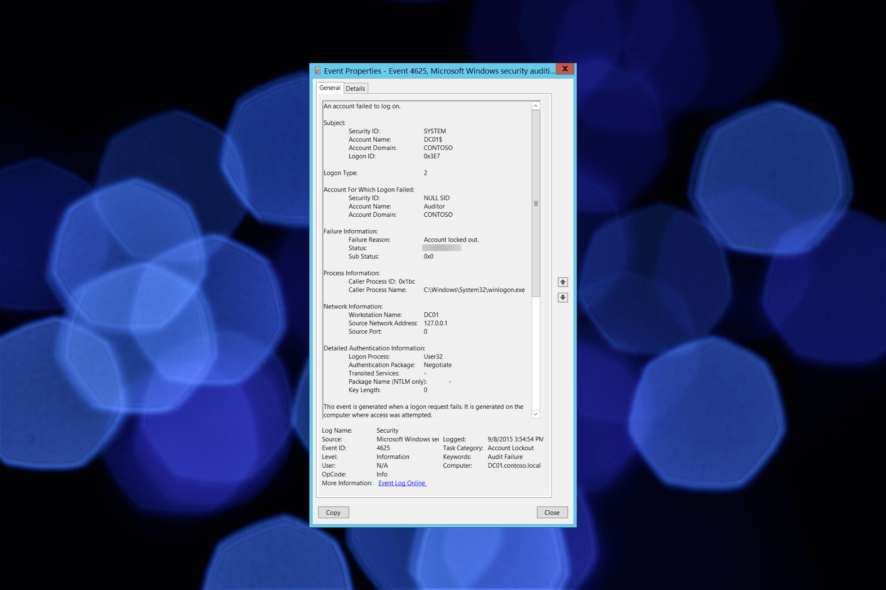
If you have encountered the 0xC00002EE error during the logon process on Windows 10 or 11, this guide can help! The error typically indicates an issue with the user account authentication, preventing you from accessing your system.
We will explore the possible causes behind the logon error and provide effective solutions to fix it on Windows 10 and Windows 11.
What causes the 0xC00002EE error on Windows 10 & 11?
The 0xC00002EE error can occur on Windows 10 and Windows 11 for various reasons. Here are some common causes of this error:
- Incorrect user credentials – If you have entered the wrong user credentials during the logon process. It can be a mistyped password, username, or domain name. Verify the credentials & try again.
- Corrupt user profile – A corrupt user profile can lead to logon issues and trigger this issue. You might have to repair the user profile to fix the problem.
- Malware infection – If your system is infected with malware or viruses, it can interfere with the logon process and cause authentication issues, resulting in this error. Run a malware scan.
- Corrupt system files – Corruption in essential system files required for the logon process can prevent successful authentication and trigger the error. Try repairing the system files using an SFC scan.
- Domain controller issues – In a network environment, domain controllers are used for user authentication, problems with the domain controller’s connectivity & configuration can cause this issue.
Now that you know the causes; let us move to the potential fixes to resolve this problem.
How can I fix the 0xC00002EE error on Windows 11?
Before engaging in advanced troubleshooting steps, you should consider performing the following checks:
- Try restarting your computer.
- Use a different login method and then change the PIN.
- Restart your router.
- You must have administrative access to the PC to perform troubleshooting steps.
Once you checked all these, move to the solutions mentioned below.
1. Perform Startup Repair
1.1 Boot in Windows Recovery Environment
- Press and hold the Power button for 10 seconds to shut down your device.
- Press the Power button again to turn it on. Once the Windows starts, hold down the Power button to turn it off again.
- Follow the above steps twice, and when the system restarts the third time, allow it to fully startup.
- On the Automatic Repair screen, click Advanced options.
1.2 Select Startup Repair
- Now on the Choose an option screen, select Troubleshoot.
- On the Troubleshoot screen, click Advanced options.
- Now click Startup Repair.
- Click Restart.
The repair process will begin, and the system will attempt to fix any issues preventing you from logging in. Follow the on-screen instructions and allow the repair process to complete.
2. Use the System Image Recovery process
- You must follow the steps in Solution 1.1 to enter Windows Recovery Environment.
- Now on the Choose an option screen, select Troubleshoot.
- On the Troubleshoot screen, click Advanced options.
- Select click See more recovery options.
- Click System Image Recovery.
- Choose the operating system.
- On the Re-image your computer window, select Use the latest available system image(recommended), and click Next.
- On the next screen, select Format and repartition disks if you want. You can also get the option to install drivers, then click Next.
- Click Finish, then Yes to continue.
The recovery process will start and take some time based on the amount of data and the system’s resources.
3. Perform System Restore
- You must follow the steps in Solution 1.1 to enter Windows Recovery Environment.
- Now on the Choose an option screen, select Troubleshoot.
- On the Troubleshoot screen, click Advanced options.
- Select System Restore.
- On the System Restore window, select Choose a different restore point and click Next.
- Select the restore point and click Next.
- Click Finish to continue.
Windows will restart and restore the computer to the selected version. If the System Restore is not working for you, we suggest you check out this informative guide to find the solutions.
If you’re not sure about proceeding with the manual steps and want to avoid further issues, we recommend a specialized tool.
4. Run an SFC scan
- You must follow the steps in Solution 1.1 to enter Windows Recovery Environment.
- Now on the Choose an option screen, select Troubleshoot.
- On the Troubleshoot screen, click Advanced options.
- Select Command Prompt.
- Copy & paste the following command to repair system files and hit Enter:
sfc/scannow - Wait for the process to complete, and type the following command to restore the Windows OS image and hit Enter:
Dism /Online /Cleanup-Image /RestoreHealth - Restart your computer to save the changes.
5. Rebuild the BCD (Boot Configuration Data)
- You must follow the steps in Solution 1.1 to enter Windows Recovery Environment.
- Open the Command Prompt using the steps mentioned in Solution 4.
- In the Command Prompt window, type the following command and press Enter:
bootrec /rebuildbcd - Follow the on-screen instructions to scan for Windows installations. If prompted, select the Windows installation you want to repair.
When the process completes, restart your computer and see if the error is resolved.
What can I do to fix the 0xC00002EE error on Windows 10?
To fix the issue related to fixing the 0xC00002EE error, you need to have a user account with admin rights on your Windows 10 computer, then follow the methods mentioned above for Windows 11.
If you are facing other logon issues like 0xC000015B, we suggest you read this guide to find the solutions.
So, these are methods you can use to fix the 0xC00002EE error on Windows 10 & 11. Please feel free to give us any information, tips, and your experience with the subject in the comments section below.