0xC0070057: How to Fix This Office App Sign-in Issue
Avoid signing in to multiple accounts to prevent this error
5 min. read
Updated on
Read our disclosure page to find out how can you help Windows Report sustain the editorial team. Read more
Key notes
- One of the major reasons for this error is due to corrupt Office credentials or cache files.
- Deleting the credentials from the AppData folder is a surefire way to troubleshoot this.

Some of our readers have recently reported that they encounter the error code 0xC0070057 when they attempt to sign in to some of the Microsoft Office applications.
If you are experiencing similar issues and don’t know what causes it and what fix to apply, do not worry. We have gathered information about the 0xC0070057 error code and how to fix it.
What causes the office app sign-in error 0xC0070057?
There can be several reasons why you are finding it difficult to sign in to the Microsoft Office apps due to error code 0xC0070057. Below are five possible reasons behind this issue:
- Corrupt credentials – Some users reported that they encounter the error code 0xC0070057 because their login credentials were corrupt.
- Signed into multiple accounts – If you have multiple Microsoft accounts or you’re logged into more at a time, this may trigger the sign-in 0xC0070057 error. So, try signing out of all Microsoft accounts, clear the cache and cookies, and then sign in again.
- Internet connectivity issues – If your internet connection is poor, it can also cause the sign-in error 0xC0070057 in Office apps. Ensure that you are connected to a stable Internet, then try signing in again.
- Outdated Office app – An outdated Office app version can cause sign-in errors due to incompatibility issues. To fix this, ensure that you have the latest version of the Office app installed.
Now that you know some of the potential reasons behind the office app sign-in error 0xC0070057, let’s proceed to how to fix the issue.
How can I fix the error 0xC0070057?
Before trying any of the proven fixes for the office app sign-in error 0xC0070057, users should ensure they perform the following preparatory checks:
- Make sure you are not signed in on more than the approved devices.
- Update your Windows to the latest version.
- Scan your PC for viruses using the best antivirus software.
If after attempting the above checks, you still require further assistance on how to fix the issue, you can explore the advanced solutions below.
1. Reconnect your Microsoft Account
- Press the Windows + I keys to open the Settings app.
- From the list, click on Accounts and select Access work or school on the left pane.
- Check if your account is already connected on the right side of the Window.
- If not, click on the Connect button.
- However, if it is connected, then try to disconnect and reconnect.
- Restart your PC and then try to sign in to the Office app.
Several users claim the error was fixed when they try to reconnect the Microsoft Office account in Windows Settings app. If this doesn’t work for you, try the next fix.
2. Delete the Credentials file in the AppData folder
- Press the Windows + E keys to open File Explorer.
- Navigate to the following path:
C:\Users\username\AppData\Local\Packages(change the Username to the name of your user account). - In the Packages folder, locate Microsoft.AAD.BrokerPlugin_cw5n1h2txyew and right-click on it. Select Delete from the context menu and restart your PC.
Deleting the credentials file will not cause further problems since the file is not critical to making the application run. Now try to sign in and see if the error is fixed. If not, try the next solution.
3. Use the Registry Editor
- Press the Windows + R keys to open the Run dialog box. Type regedit in the text field and press Enter.
- Once the Registry Editor window opens navigate to the following path:
HKEY_Current_User\Software\Microsoft\Office\16.0\Common\Identity - On the right side of the window, right-click anywhere and select New, then DWORD (32-bit) Value, and rename to DisableAADWAM.
- Double-click on DisableAADWAM and under Value data, enter 1.
- Now, repeat steps 3-4 to create two more values; DisableADALatopWAMOverride and EnableADAL.
- After resetting their values to 1, close Windows Registry and restart your PC.
This method involves creating some Registry keys. To that effect, ensure that you back up your Registry Editor before proceeding to be on the safer side.
If you’re experiencing this issue due to Registry malfunctions, we confidently suggest a system repair tool that can repair registry issues automatically.
4. Perform a System Restore
- Press the Windows + S keys and type System restore in the Search box. Choose Create a restore point from the menu.
- Select System Properties and click on the System Restore button.
- Click on Next.
- Now, select the desired restore point and click on the Next button.
- Follow the on-screen instructions to complete the restoration process.
If none of the above methods works for you, the Windows System Restore should fix the issue by reverting your computer to a period before the Sign-in error 0xC0070057.
And that’s it on how to fix the Office app sign-in error code 0xC0070057. Hopefully one of the fixes provided has helped you to fix the issue.
Similarly, you can explore our expert guide on what to do if Office keeps asking me to sign in.
If you have any questions or suggestions, or you have another possible solution for this error, do not hesitate to use the comments section below.

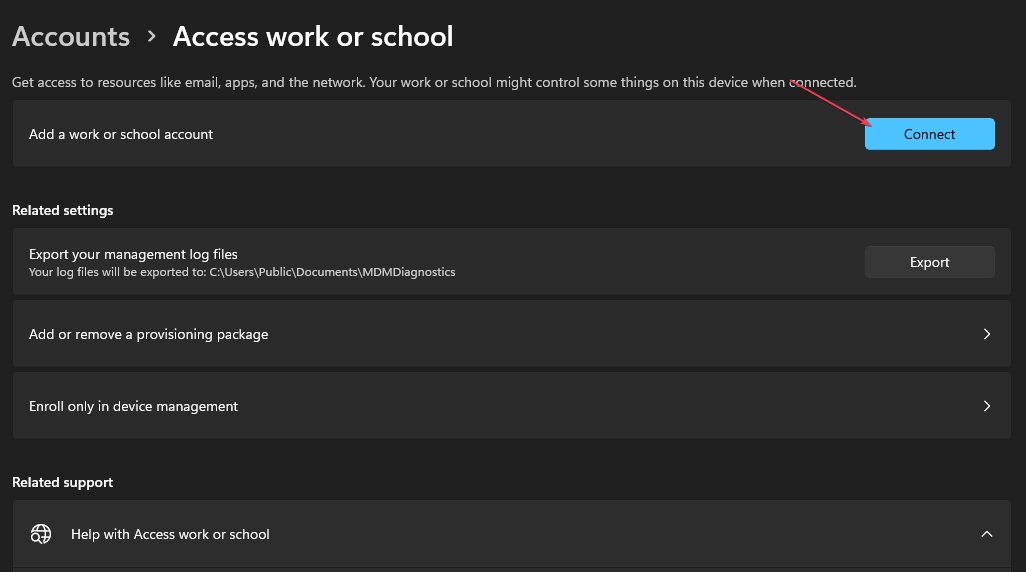
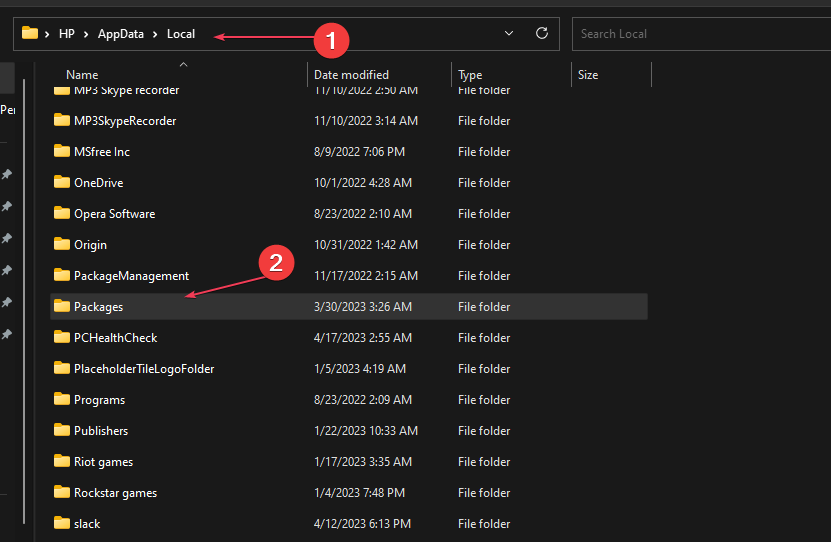
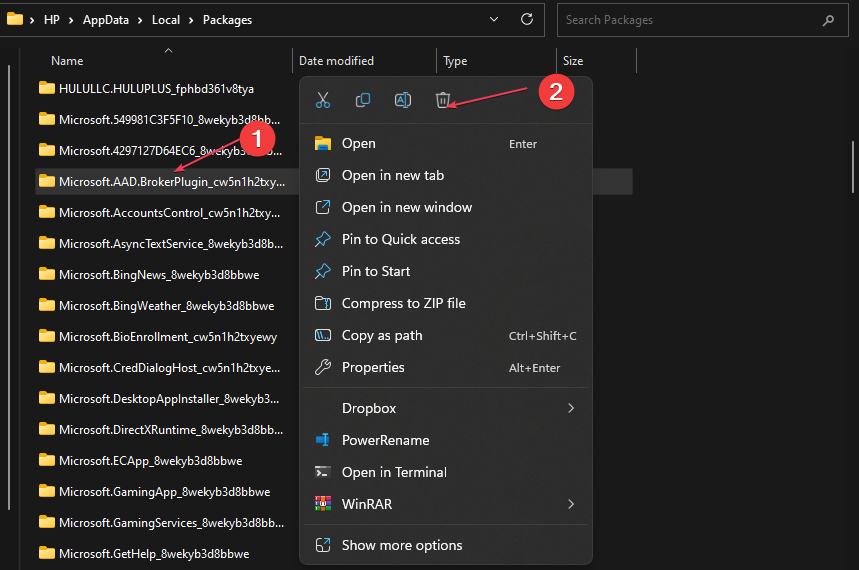
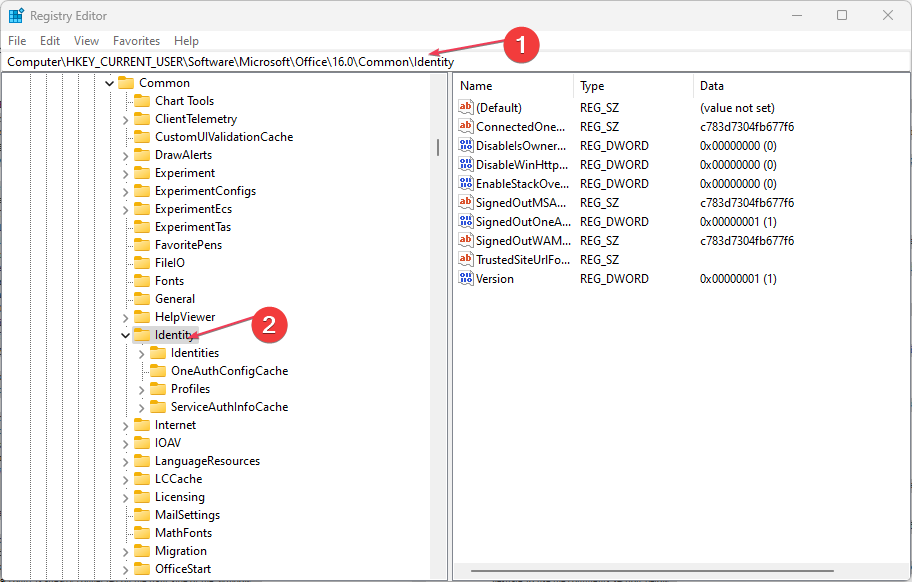
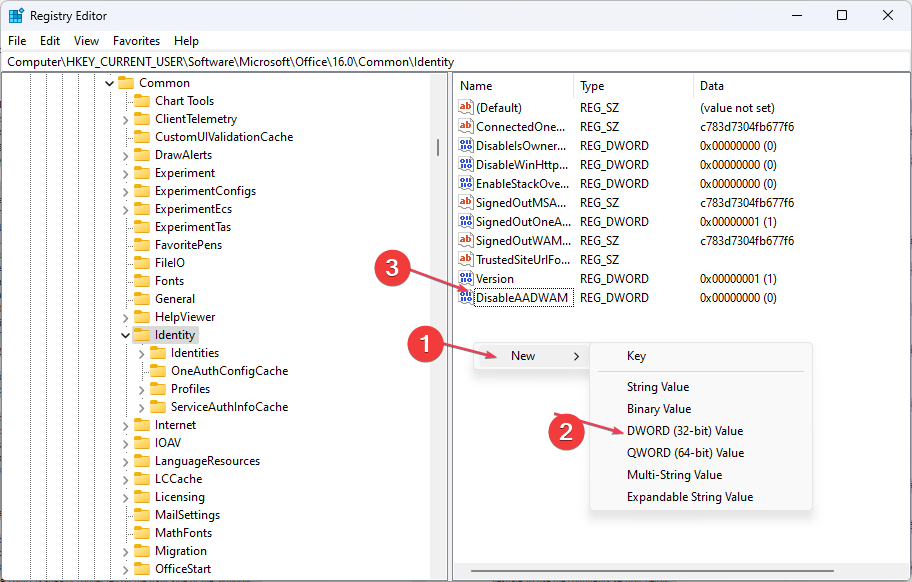

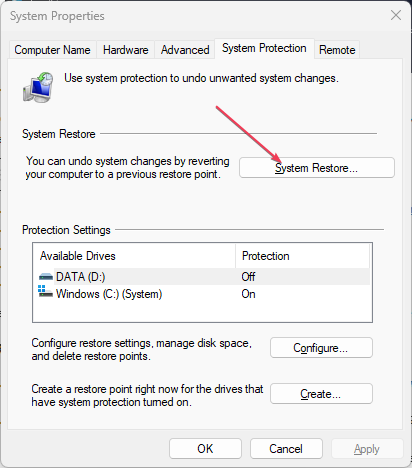
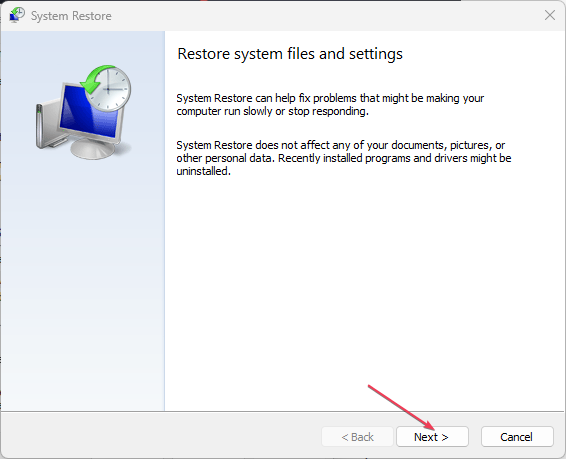









User forum
0 messages