How to Fix ‘Windows 8.1 not Available in your Region’ Error with Ease
2 min. read
Updated on
Read our disclosure page to find out how can you help Windows Report sustain the editorial team. Read more
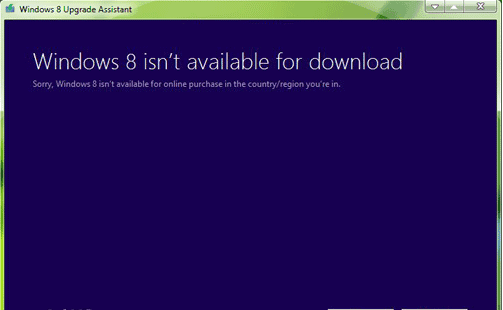
If you want to update to Windows 8.1 you should know that you can do it for free as the OS is freely distributed by Microsoft for all those who are already running on Windows 8. But, as you might have already noticed, there are several issues caused by the update process and we will check how to resolve the same.
In that matter, today I will show you how to address the ‘Windows 8.1 not available in your region’ error that might be experiencing when trying to download and install the latest OS update on your Windows 8 based laptop, tablet or desktop. Furthermore, if you want to obtain other tips on this topic you should check our previous tutorials where we have explained how to offline install Windows 8.1, how to flash Windows 8 without using a Live Microsoft account or how to resolve the “your migration choice isn’t available” issue.
The easiest way in which you can update to Windows 8.1 is by using Microsoft’s in built feature dubbed as Windows 8 Upgrade Assistant. This program will check if your device is compatible with the Windows OS and if the update is available in your country. Then the same tool will take you through the update process.
Now if when using Windows 8 Upgrade Assistant you will get the same ‘Windows 8.1 not available in your region’ alert and you know for sure that the update is available in your region (you can check that by going here), you should apply the steps from below for being able to address the mentioned issue with ease.
Fix ‘Windows 8.1 not available in your region’ alert in a minute or less
- First of all close the Windows 8 Upgrade Assistant software in case it is still running on your computer.
- Then navigate towards the folder where the upgrade assistant is installed.
- Within that folder find the .exe file (the assistance executable file) and right click on the same.
- Select “Properties” from the displayed list of options.
- Choose “Compatibility” and from there select “Run this program in compatibility mode for:” and from the dropdown menu pick “Windows XP (Service Pack 3).
- Apply all the changes and in the end run Windows 8 Upgrade Assistant once more.
That’s all; now you should be able to install Windows 8.1 update on your machine; do tell us how things worked for you by using the comments field from below.
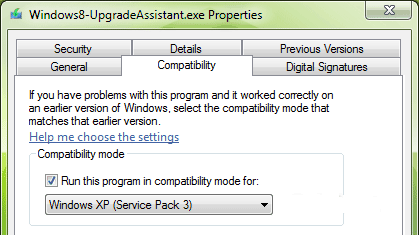








User forum
2 messages