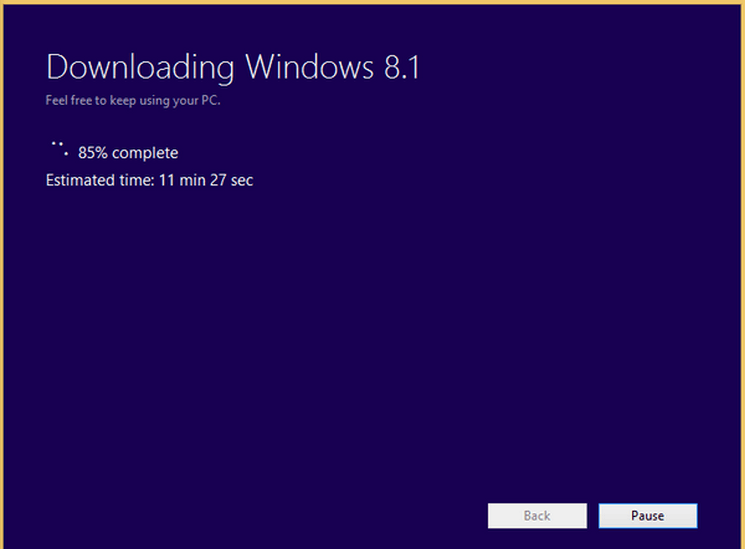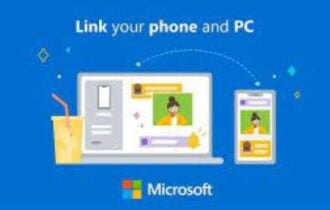How to Install Windows 8.1 Offline on any Windows 8 powered device
3 min. read
Updated on
Read our disclosure page to find out how can you help Windows Report sustain the editorial team Read more
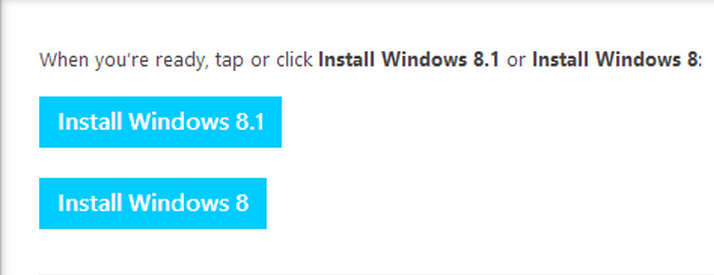
Microsoft released Windows 8.1 as an official and free Windows 8 update, which means that if you are currently using Windows 8, you can anytime head towards Windows Store from where to download and install Windows 8.1 on your own tablet, laptop or desktop.
Even though Windows 8.1 represents a free update made available for the Windows 8 users, downloading the firmware might raise some issues in term of availability. Why? Well basically because for updating to Windows 8.1 on several devices it is implied a separate download procedure for each computer in part. Thus, you cannot install Windows 8.1 on multiple devices at the same time. This is not good especially if you don’t have a free internet connection or if you are located in a place where you cannot go online at all.
In that case downloading Windows 8.1 from Windows store might seem like an impossible thing to do. Anyway, there is a trick that you can use in order to install Windows 8.1 offline; I will detail this trick during the guidelines from below, so don’t hesitate and check it all out.
Windows 8.1 Offline Install method available
By using the steps from below you will be able to download the Windows 8.1 ISO from Microsoft’s servers by using your Windows 8 product key. Then, by using this ISO you can create your own DVD or USB media to update your Windows 8 device to Windows 8.1 for free and offline.
- First of all go to this page.
- From there select the “Install Windows 8” option.
- Follow the on-screen prompts and run the “Windows8-Setup.exe” executable file and when asked enter your Windows 8 product key.
- Up next just close the installation window and confirm that you want to exit.
- Now, you will be back on the main window page from where this time you should select “Install Windows 8.1”.
- Follow the on-screen prompts and run the “WindowsSetupBox.exe” executable file. The Windows 8.1 ISO file will now be downloaded.
- In the end, select “Install by creating media” and choose whether to burn a new DVD or to create a new USB media in order to update to Windows 8.1 offline.
There you have it; that’s how you can choose to install Windows 8.1 offline. Of course, you will not be able to make a clean install by using this method as the steps from above should be applied only for skipping the Windows Store download process. Do tell us if you have problems while trying to complete the steps from above and we will assist you as soon as possible.