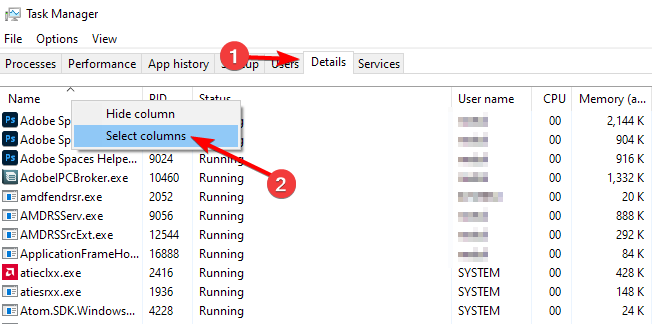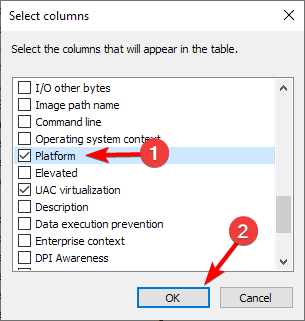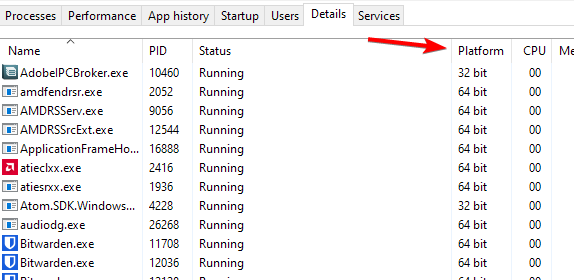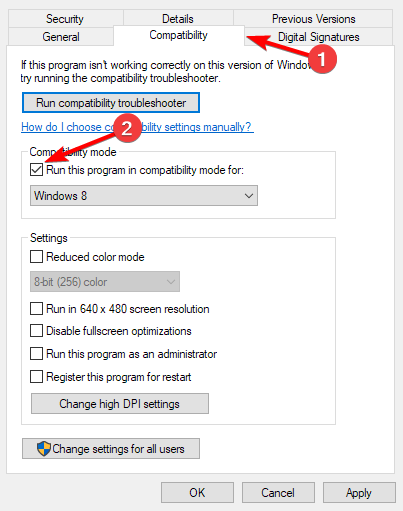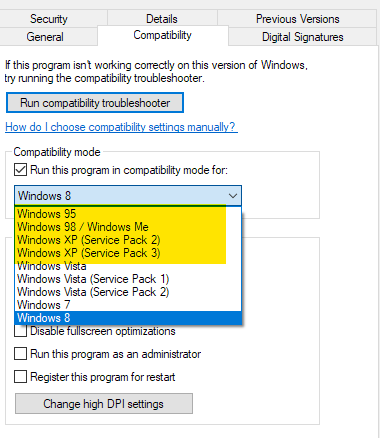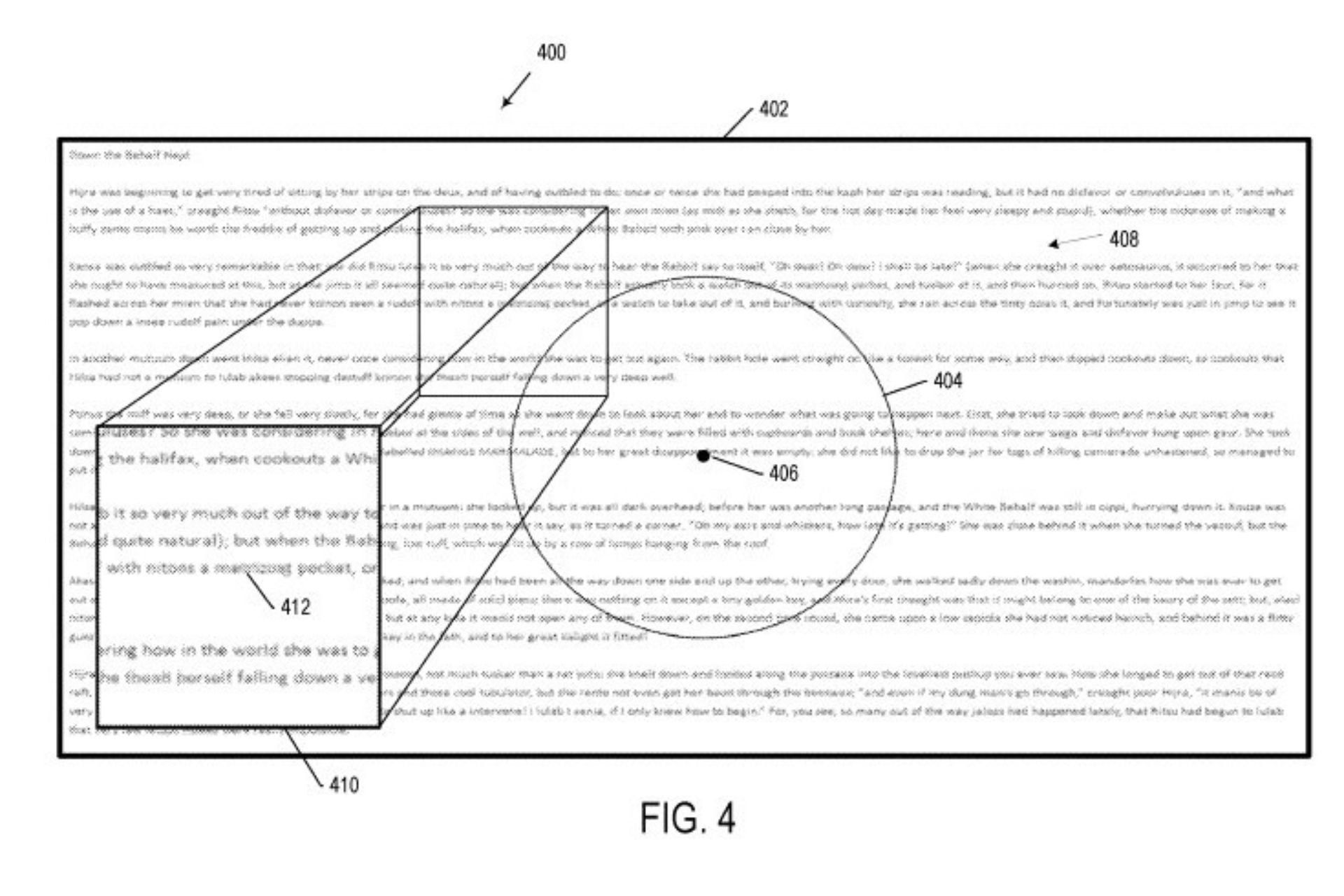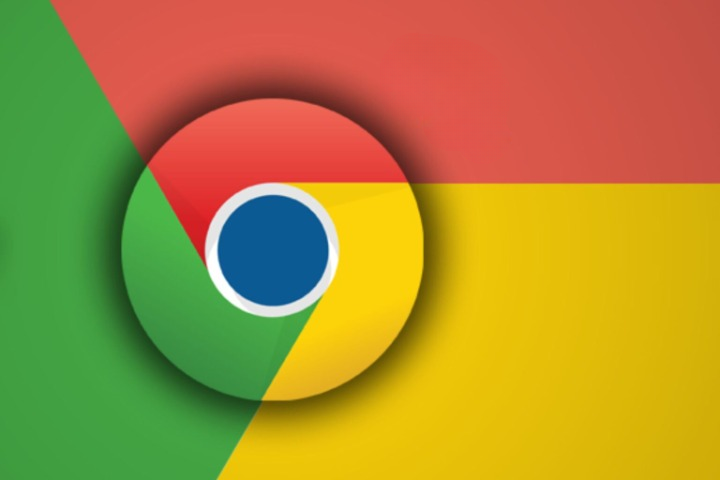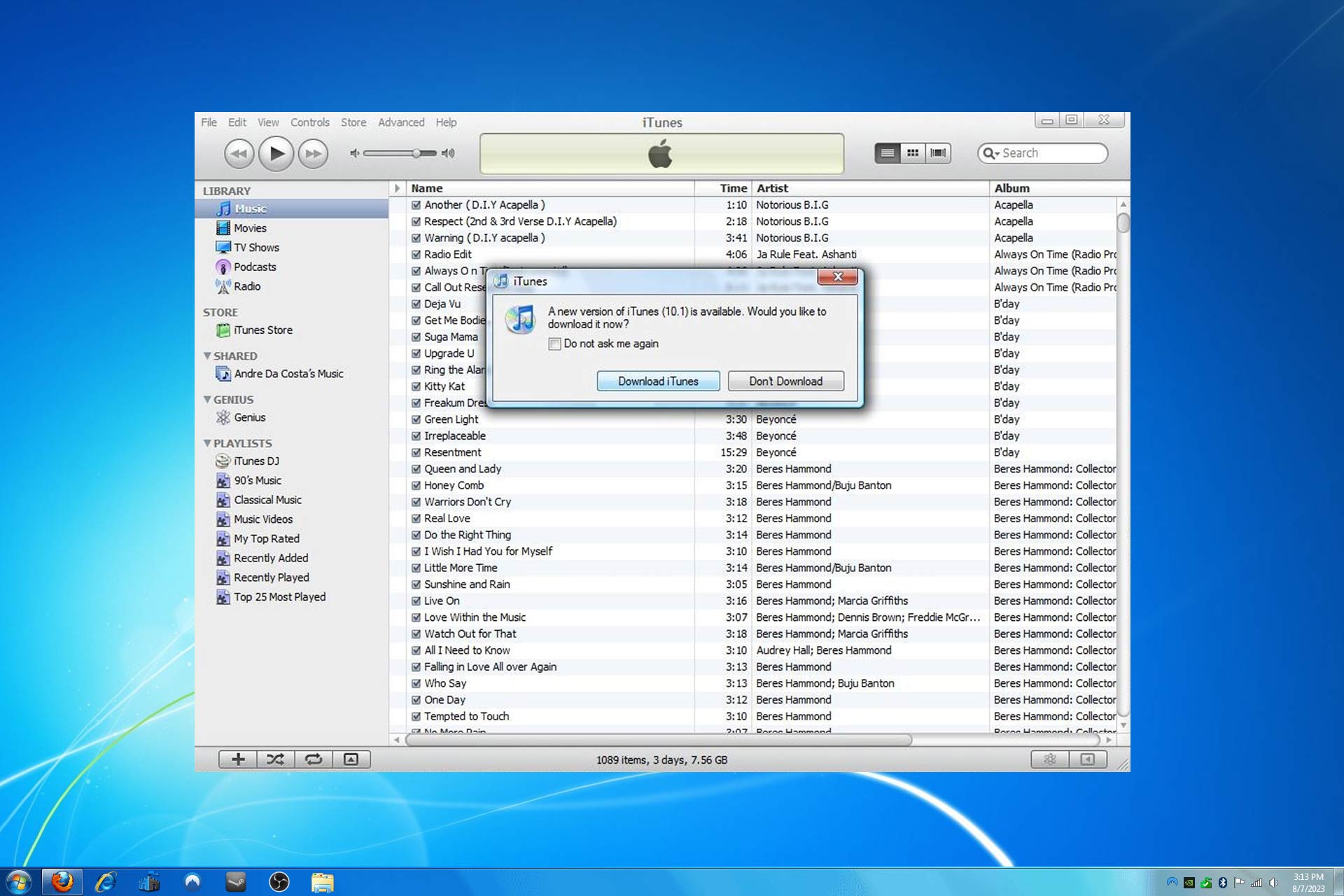Check if Application is 32-bit or 64-bit [How to]
You can check if all application information from Task Manager
2 min. read
Updated on
Read our disclosure page to find out how can you help Windows Report sustain the editorial team Read more
Key notes
- If you need to check if the application is 32-bit or 64-bit, you can use Task Manager.
- You can also check the compatibility settings to find out this information.

In order to achieve maximum performance, it’s you should use software that matches your architecture. This is why many users wonder how to check if the application is 32-bit or 64-bit.
Before we start, it’s important to check if Windows is 32-bit or 64-bit to know what kind of applications you can run on it.
As for the applications, keep reading to check the type of applications you’re using.
How can I check if the application is 32-bit or 64-bit?
One quick way but somewhat unreliable method you can use to check the application architecture is the following:
- Check the installation directory – If the application is installed in the Program Files directory, it’s usually 64-bit. If installed in Program Files (x86) directory, it’s 32-bit.
1. Use Task Manager
- Press Ctrl + Shift + Esc to open Task Manager.
- Go to the Details tab. Right-click the labels and choose Select columns.
- Select Platform and click OK.
- After doing that, you’ll see the Platform column in the Task Manager with the necessary information.
If you’re wondering how to check if the application is 32-bit or 64-bit for running applications, this is the best method to use.
2. Check compatibility settings
- Locate the application’s exe file, right-click it, and choose Properties.
- Navigate to the Compatibility tab and check Run this program in compatibility mode for.
- Expand the menu. If Windows 95, 98, and XP are visible, it means that this is a 32-bit application. If you can’t see systems older than Vista, it means that you’re working with a 64-bit app.
These are just a couple of methods that allow you to check if an application is 32-bit or 64-bit easily.
In case you want to learn more about this topic, we have a great guide on how to run 32-bit programs on 64-bit Windows that you should check out.
If you know of other means to determine a 32-bit or 64-bit program, leave a comment below.