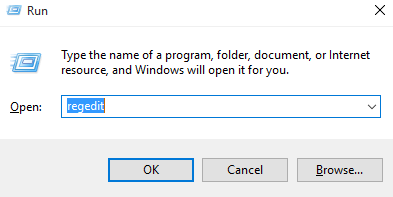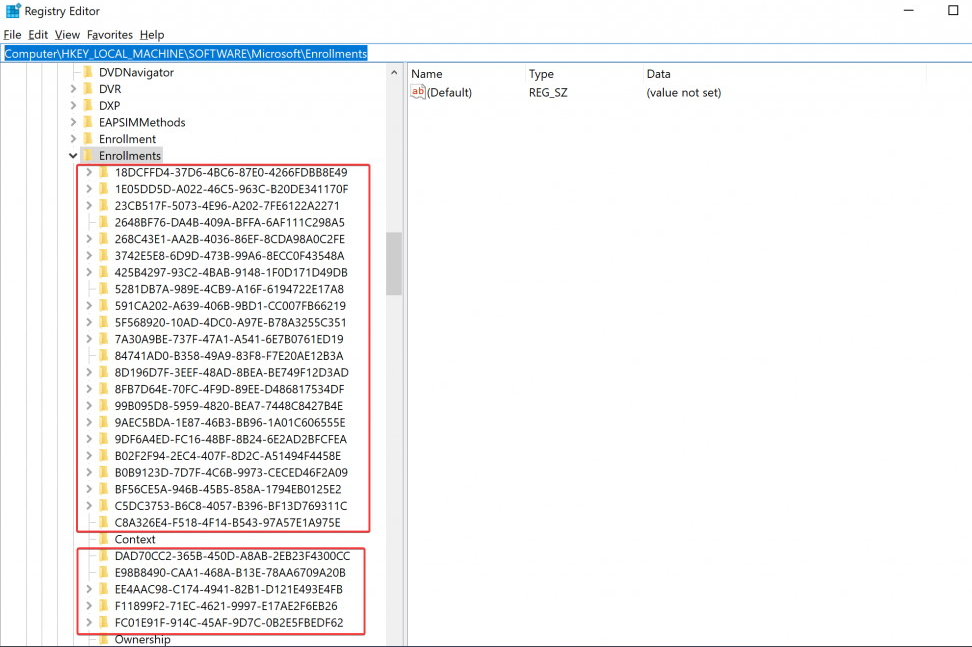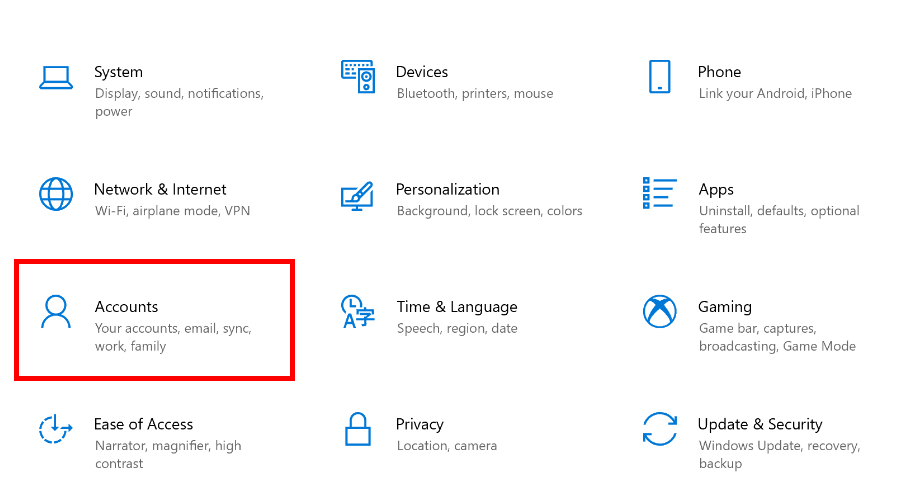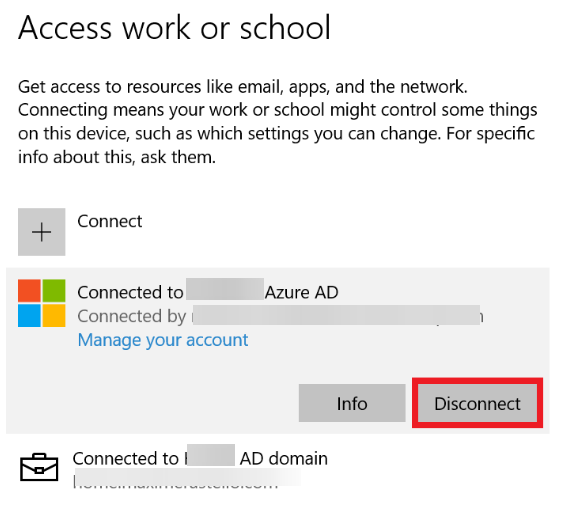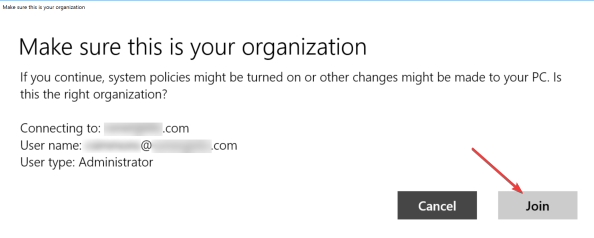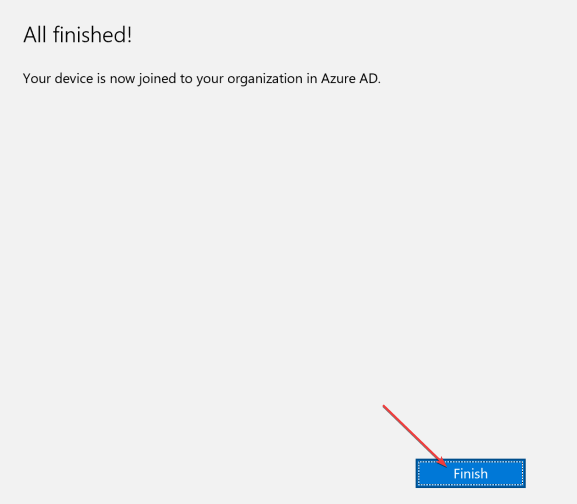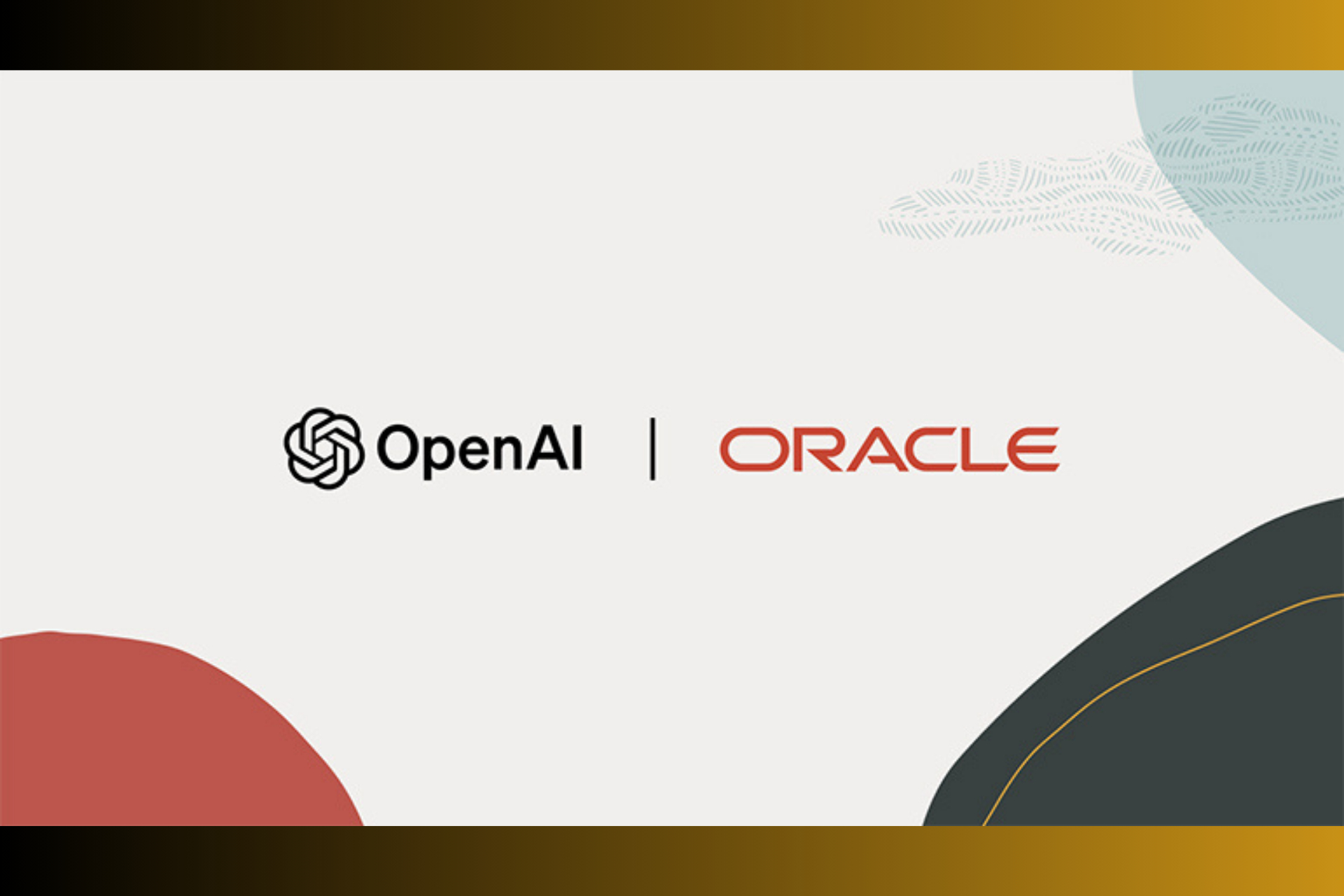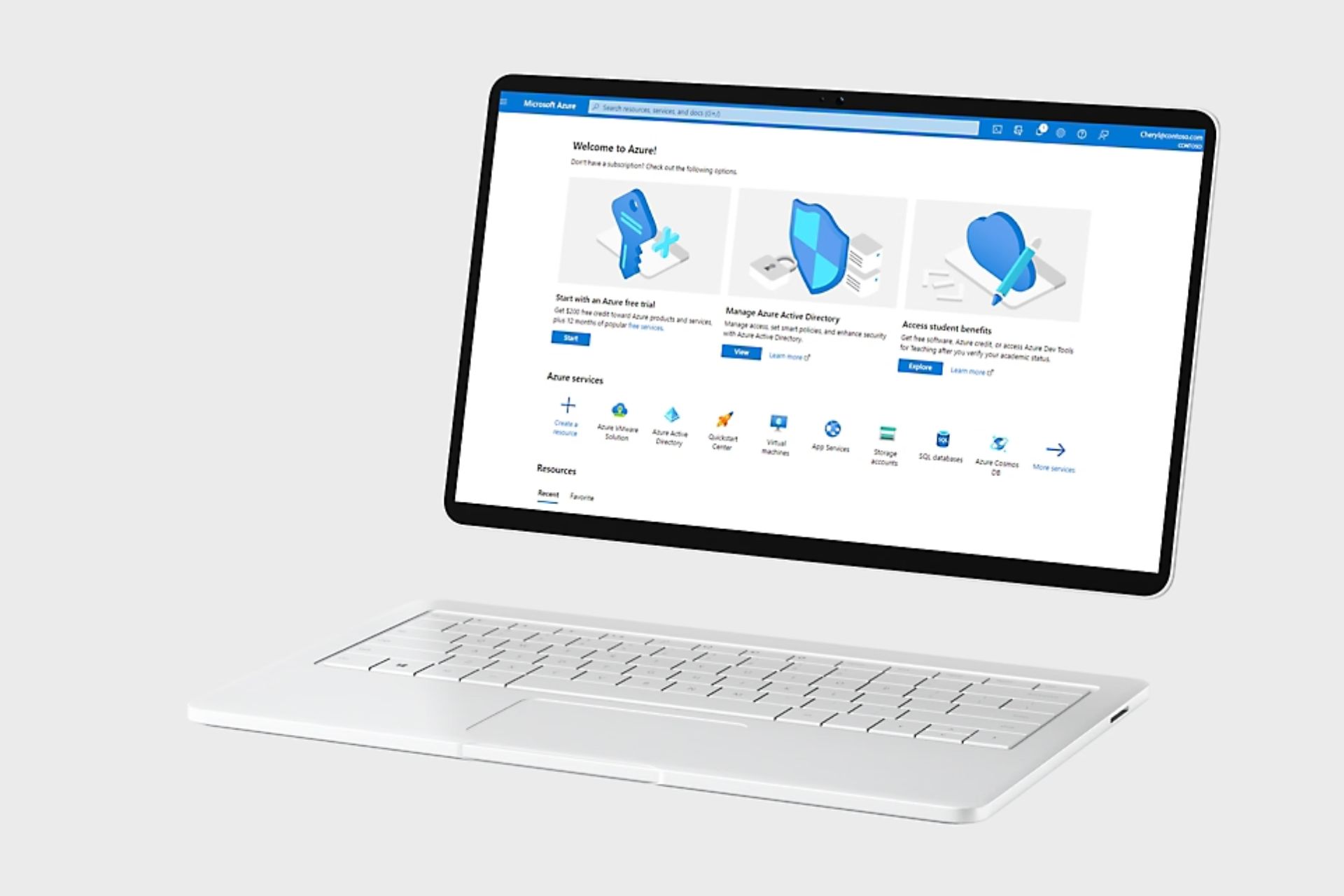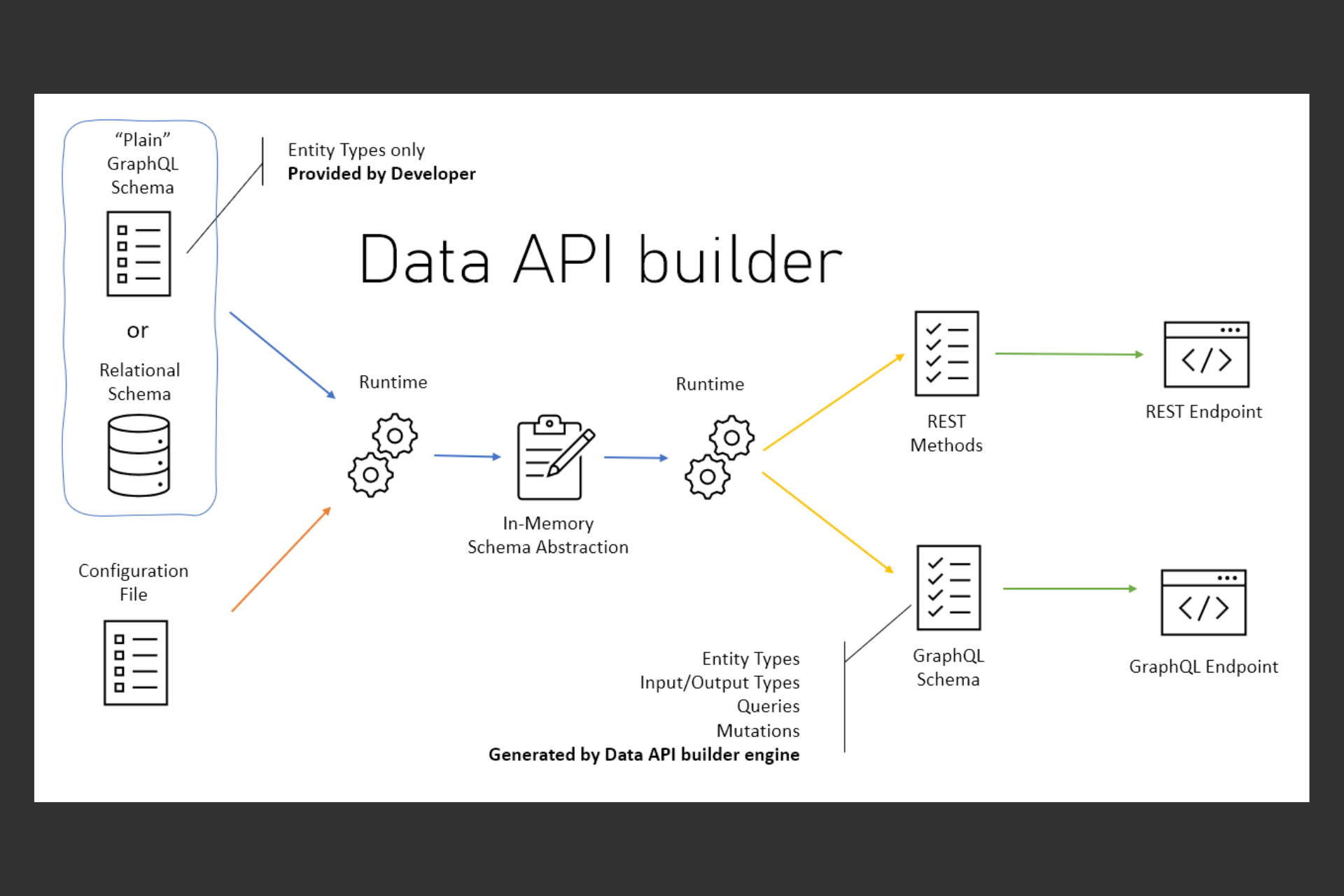8018000a Enrollment Error: Best Ways to Fix it
Sometimes, permission issues may cause error 8018000a
3 min. read
Updated on
Read our disclosure page to find out how can you help Windows Report sustain the editorial team Read more
Key notes
- The error 8018000a occurs in Microsoft Intune / Endpoint Windows Enrollments during Device Enrollment.
- The error can sometimes occur due to another user already enrolling in the device.
- Tweaking your registry and removing entries might be a viable troubleshooting option.
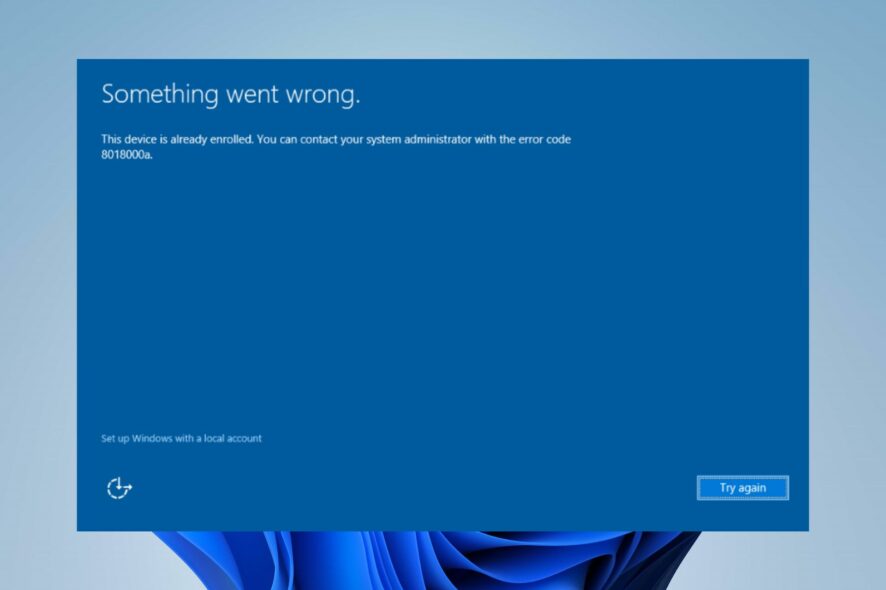
Many of our readers complain about running into Error 8018000a: Something went wrong. The device is already enrolled. It occurs when attempting to enroll in Intune. Hence, this guide will discuss ways to resolve the error.
Also, you may be interested in what to do if your device is missing important security and quality fixes.
What causes the 8018000a Enrollment error?
The following are some of the notable factors that can cause the error:
- Another user has enrolled the device in Intune – To enroll a device, it must be registered for the first time. If a different user has already enrolled the device in Intune or joined the device to Azure AD, it can prompt the error message 8018000a The device is already enrolled.
- Permission issues – You can encounter the error due to permission configurations impeding the device from enrolling in Intune. It can cause the Enterprise not to access the Intune Admin server.
- Invalid Intune Licence – Before requesting and accessing Intune services, you need a current and running license to validate it. So, having an invalid Intune license certificate will cause issues with device enrollment.
These factors are liable to vary in different computers. Nonetheless, we’ll take you through some basic steps to resolve the Device Enroll error.
How can I fix the 8018000a Enrollment error?
Before trying any advanced troubleshooting steps, go through the following preliminary checks:
- Verify the device is not in your Intune portal.
- Verify that the computer is not joined by running this in the elevated command: dsregcmd /status.
If you can’t resolve the error, go ahead with the solutions below:
1. Delete all GUIDs in the Enrollment Registry
- Press the Windows + R keys to open the Run window, input regedit, and press Enter to open the Registry Editor.
- Copy and paste the following path and press Enter:
HKEY_LOCAL_MACHINE\SOFTWARE\Microsoft\Enrollments - Delete all the GUIDs under this section with the exception of Context, Ownership, Status, and ValidNodePaths.
This process will ensure that you remove all traces of the ongoing Azure ADjoin and, as such, ensure the error is fixed.
Tweaking the registry allows you to resolve configuration issues causing the error 8018000a in Microsoft Intune/Endpoint Windows Enrollments.
2. Remove the other Work or School account
- Left-click the Start button, click the User profile, and sign out of your account.
- Then, sign in by using the other administrator account that has enrolled or joined the device.
- Left-click the Start button, click on Settings, and choose Accounts.
- Now, click on Work Access and click Disconnect for the enrolled account.
- Repeat steps 1 and 2 to re-sign into your account on Windows and navigate to Work Access.
- Then, click Join to enroll your device.
- Wait for the confirmation and click Finish.
Sometimes the computer can be managed by Intune but is associated with a different administrator account or user. Hence, you need to remove the other account to enroll yours.
In conclusion, you can check our comprehensive guide about how to sync devices with MS Intune on your PC.
Do you have further questions or suggestions on this guide, kindly drop them in the comments section.