Error Code 801c03ed: How to Fix it on Windows 11
Error 801c03ed will prevent Azure AD join process on your PC
2 min. read
Published on
Read our disclosure page to find out how can you help Windows Report sustain the editorial team. Read more
Key notes
- This error is caused by Azure settings and it can be only fixed by the administrator.
- To fix it, join options need to be adjusted in Azure and the device object must be enabled.
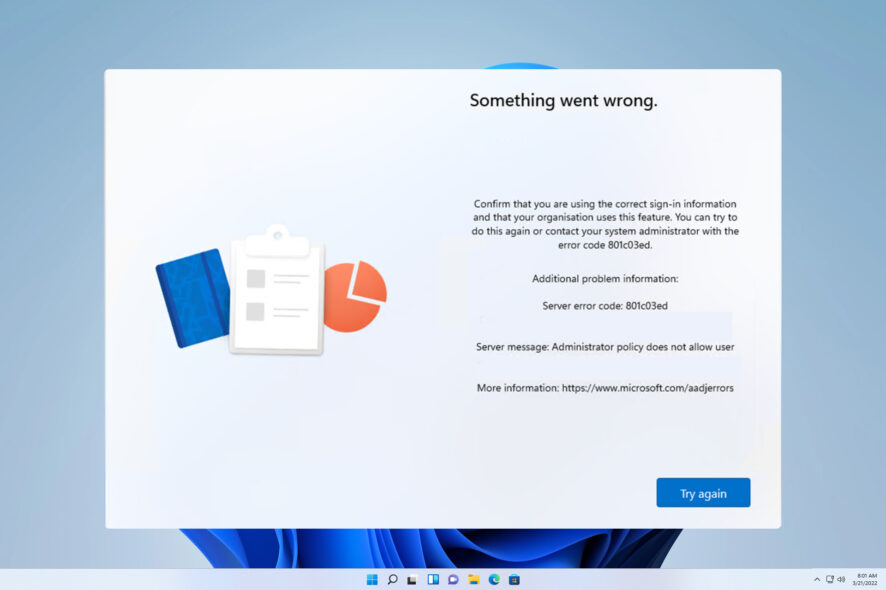
Error 801c03ed usually comes with the following message: Administrator policy does not allow this user to device join.
This error message will prevent you from installing Windows and joining your network, thus preventing you from using your PC, so it’s important to fix this issue as soon as possible.
What is error code 801c03ed? This is a Windows installation error and it occurs due to the following:
- Azure settings don’t allow new users to join.
- The device object isn’t enabled on Azure.
- Glitches with the hardware hash in the Azure panel.
How do I fix error code 801c03ed on Windows 11?
1. Check the Intune settings
- Log in to the Azure portal.
- Navigate to Devices and select Device settings.
- Set Users may join devices to Azure AD to All.
- Optional: You might also want to change the maximum number of devices per user to Unlimited.
- Save changes.
For more security, you can also use the Selected option in step 3 and then select groups that you want to have access.
2. Make sure that the Azure AD device object is enabled
- In Intune go to Devices and choose Enroll devices.
- Select Devices and search the device by serial number.
- Now click on the desired Azure AD device.
- Select Enable.
3. Delete the device hardware hash and import it again
- In Intune, go to Devices and select Windows Enrollment. Next, select Devices.
- Select the device you want to remove and click on Delete.
- Click Yes to confirm.
- Now wait for a couple of minutes for the device to delete.
- After doing that, you need to import the hardware hash of the device to Intune and the issue will be gone.
Error 801c03ed is related to your Azure configuration, and it can be fixed simply by changing the device settings by the Azure administrator. However, this isn’t the only issue you can encounter and we already covered install error 0x80242fff as well as error 0x80070643.
Many users also reported issues with their user profiles, and we wrote about how user profile cannot be loaded in Windows 11 in one of our previous articles.
What method did you use to address this issue? Share your findings with us in the comments section.
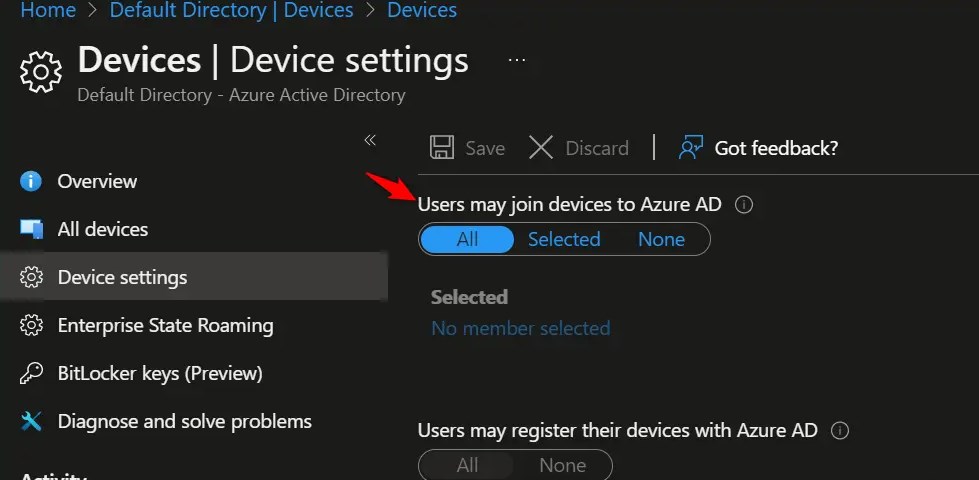
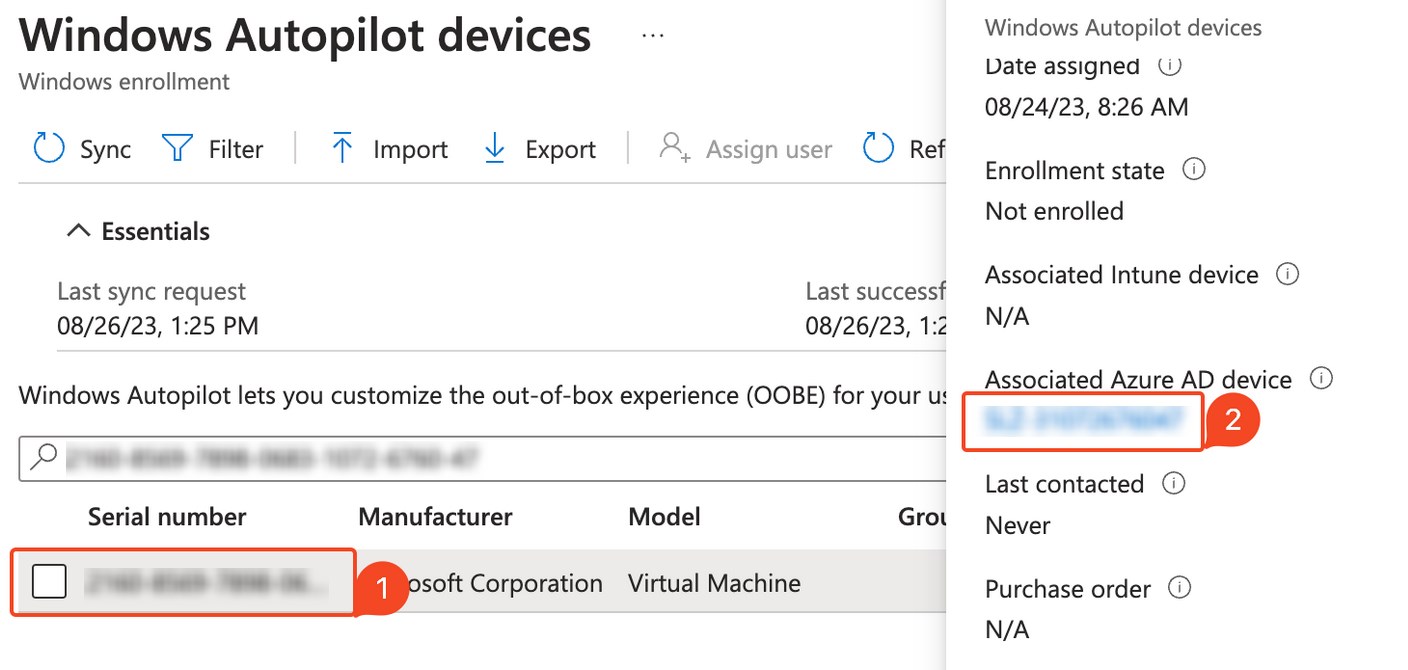
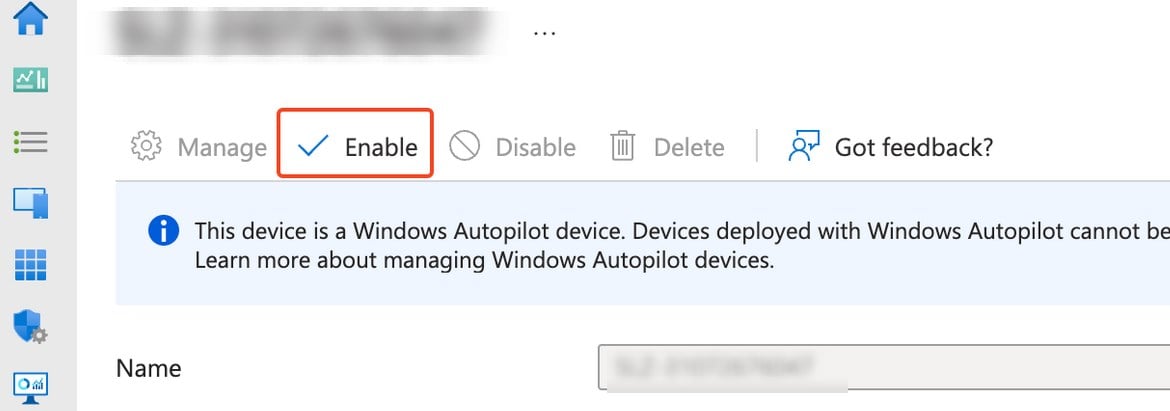
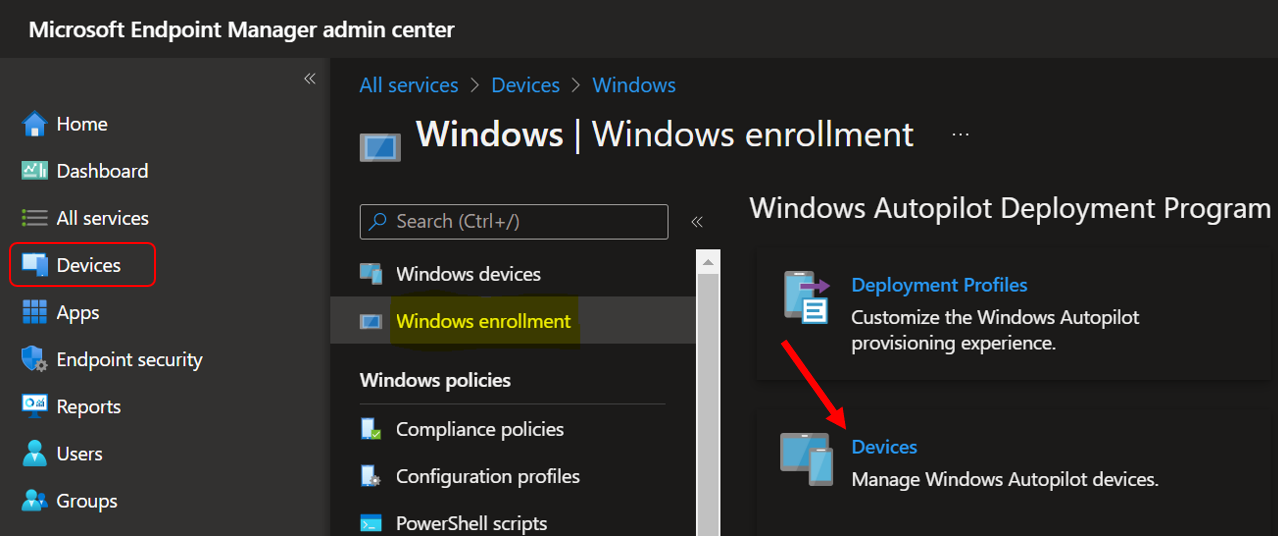
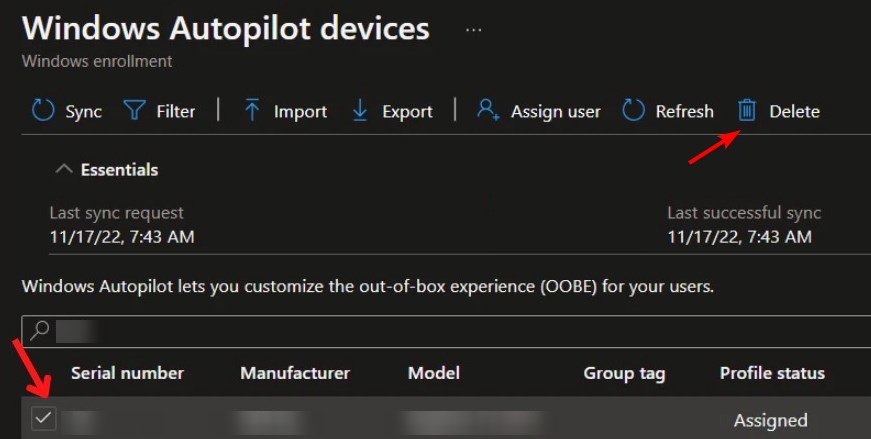

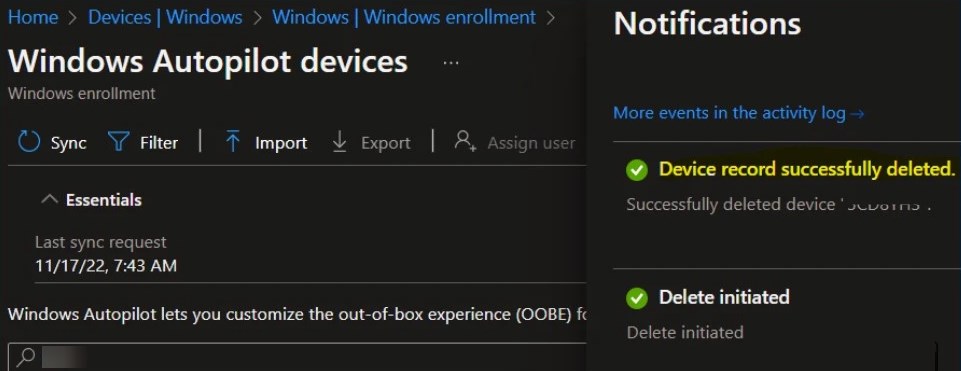
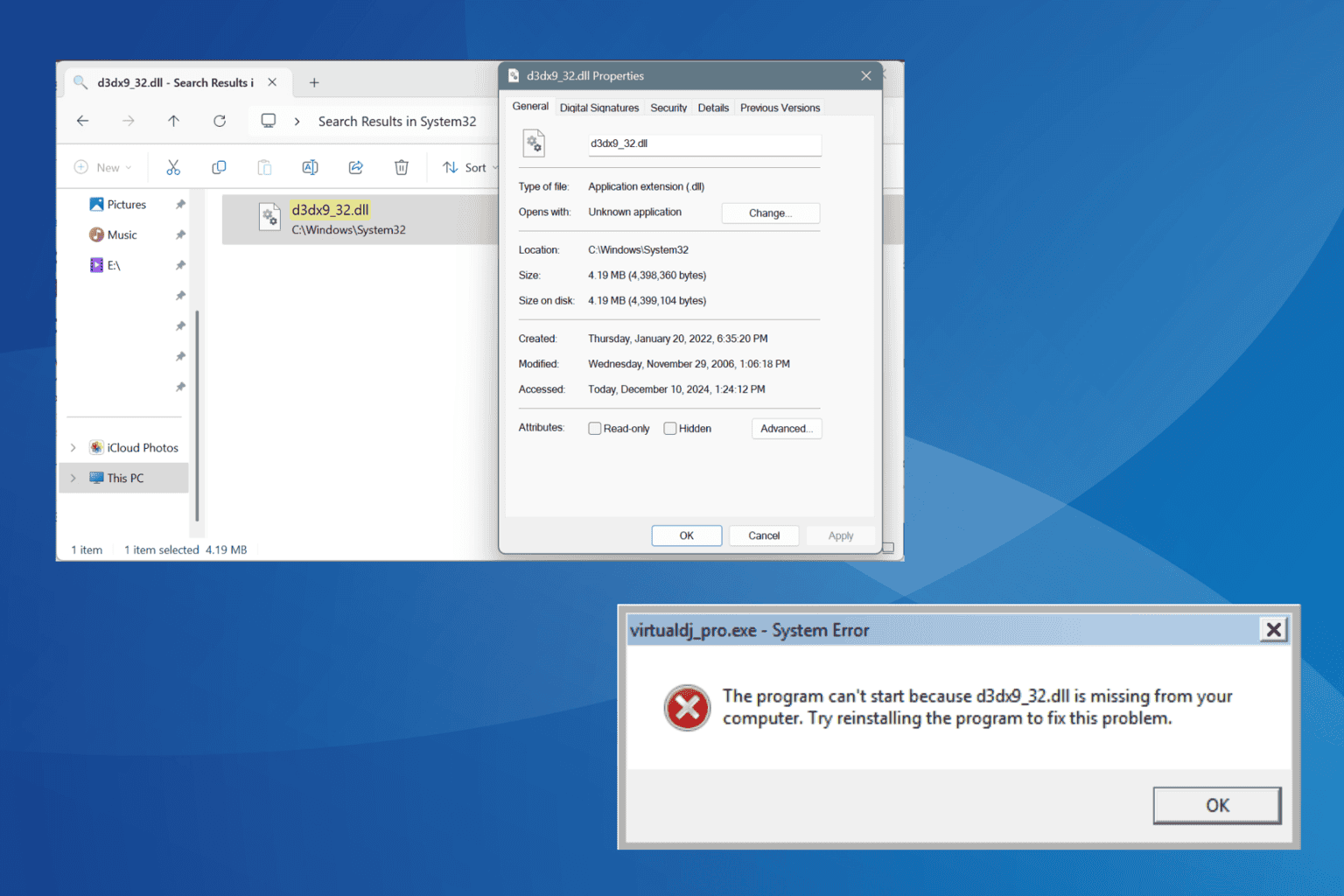

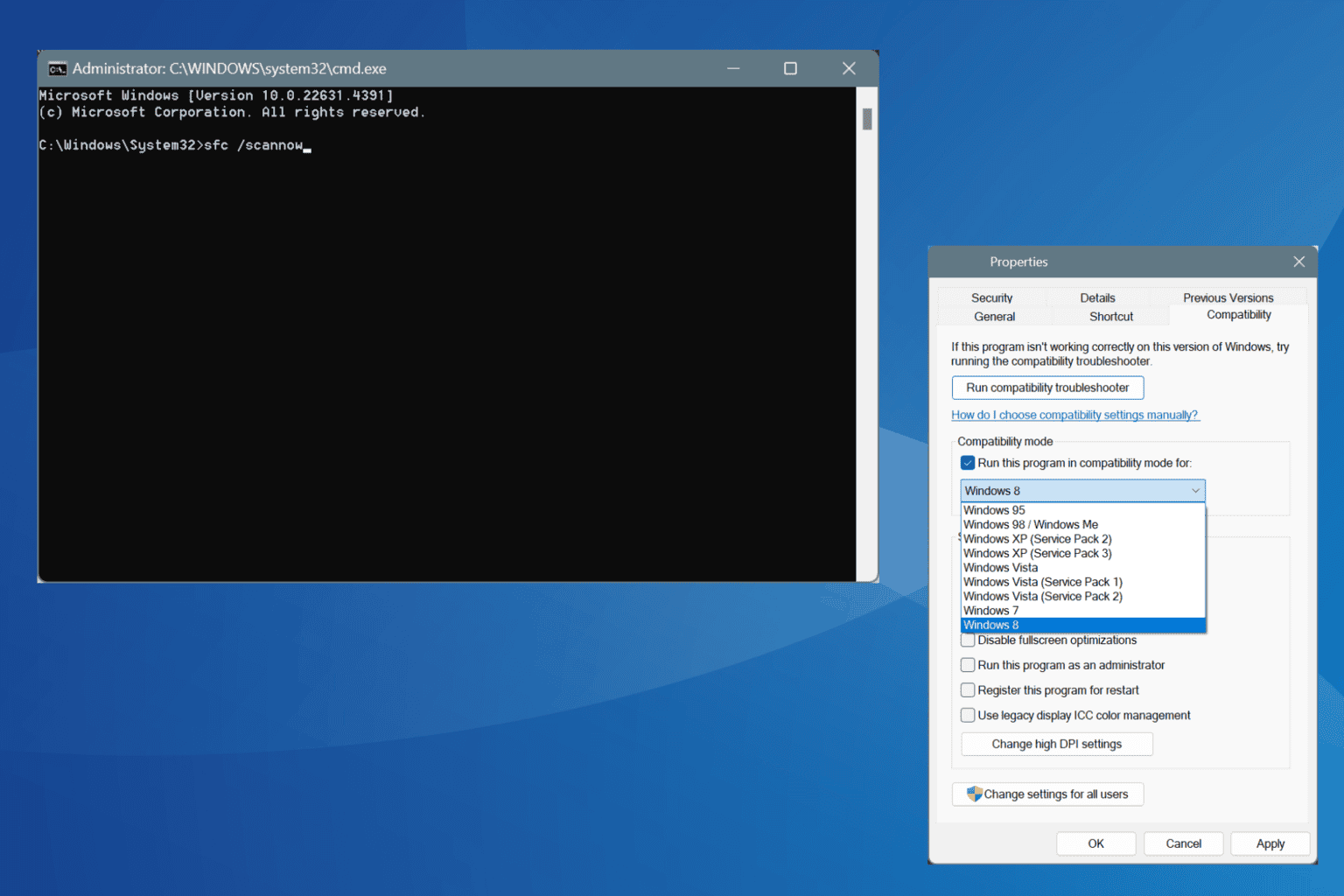
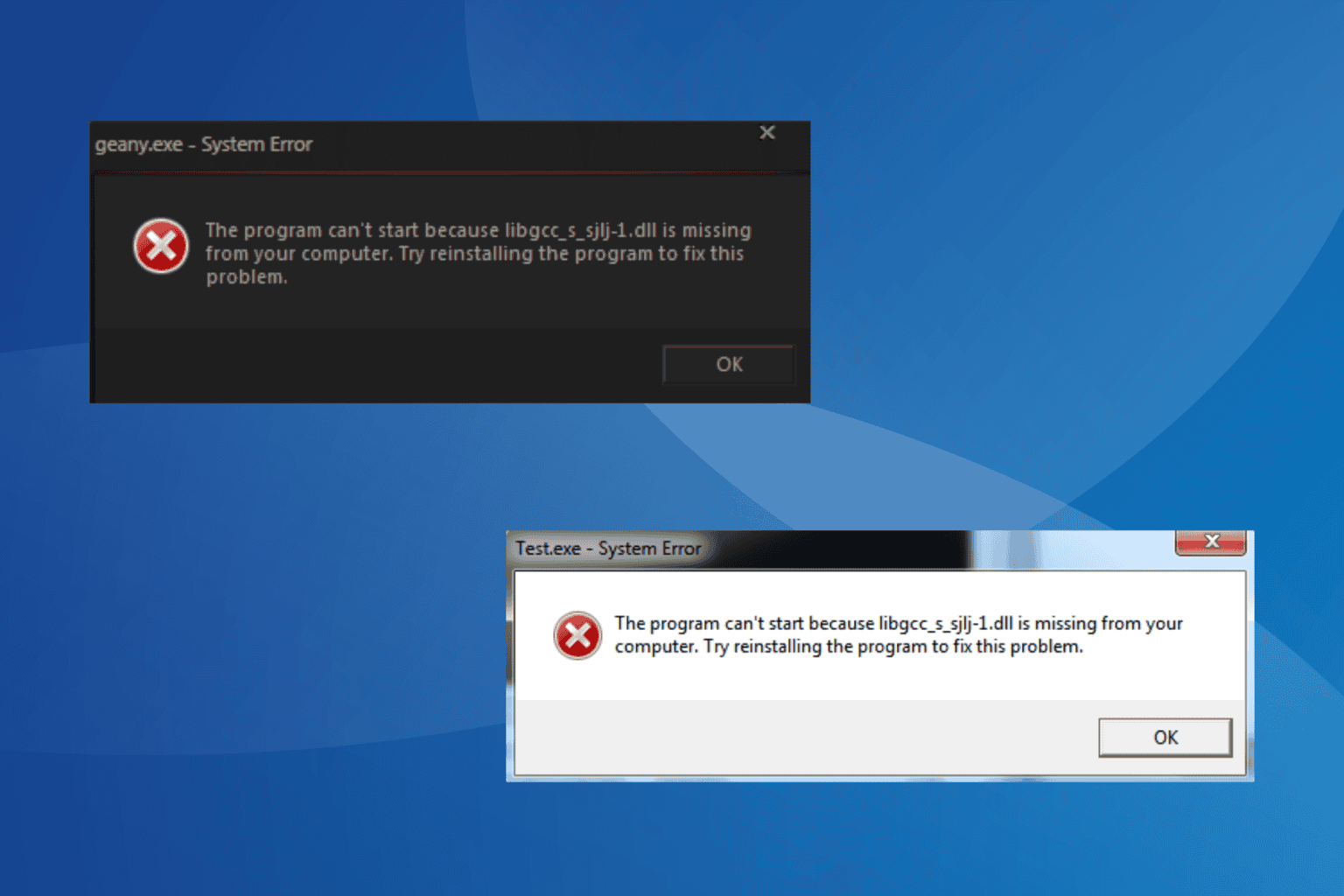

![6 ways to fix ILLEGAL_ATS_INITIALIZATION [BSoD Fix]](https://cdn.windowsreport.com/wp-content/uploads/2024/12/ILLEGAL_ATS_INITIALIZATION-BSoD-Fix.png)
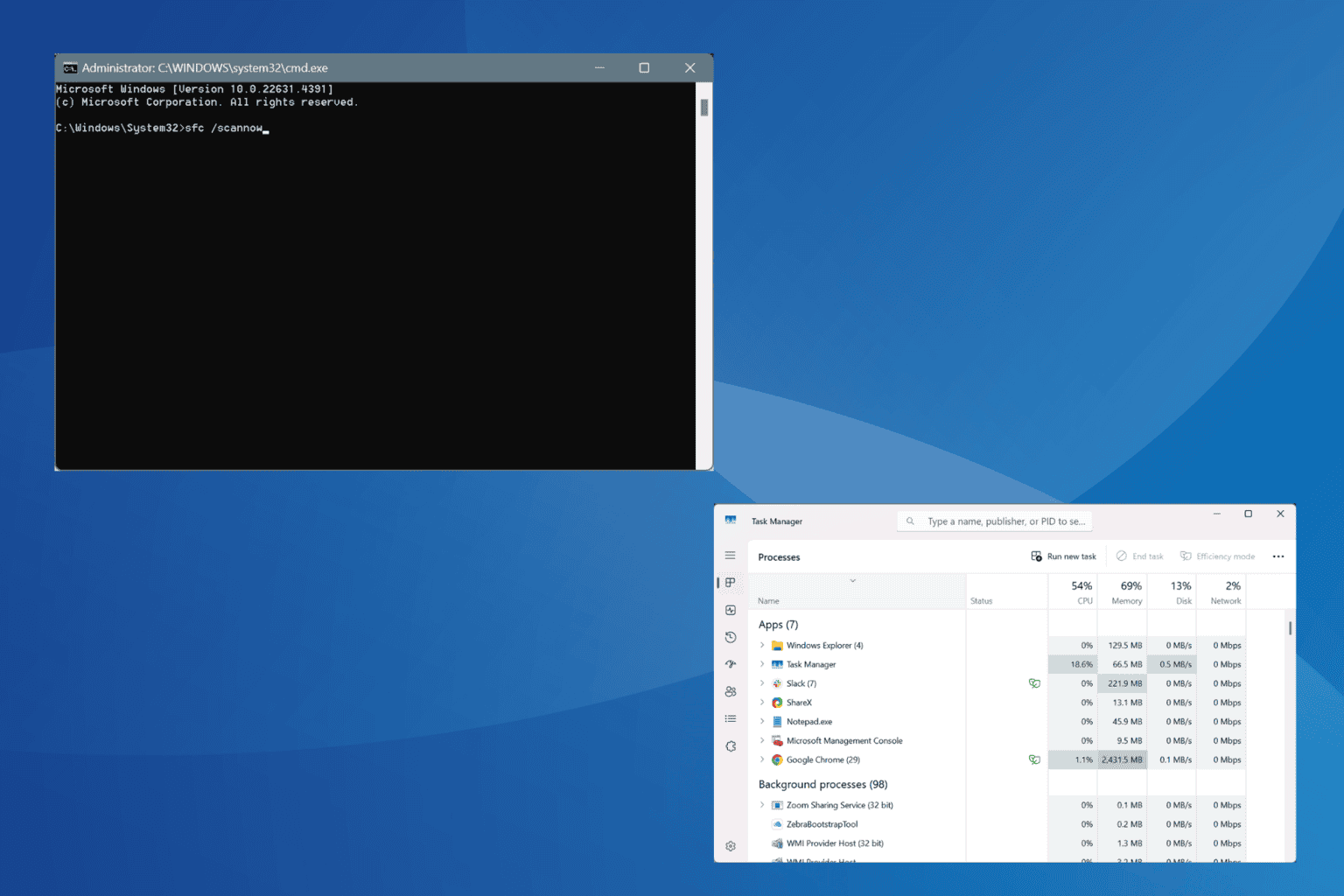
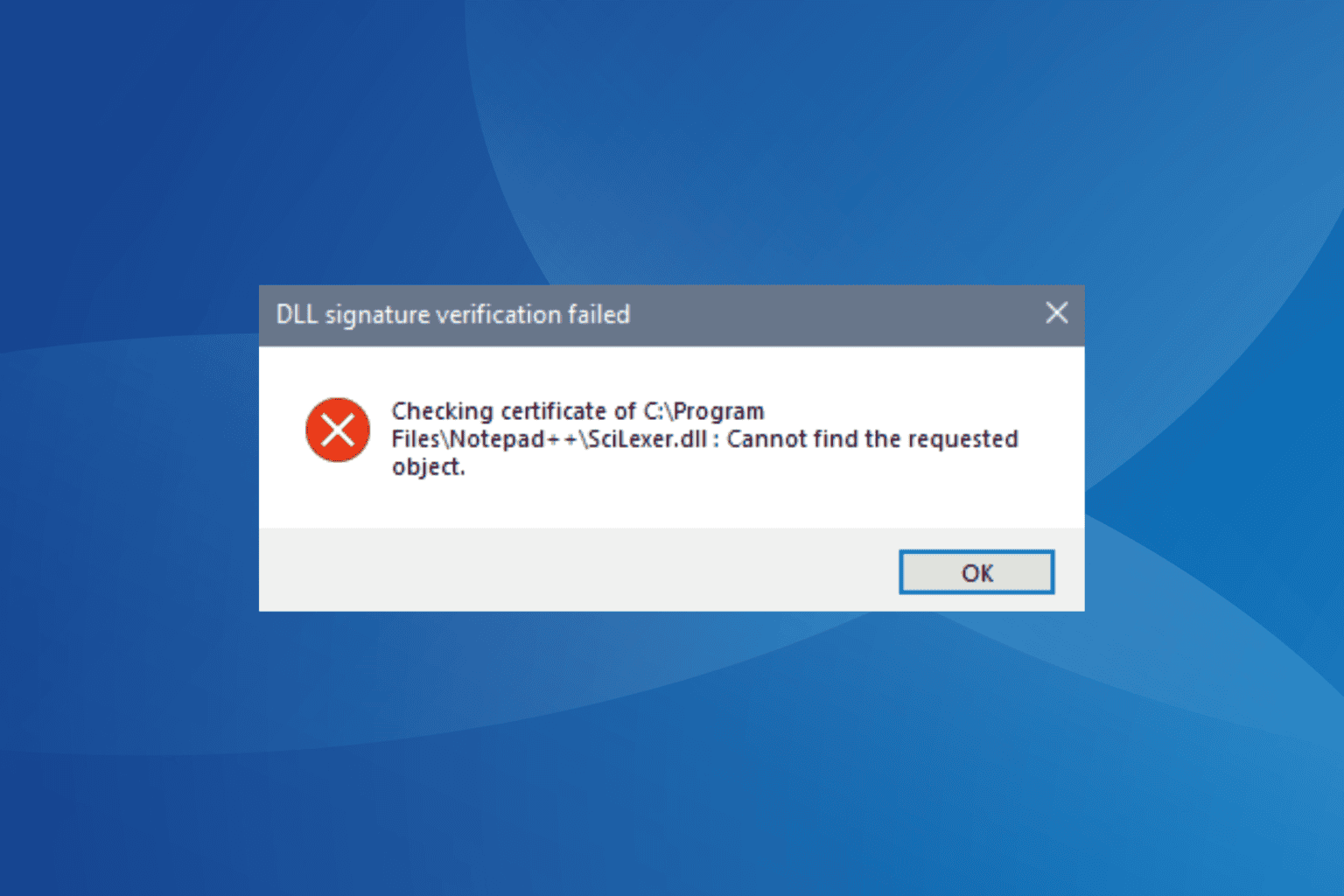
User forum
0 messages