How to Change Widget Language on Windows 11
It's time to enjoy your widgets in a language of your choice
4 min. read
Updated on
Read our disclosure page to find out how can you help Windows Report sustain the editorial team. Read more
Key notes
- The Windows 11 Widgets are a cool way to interact with your PC and keep things interesting.
- You can use them to check the weather, get the latest sports scores, etc.
- All these things are great, but not so much when displayed in an unfamiliar language.
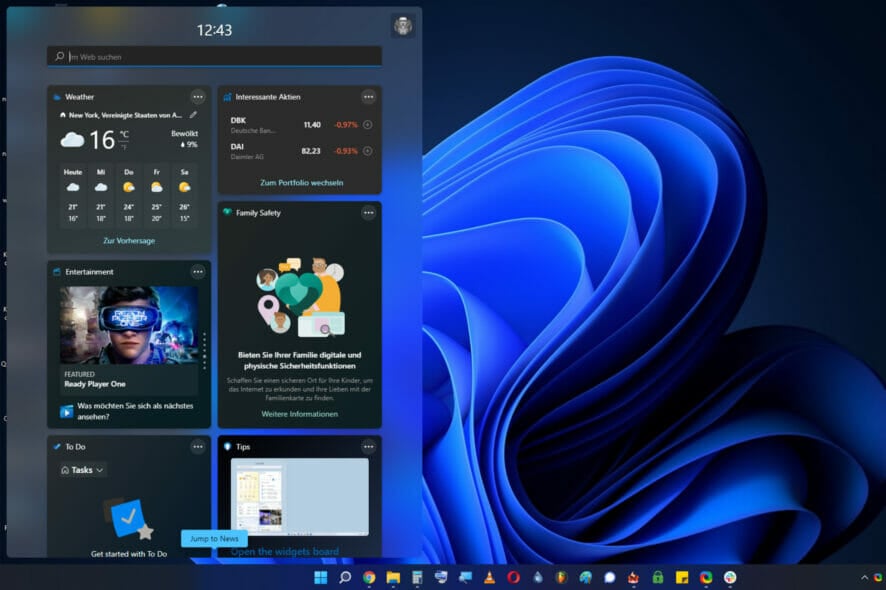
The Windows 11 widgets are small programs that show information on your desktop. These can display weather, stocks, or news headlines. You can also use them to show pictures or videos on your desktop.
By default, Windows 11 language is set to English, but users claim that the Widgets bar displays a different language. This puts non-English speakers at a disadvantage because they may be unable to use the widgets.
If you don’t find them useful, you can easily disable the widgets and continue your activities. However, if you find that they make your life easier, the good news is that you can change the language if you want to.
Why are my widgets in a different language?
If you find your widgets displaying a different language, here are a few reasons why:
- Country or region settings – You may have noticed that some of your widgets are displayed in a different language than the one you selected for your OS. This is because the country or region setting differs from the language selected for your Windows 11.
- Your language packs are missing or damaged – There might be some problems with your language packs. To check if there is any issue with your language pack, you can try to uninstall and install it again.
- Unsupported language – If you have enabled other languages, but they are not supported by your device, the widget may not show up in the desired language. It will instead display a different language than the one you selected.
- You have not installed any language packs – Language Packs are small files that contain all the necessary resources for displaying your desired language on your computer. If you want to change the display language of your widgets, you need to install these first.
Other reasons include running an outdated OS which you can easily fix by updating your OS to a newer version.
How do I change the Language of my widgets in Windows 11?
1. Navigate to your Widgets bar and click on your profile picture icon.
2. Go to the bottom and click on Manage your news and interests.
3. The Microsoft page will now open.
4. Click on the Experience Settings tab, then select Language & content.
5. In the drop-down menu, choose your desired Widgets language.
6. Restart your PC for the changes to take effect.
Whether the widgets language is causing errors on your PC or you simply want to try out a different one, you can easily change it via Microsoft’s Experience Settings.
From that section, you can modify both the language and the content of your news and interests feed in a few clicks.
How do I install a language pack on Windows 11?
- Press Windows + I to open Settings, go to Time & language from the navigation pane, and then click on Language & region on the right.
- Click on Add a language.
- Search for the language you want to add, choose the relevant search result, and click Next.
- Click on Install at the bottom.
After you have added the language pack, you can change the language in Windows 11. And similarly, you can change Windows 10 language from Chinese to English.
How do you update widgets in Windows 11?
In order to update these widgets, you’ll need to open the corresponding app or service first. For example, the Weather widget uses the Weather app to get weather information. As such, updating the Weather app will consequently update the weather widget.
To find out the associated app or service, follow the steps below:
- Hit the three horizontal ellipses next to your selected widget.
- At the bottom, you will see Powered by Microsoft Weather (In this case, the weather widget).
- You can then proceed to update the app also to update the widget.
If you’re using a third-party widget, you can update it from the developer’s site or Microsoft Store if it’s available there. Ensure you install a reliable antivirus program, especially when downloading programs from untrusted sites.
If you are new to widgets and are wondering what all the fuss is about, we have curated a list of the best Windows 11 widgets to make your life easier.
Remember that widgets can be unforgiving on your RAM, so ensure to keep only those you need. If you find out that they are consuming too much, you can fix your widgets’ high CPU usage, as outlined in our expert guide.
Let us know if you have been able to change your Windows 11 widgets’ language in the comment section.
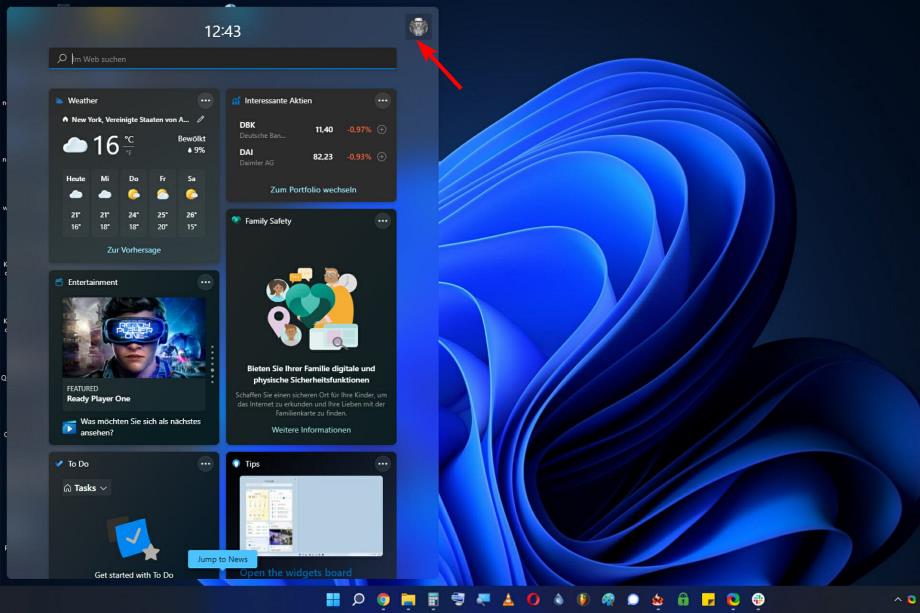
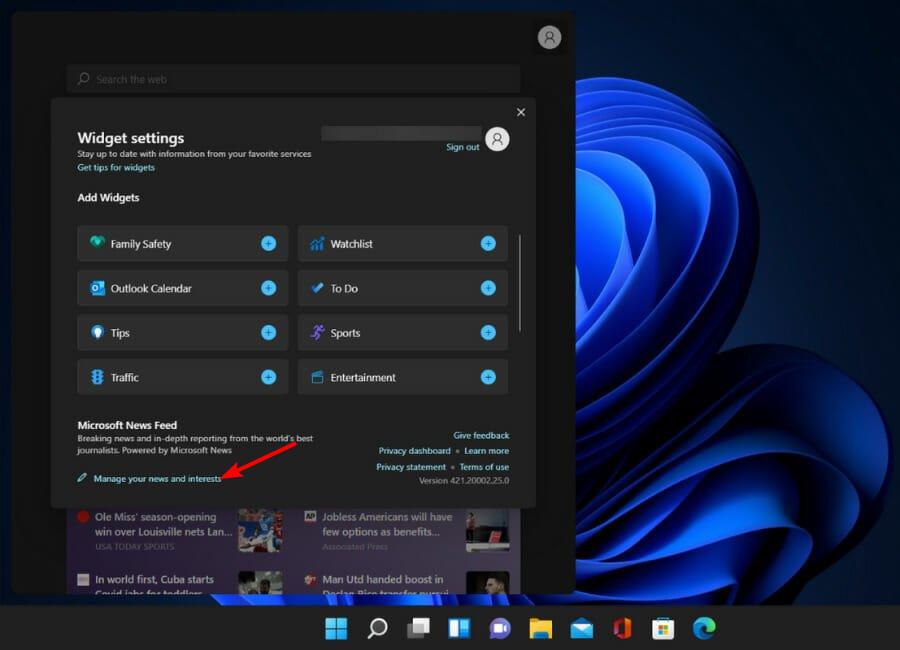
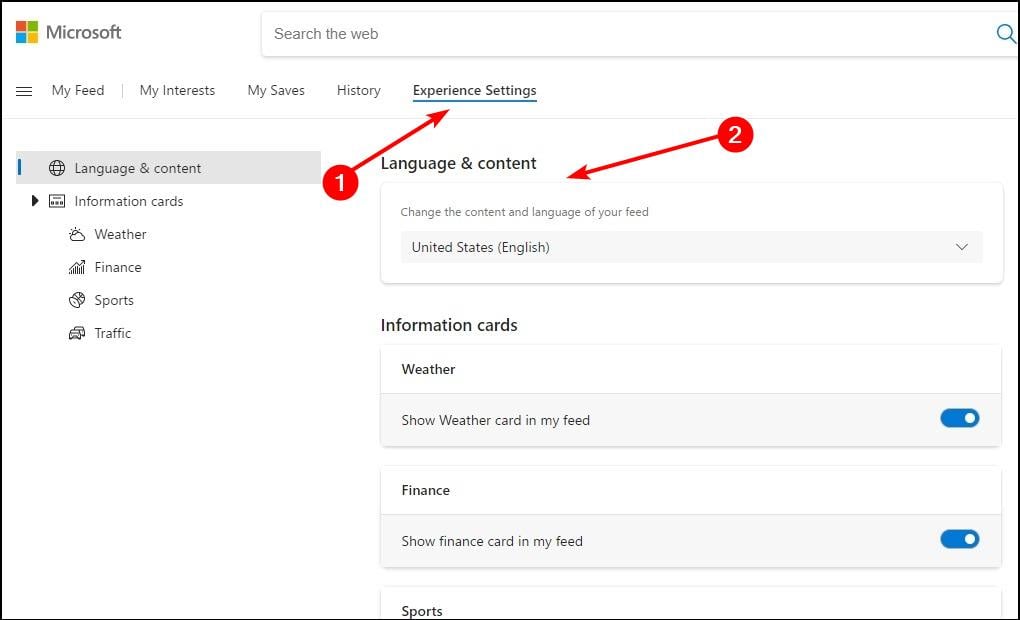
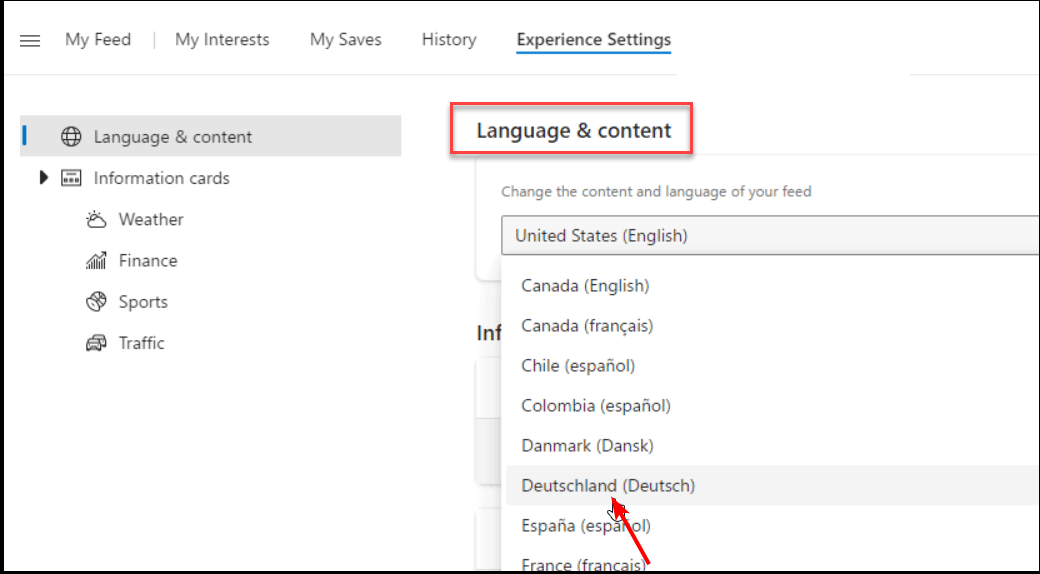
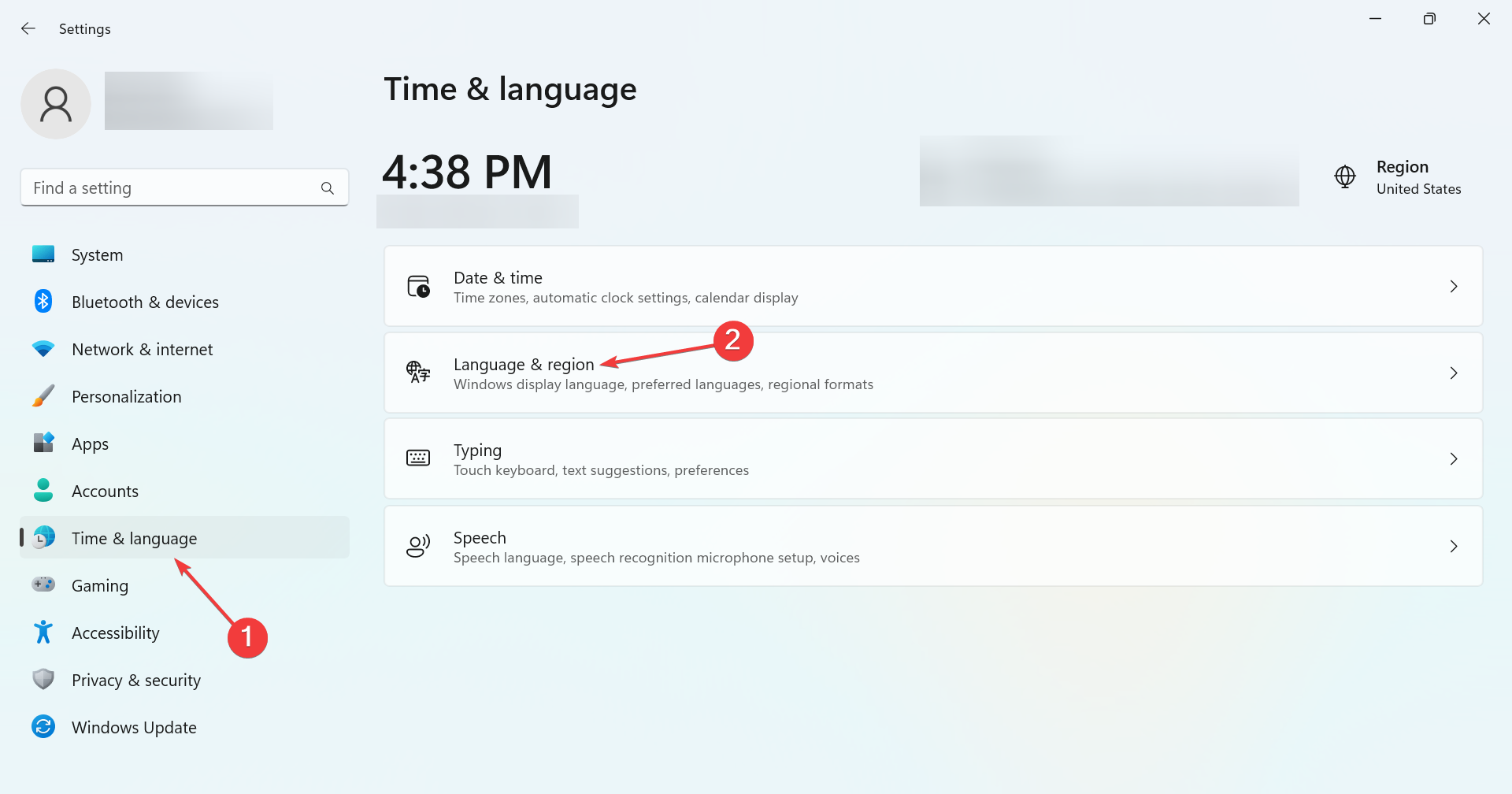
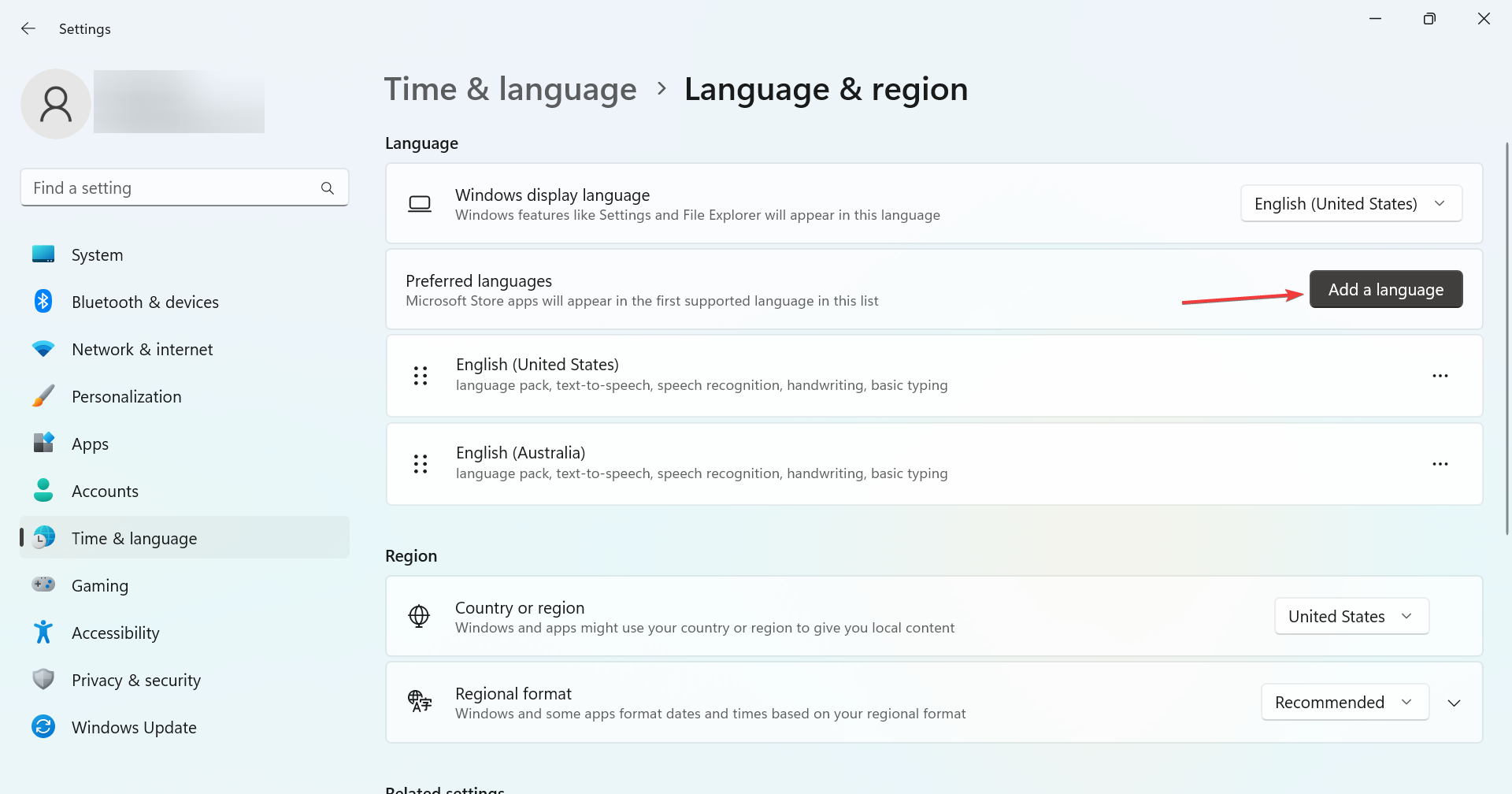
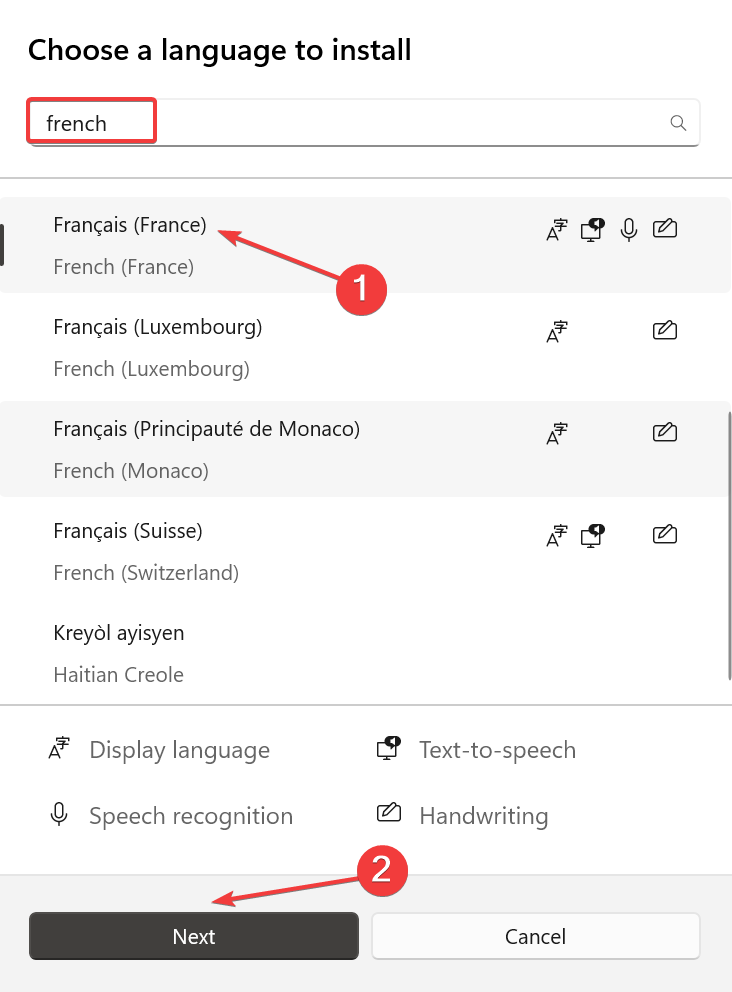
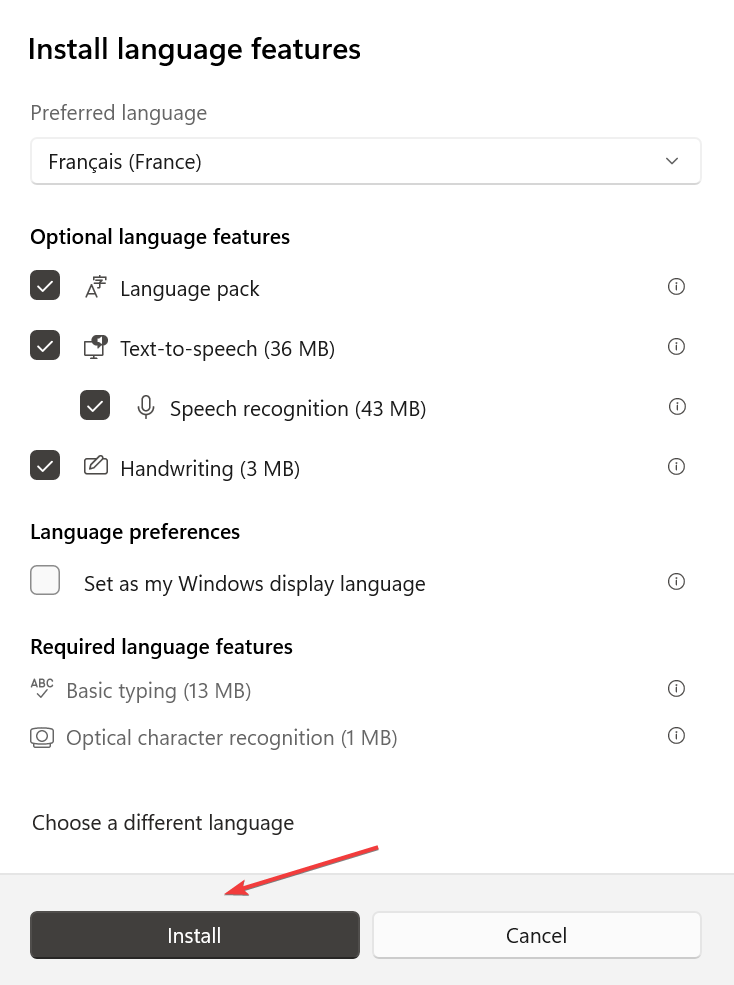
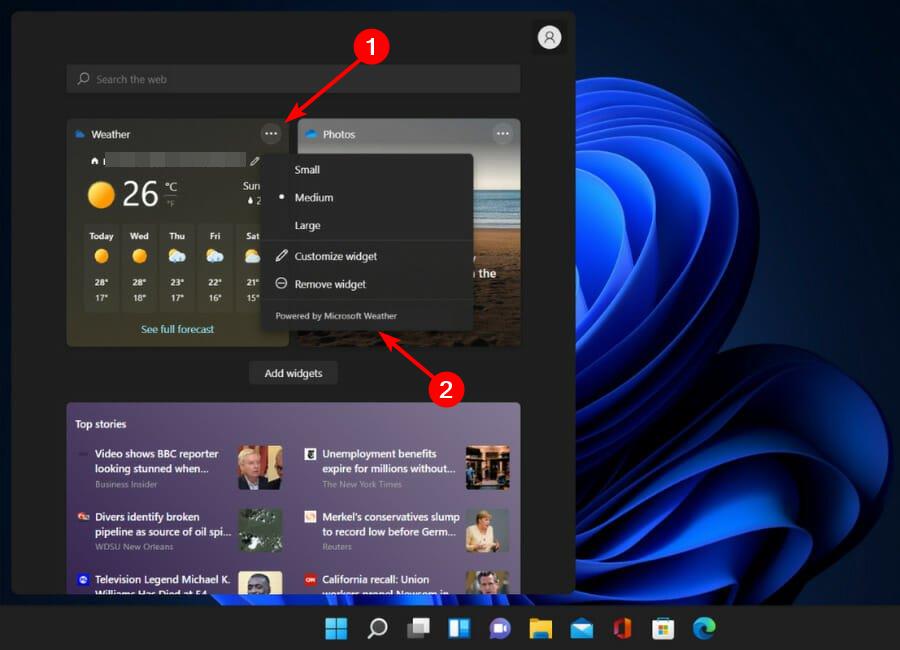








User forum
0 messages