Camera Settings are Grayed Out? 5 Ways to Get Them Back
Our expert-recommended solutions will make your camera work again
4 min. read
Updated on
Read our disclosure page to find out how can you help Windows Report sustain the editorial team. Read more
Key notes
- Incompatible drivers will render the relatable device unusable, and this can be the main cause of the webcam settings greyed out issue.
- Windows blocks some apps from accessing your Camera or webcam, so you have to enable camera access manually through the settings.
- Connect your webcam to another device to ensure the issue is not hardware related.
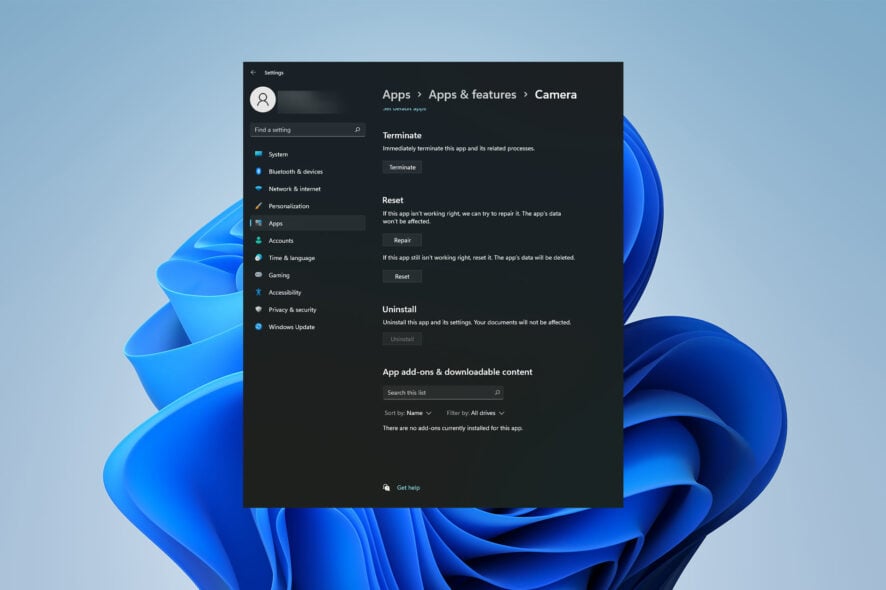
You should always ensure your camera settings are correct, whether you are attempting a business meeting or getting ready to contact a pal for some chatting. But, what if the webcam settings are greyed out?
You should run some troubleshooters before running out to buy a new webcam and presuming that your camera is broken.
Try the following fixes to test whether the webcam will function again or if you can access the settings.
Why is the camera greyed out?
The most frequent cause of Windows 10/11 camera settings greyed out is because your computer’s privacy settings have disabled camera access for desktop apps.
Windows turns off the Camera as a safety precaution so that unsafe websites you visit can’t use it to their advantage and get you into trouble.
How do I turn my webcam settings on?
1. Update drivers
- Press the Windows + X keys and select Device Manager.
- Expand the Camera or Imaging Device and look for the Camera driver.
- Right-click and select Update.
- Select Search automatically for drivers.
Windows often updates driver software on its own, but the system won’t put certain optional upgrades in place since they were created for computers with issues with the particular device.
This implies that you must manually upgrade the camera driver.
If you’d prefer a faster, more efficient approach, you can always rely on specialized third-party software, like PC HelpSoft Driver Updater. This powerful tool will allow you to scan for and update all your drivers in just a few minutes.
⇒ Get PC HelpSoft Driver Updater
2. Downgrade webcam drivers
- To get started, either search for your webcam’s model and brand on Google or go directly to the product page for your webcam on the manufacturer’s website.
- The next step is to download the previous driver version.
- Now, press Windows + X keys and choose Device Manager.
- Expand the Camera or Imaging Device and right-click on the Camera driver, and select Update.
- Select Browse my computer for driver.
- Click on Let me pick from a list of available drivers from my computer.
- Finally, choose the old driver version downloaded earlier.
Have you recently updated your drivers, or did Windows do it for you? After the updates, some users may experience problems, such as Dell webcam central settings being greyed out.
Therefore, you may try reverting your drivers to an earlier version to fix the issue.
3. Reinstall drivers
- Press the Windows + X keys and select Device Manager.
- Expand the Camera or Imaging Device. Right-click on the Camera device and Uninstall.
- Once uninstalled, go to the webcam manufacturer’s website and download and install the driver.
Try reinstalling the drivers as a final resort for driver fixes. If you face Logitech G Hub webcam settings greyed out, you should visit Logitech’s official website to download the drivers after uninstalling the default one.
4. Reset the camera app
- First, press Windows + X keys and select Settings.
- Click Apps, then Apps and Features.
- Look for the Camera App and click Advance Options.
- Scroll down and select Reset in the Camera section.
The camera app is the primary program in charge of managing your computer’s camera hardware. The device won’t operate properly if the program encounters flaws or failures.
5. Allow apps access to the camera
- Right-click on the Windows icon and select Settings.
- Click on the Privacy and Security tab in Settings and select Camera.
- To turn on camera access for this device, click the slider on the right for the desired app on the list.
Windows restricts some programs or services from accessing the Camera, as was previously described in private.
So, if you encounter problems like a grayed-out webcam option, you can determine whether or not the program you are using has access to the Camera.
How do I find my webcam driver for Windows 10 & 11?
You may find the webcam drivers in the Device Manager’s cameras category. If your webcam isn’t showing up, click View in the top panel. Then choose Show Hidden Devices.
Also, don’t forget to check whether your webcam is connected properly if you can not locate it.
Grayed-out camera settings can only mean that your PC’s webcam drivers are incompatible with the software you’re trying to utilize the webcam with or that the app can’t access your imaging device.
Reinstalling your camera drivers will be the best option, in any case, to see if it makes a difference.
It is unlikely that your webcam is faulty since, if it were, your computer wouldn’t even recognize it, and you wouldn’t be able to utilize it through a camera program.
Speaking of camera settings, before you go, don’t miss our guide on the best Rocket League camera settings for PC.
Let us know if you were able to fix the webcam settings greyed-out problem in the comments section below.
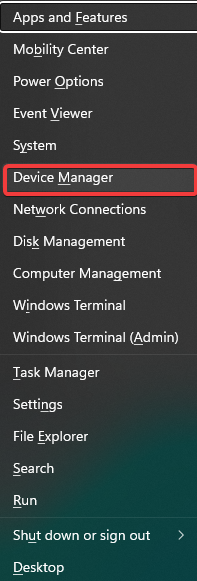
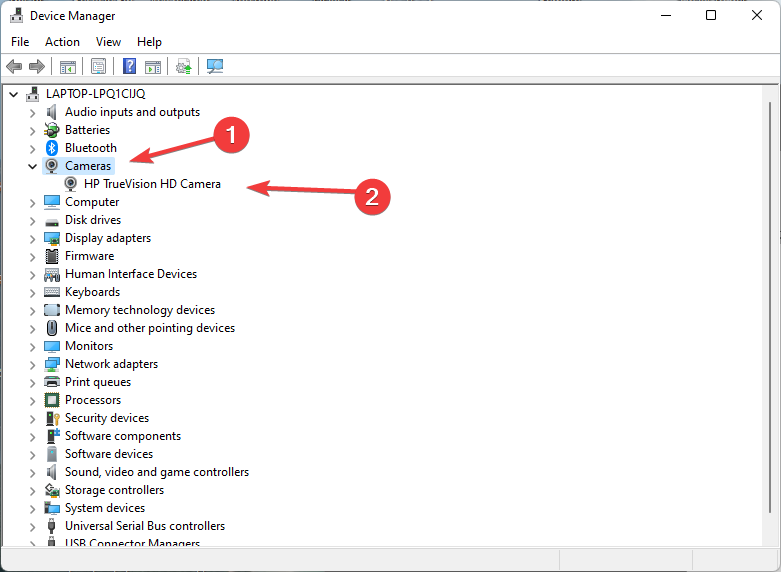

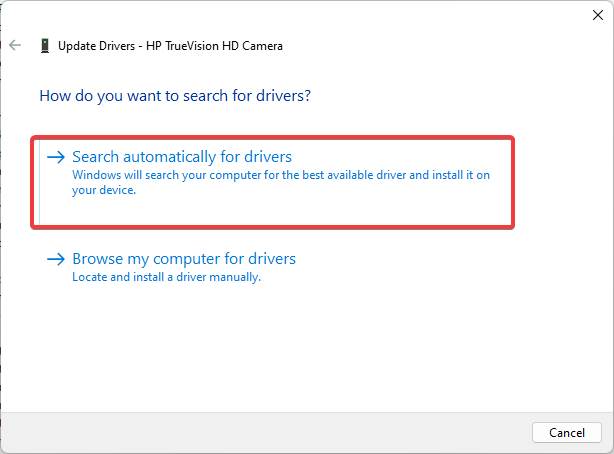
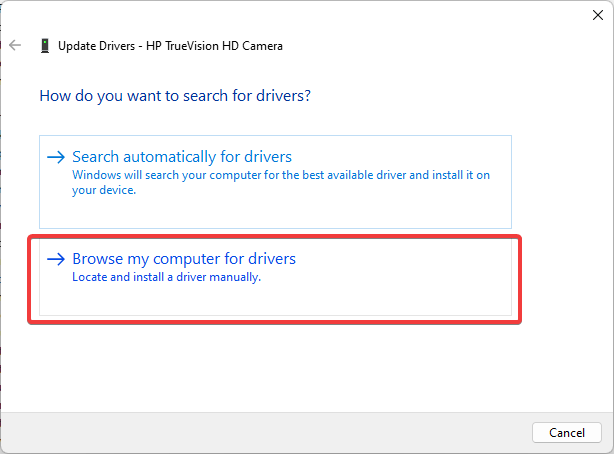
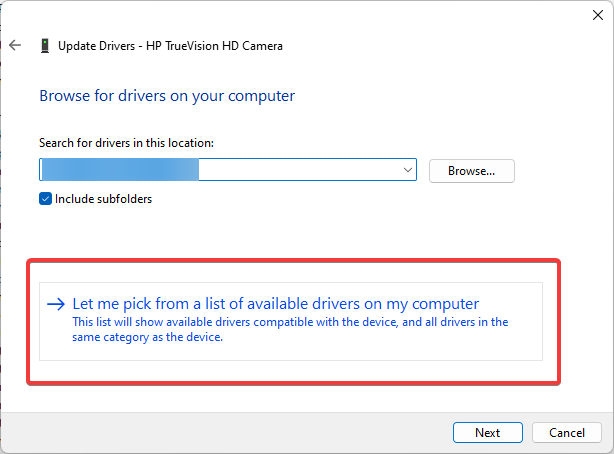
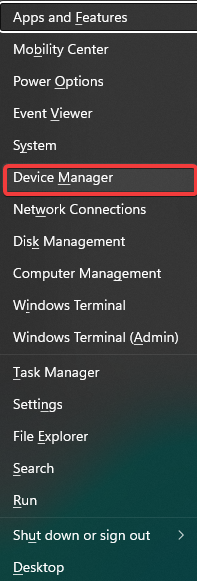
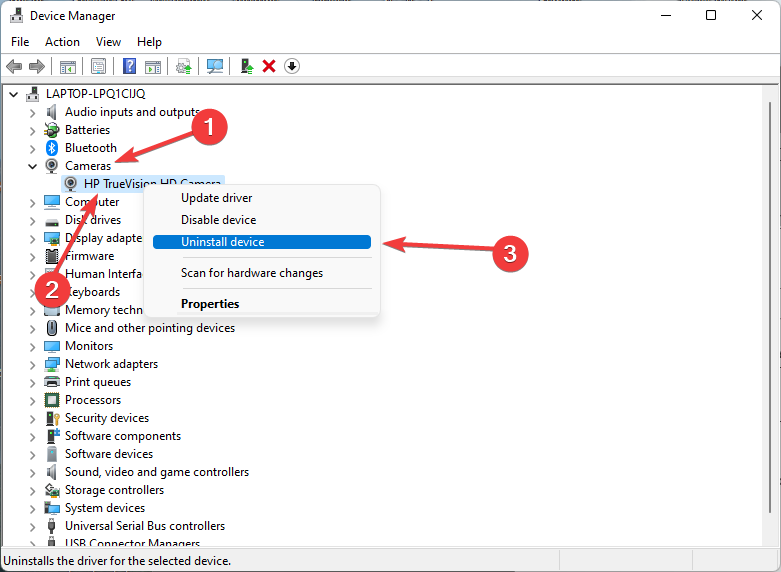
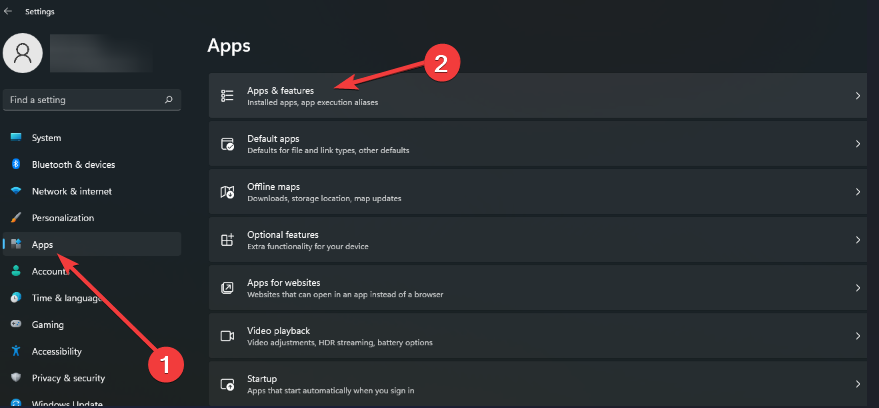
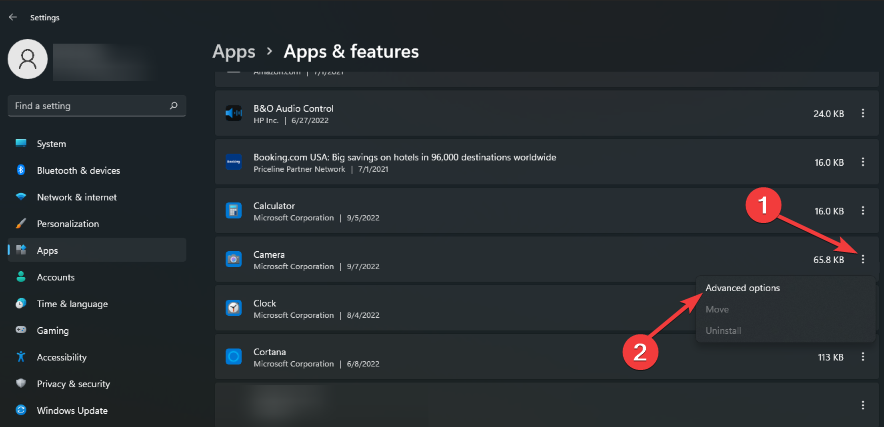

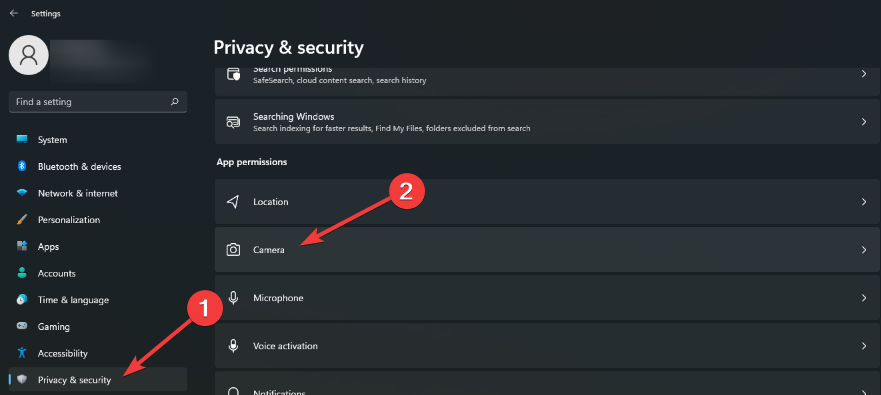






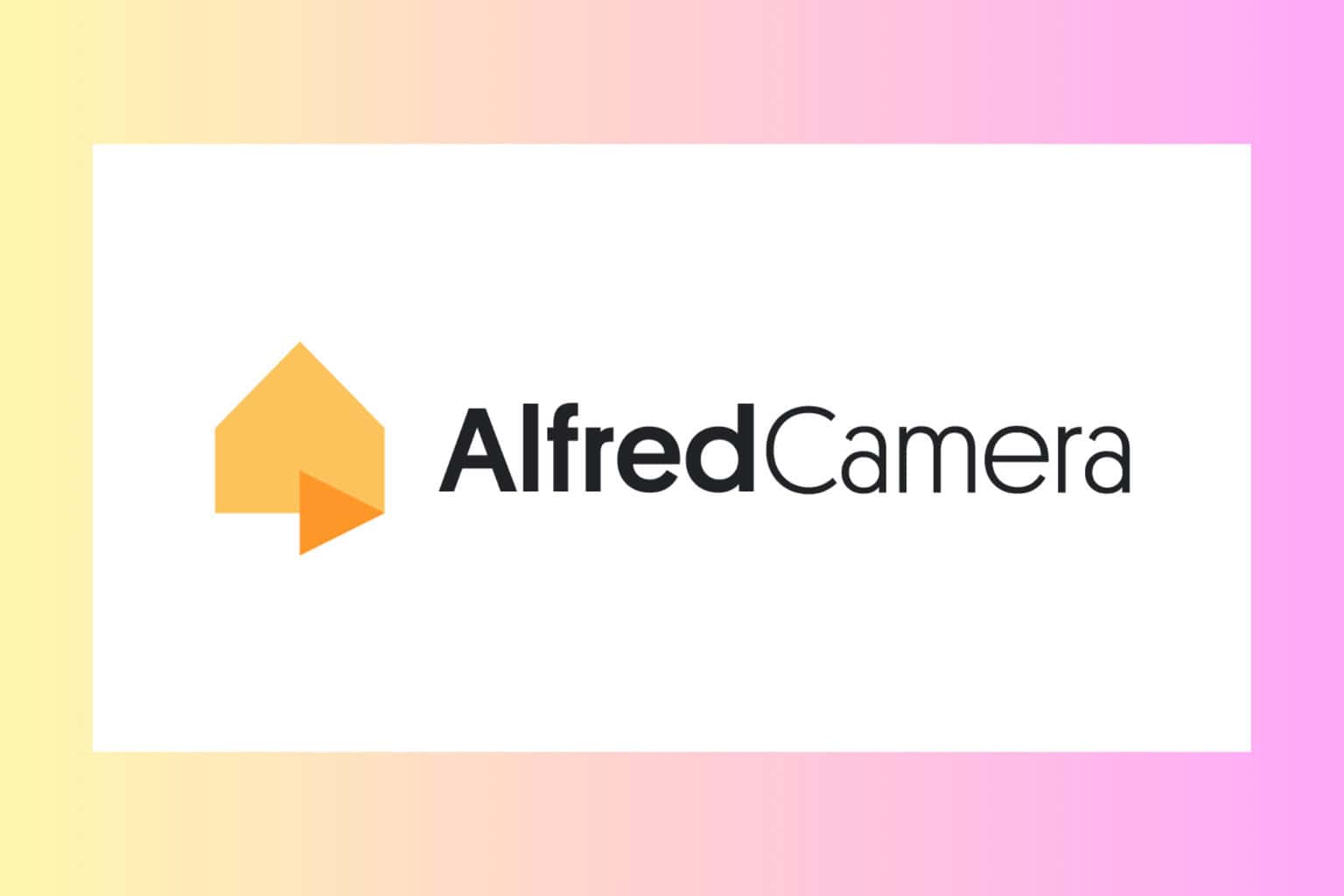


User forum
0 messages