5 Ways to Fix SharePoint when Permissions Are Not Working
Misconfiguration can cause SharePoint's permissions to malfunction
5 min. read
Updated on
Read our disclosure page to find out how can you help Windows Report sustain the editorial team. Read more
Key notes
- Note that SharePoint has several user levels of access.
- Issues with the browser cache and cookies can cause SharePoint permission issues.
- Resetting SharePoint’s group permissions can be of help.
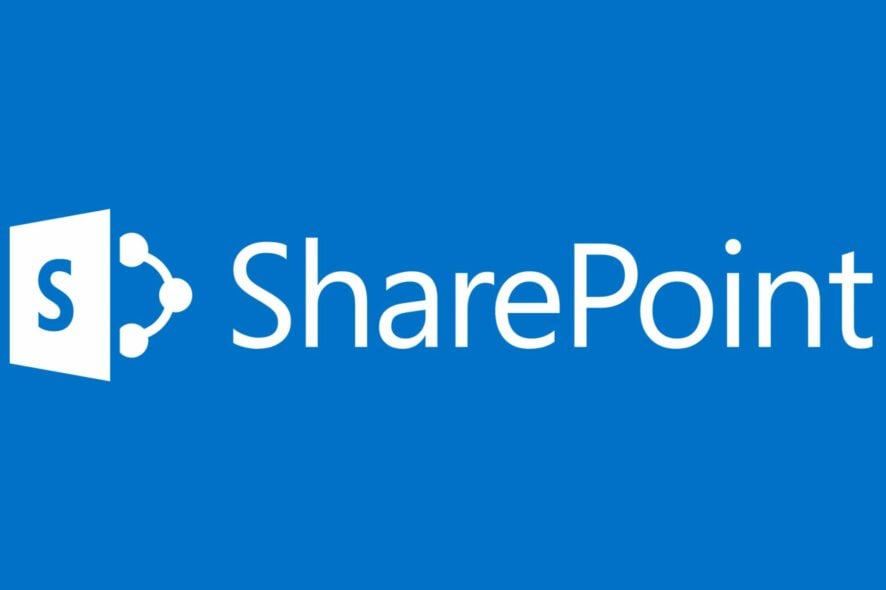
Using SharePoint is beneficial to your business or organization. It is well-structured and well-secured. Likewise, users need to have permission before making significant adjustments to the content.
However, implementing changes can be challenging if user authorization is not working in SharePoint. It can render the whole document manager inactive as users won’t be able to perform any tasks on it.
SharePoint is a document management tool that allows businesses or companies to manage documents, reports, archives, logs, and other critical business content involved in a company’s operations.
It aids professional business management by streamlining access to documents and data in the business.
However, users complain about numerous permission issues like SharePoint domain group permissions not working and SharePoint item level permissions not working.
Many things can be responsible for permissions not working on SharePoint. More so, the causes range from the incorrect configuration of the user administrator permission to browser permission issues or something else.
Why are SharePoint permissions not working?
- User permission configuration issues: SharePoint has a hierarchy that controls how exposed access to the company’s database can be. So, if you’re not assigned permission to make changes, or your permission is revoked, the permission may not work on your end. Likewise, users with read-only access cannot make any changes. Hence, SharePoint site security allows the owner to have total control over the site, and members can make some changes. But users with visitor-level access can only read. Users may be interested in how to fix the SharePoint couldn’t add external users as a member issue in just a few steps.
- Browser issues: SharePoint may encounter the browser or conflict with the browser settings. So, it can prompt lots of problems with its productivity. Also, browser cache and cookies may be culprits in the SharePoint read permissions not working. Caches and cookies are collected data to help the browser load sites faster and smoothly. However, they can become old or corrupt and cause difficulties with the site running on your browser. Also, you can read through our article about how to fix SharePoint if it constantly asks for a password while working on it.
- Outdated browser: If your browser is not up to date, it can cause issues with SharePoint permissions. Outdated browsers lack security updates that help them work properly and can affect how to relate to sites.
Quick Tip:
Since the problem can most certainly be caused by the current browser, why not switch to another one?
Opera One has great features such as the Ad Blocker feature that protects your privacy and blocks any ads that may slower your browsing activity. Plus, it also feature it’s own built-in AI.

Opera One
Enjoy a better browsing experience with Opera One’s amazing features.How do I fix SharePoint permissions if it’s not working?
1. Update your browser
Chrome will check for updates, and if available, it’ll automatically install them.
It might also be helpful to check what other browsers can be more suitable for your needs. Here is a 2022 list of the 15 best browsers for all devices.
2. Clear cache and cookies
- Launch the Chrome browser and click More.
- Select More Tools, then Clear browsing data.
- Select the Advanced option.
- Choose the time range you want to clear and check the boxes for Cookies and other site data & Cached images and files.
- Click Clear data.
Exit the browser and relaunch it when the process is complete.
3. Reset SharePoint group permissions
- Open the SharePoint site on your browser.
- Click the Actions button and select Site Settings.
- Click on Site Permissions below the Users and Permissions category.
- Check the box for the group permission you wish to modify.
- Navigate to the Permissions tab and tap Edit User Permissions, then check the box for the new permission level.
- Click OK.
Resetting the user permission can help reassign access rights and fix SharePoint’s permission issues.
4. Switch to another browser
Another easy fix is using another browser to see if the issue persists. However, you can read through our handpicked list of the best browsers for SharePoint online.
5. Run the Check User Access Diagnostic
Admin users have access to run diagnostics to detect the problem with the user access. The diagnostics will verify the possible cause of the permissions not working issue. Admins can go to the Microsoft Admin diagnostics website for more information.
Can I check SharePoint user permissions?
Yes, you can check SharePoint user permissions on the site. Follow the steps below:
- On the SharePoint site, click the Settings button.
- Click Site Permissions and select Check Permissions.
- Enter the username of the user whose permissions you want to check and click Check Now.
The above solutions are the most effective fixes that can be used to fix the SharePoint permissions not working problem. We advise you to follow the steps strictly for optimal results.
Nonetheless, we have an article about how to sync SharePoint to OneDrive automatically that you may be interested in reading.
In conclusion, if this article has been helpful to you, please leave a suggestion or feedback in the comments section. We’d like to hear from you.
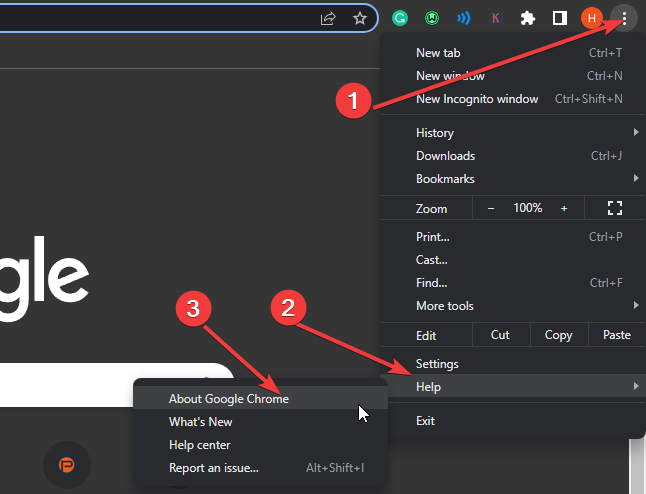
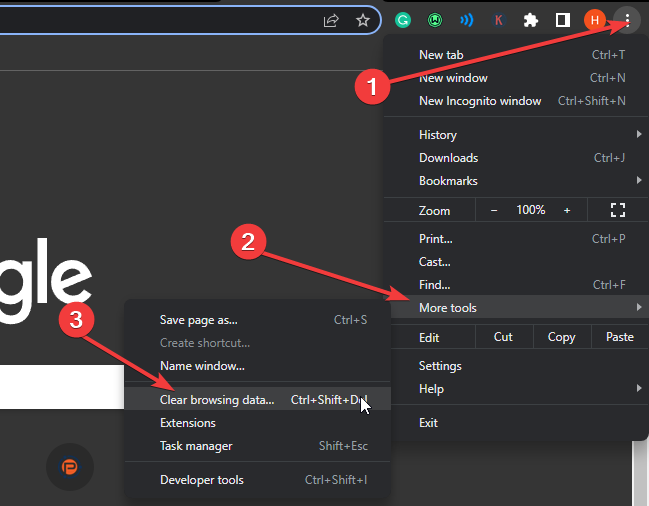
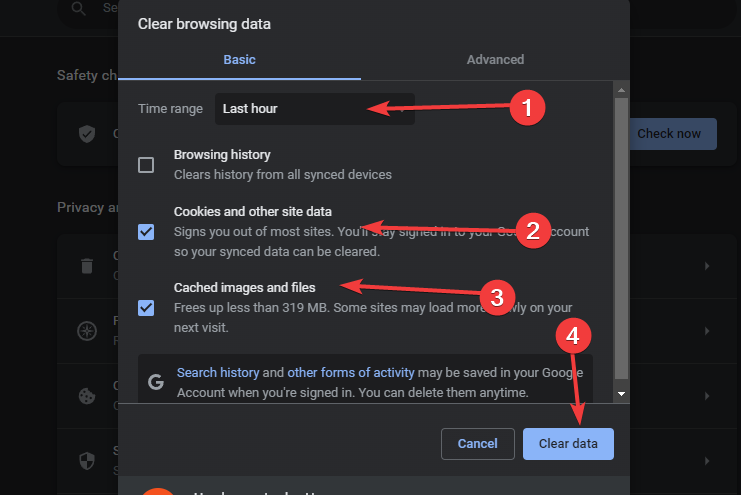
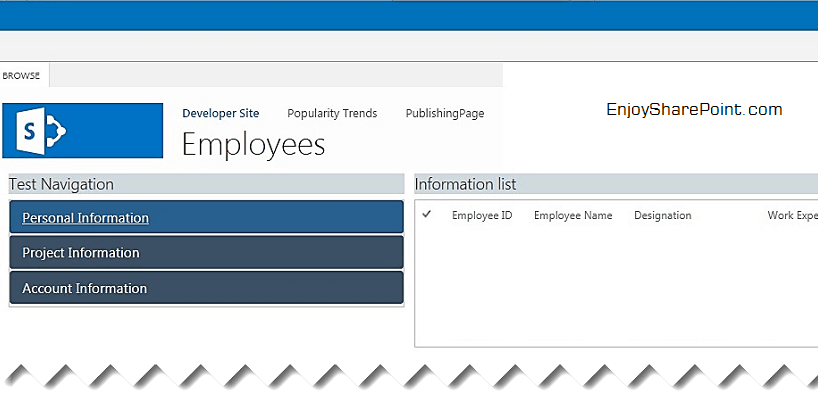
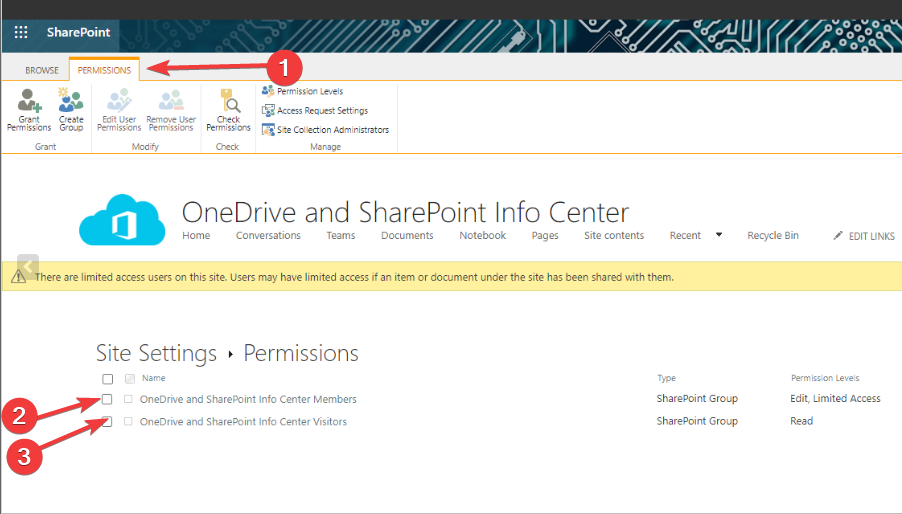
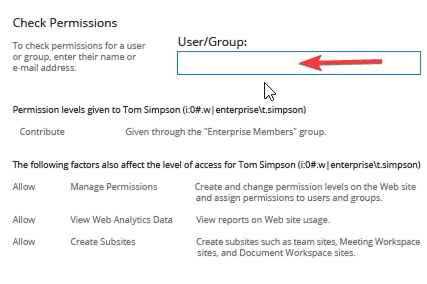




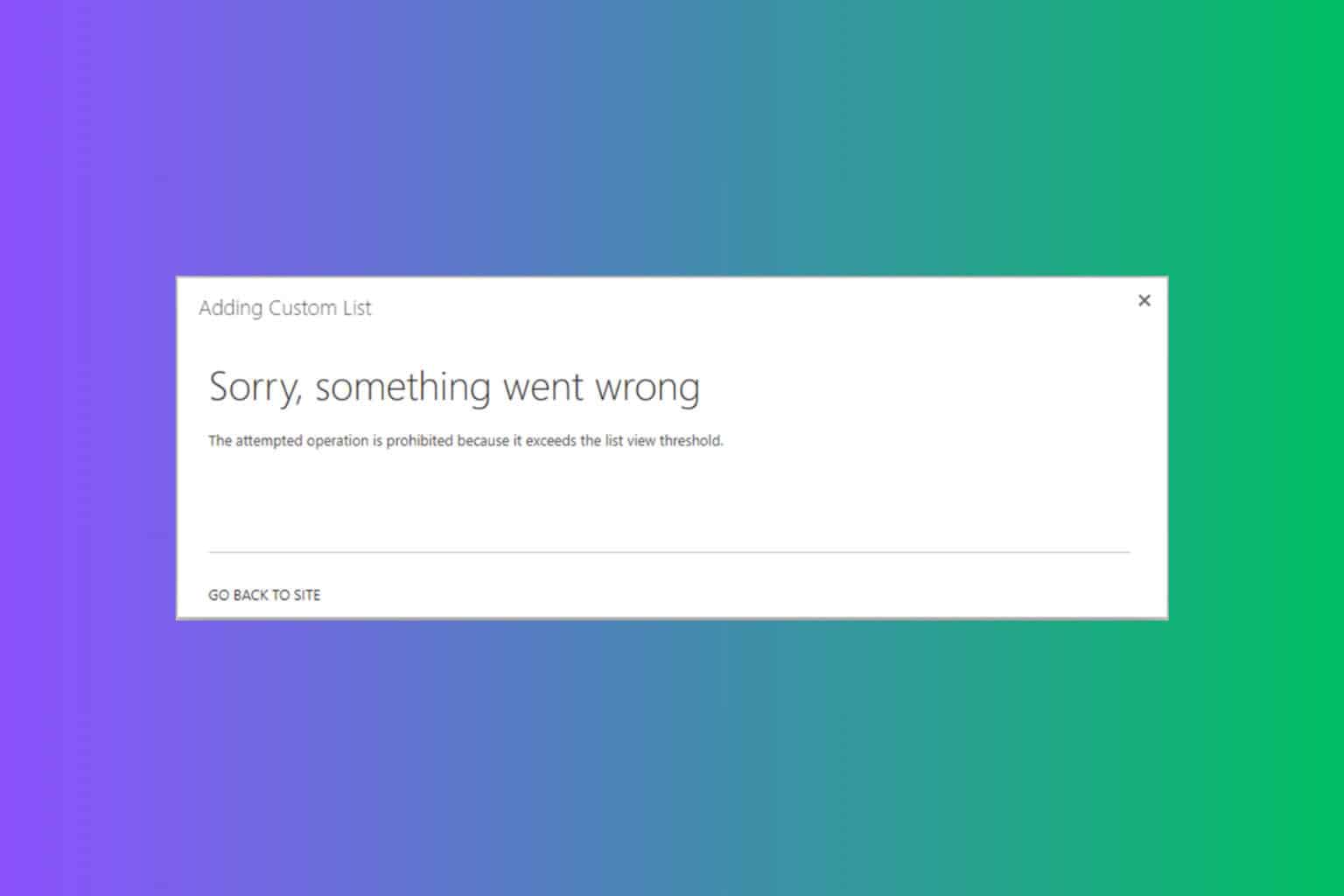


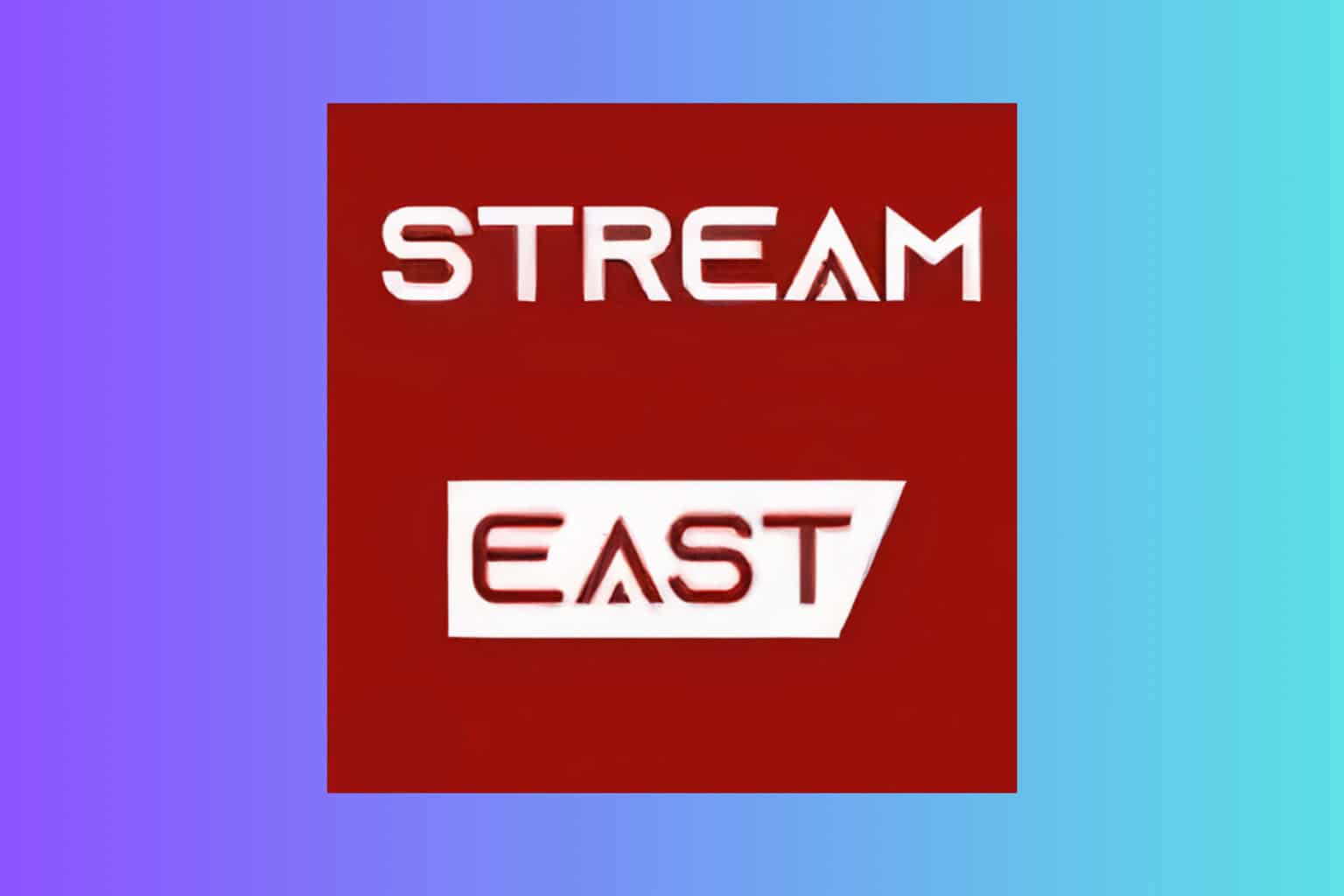
User forum
0 messages