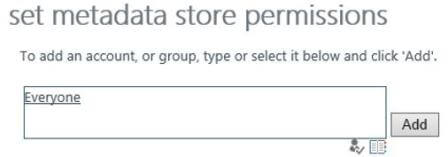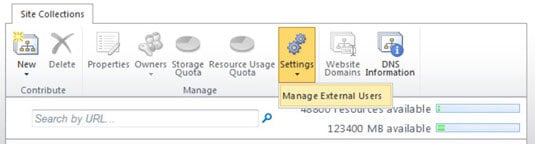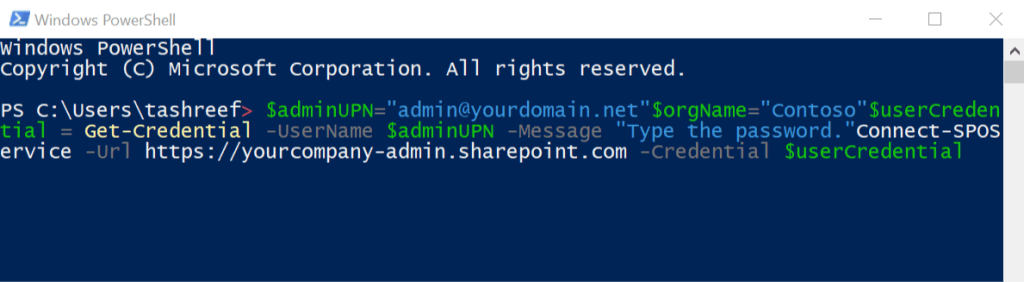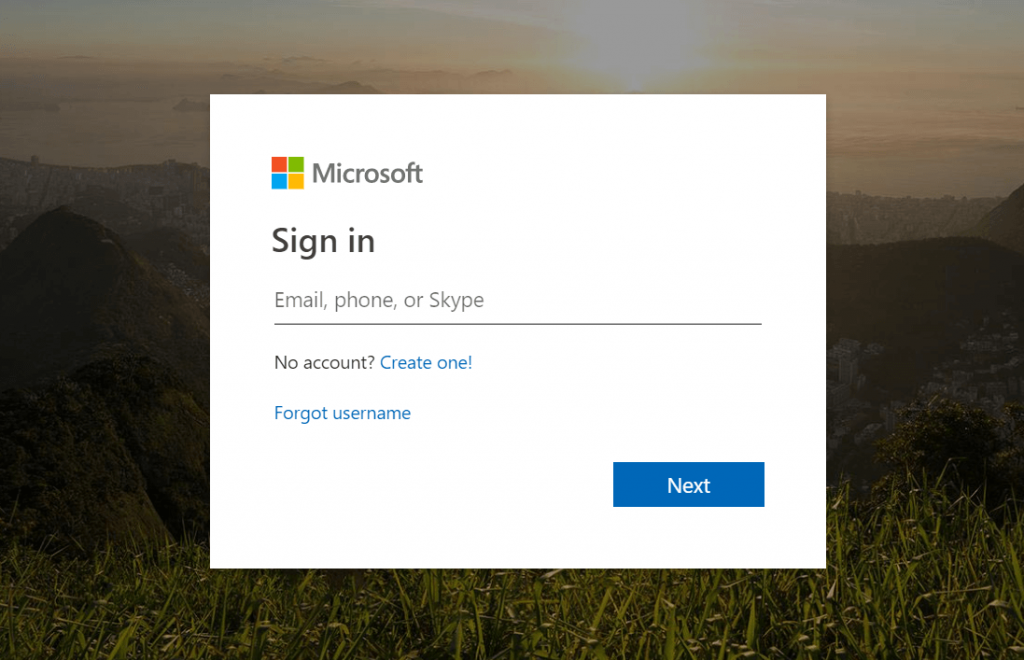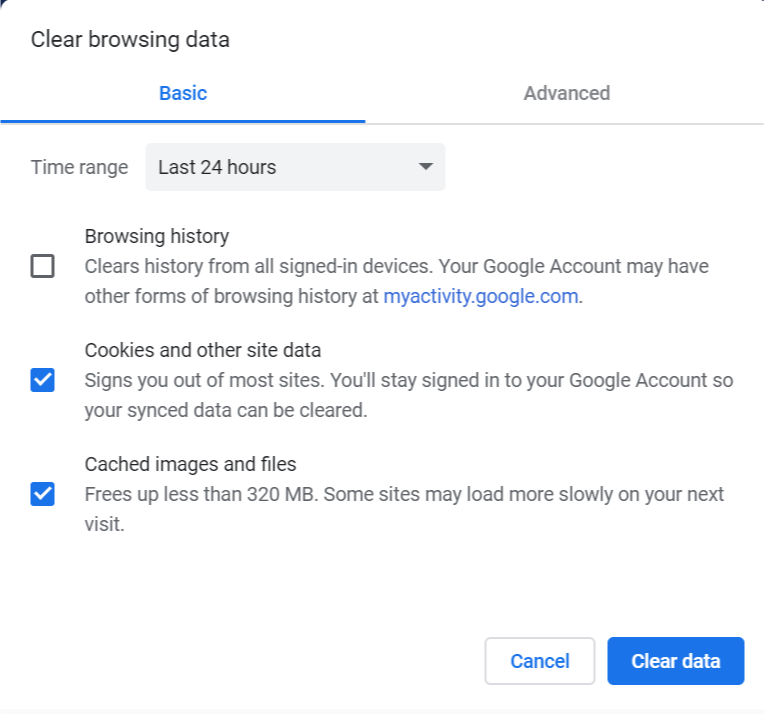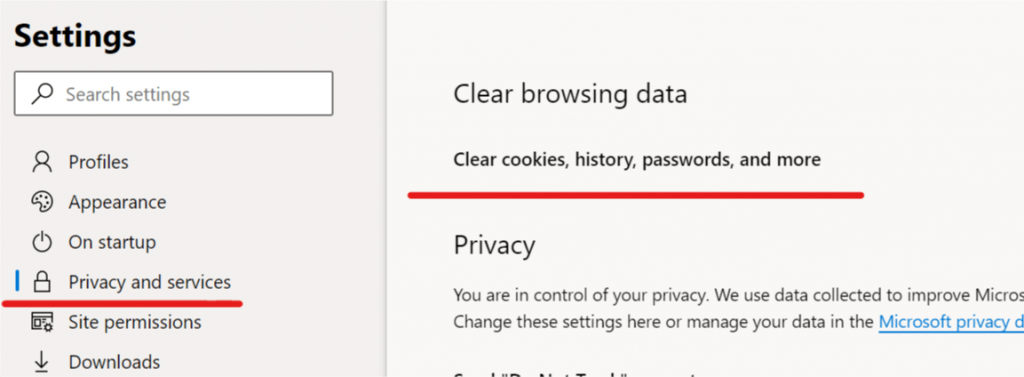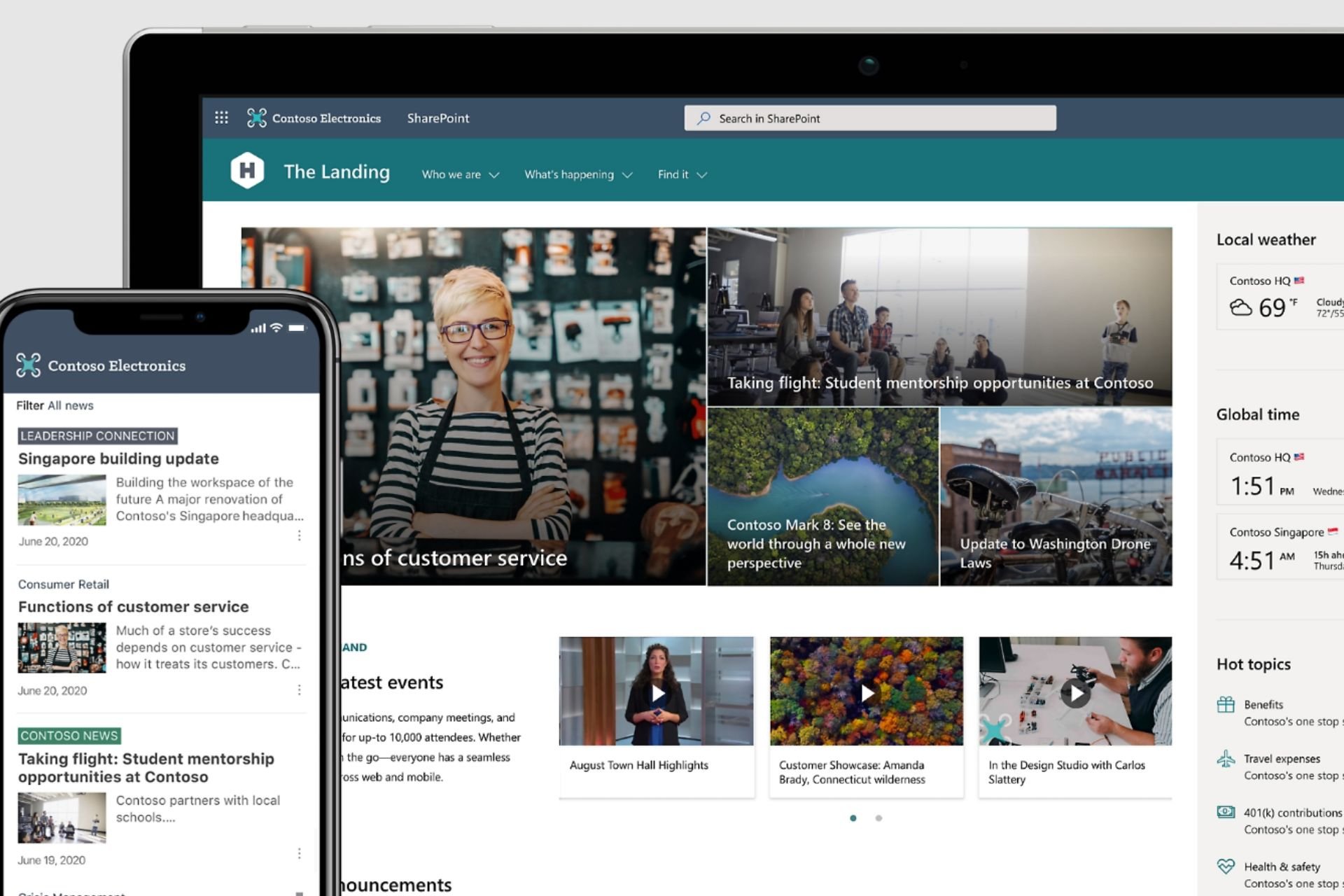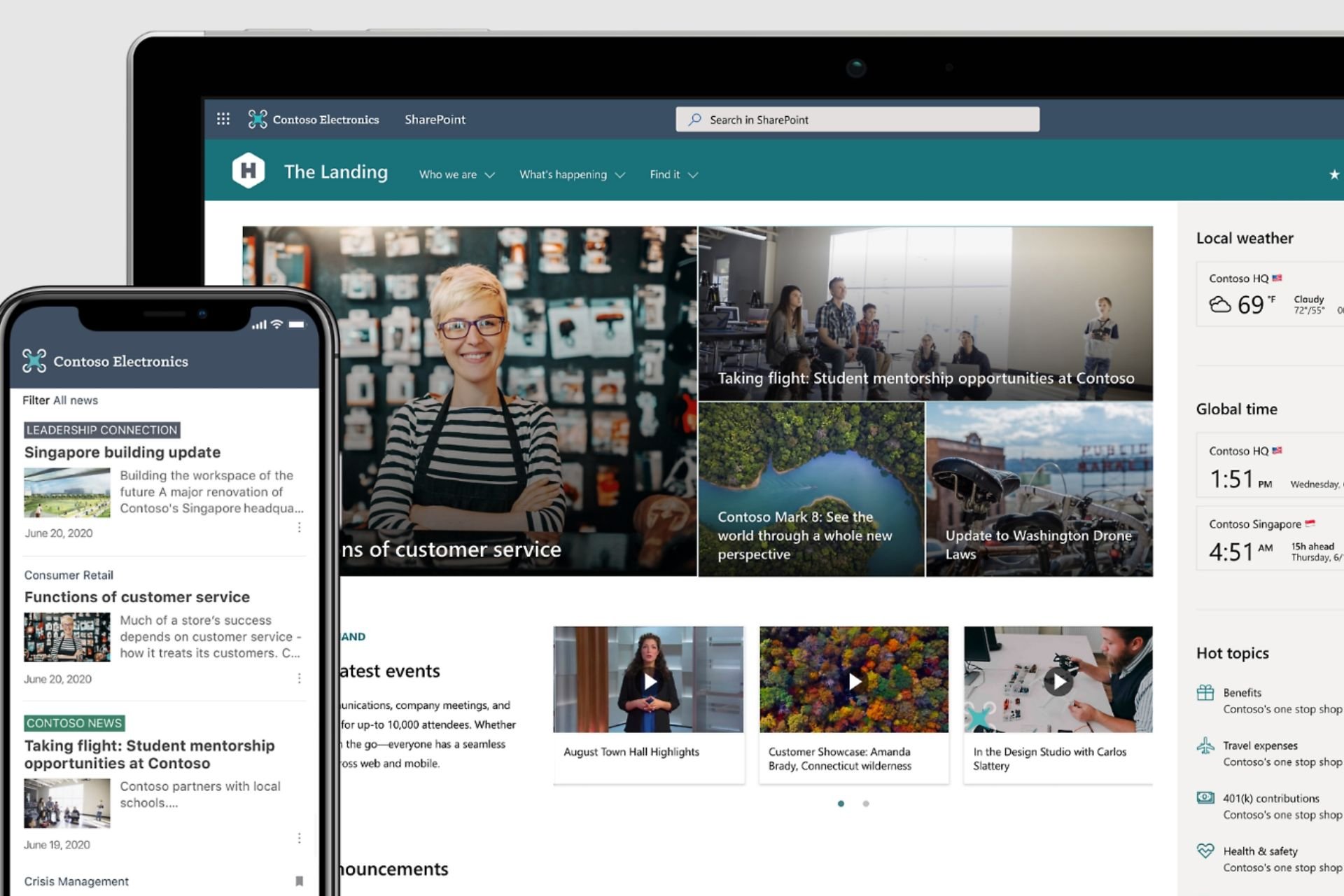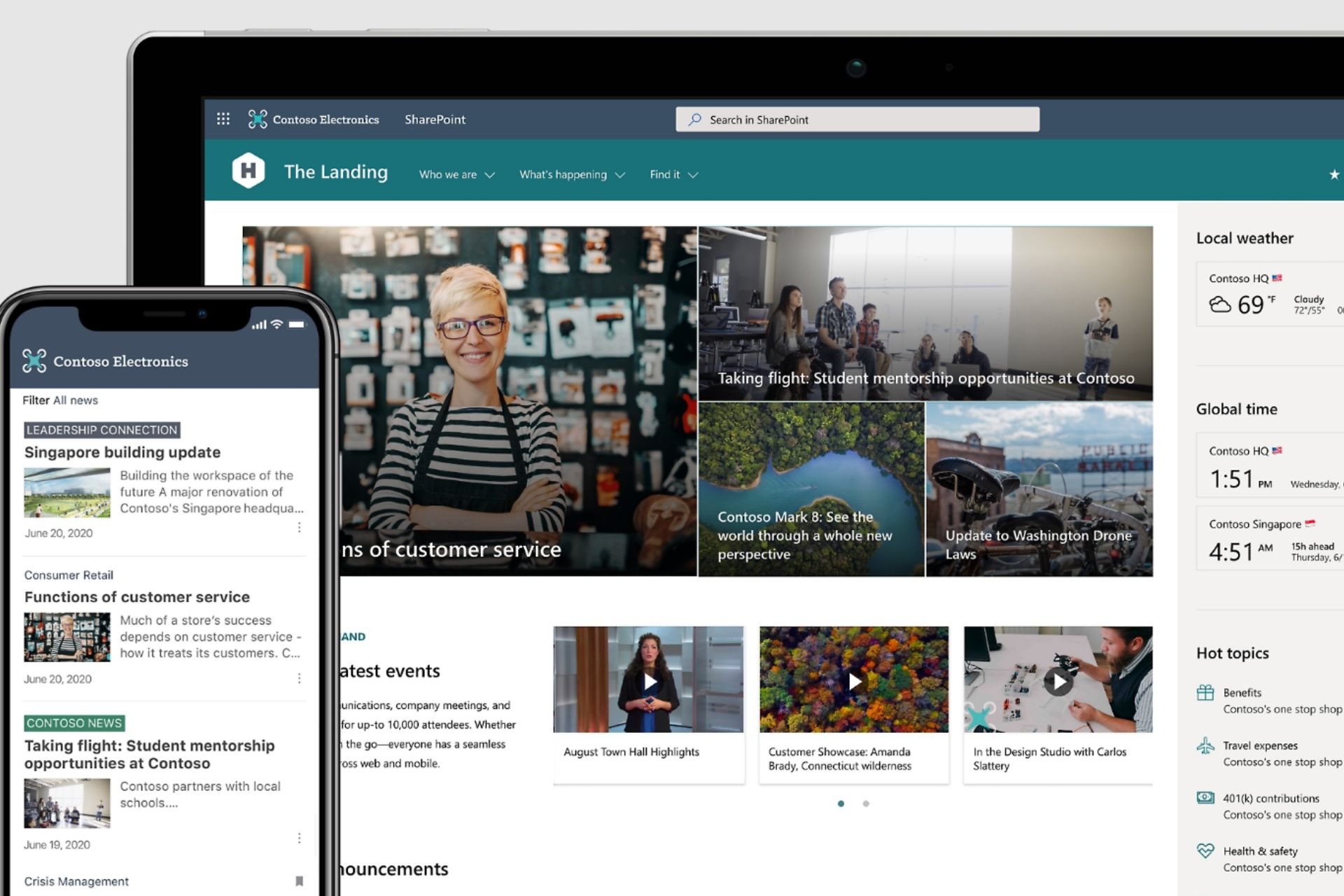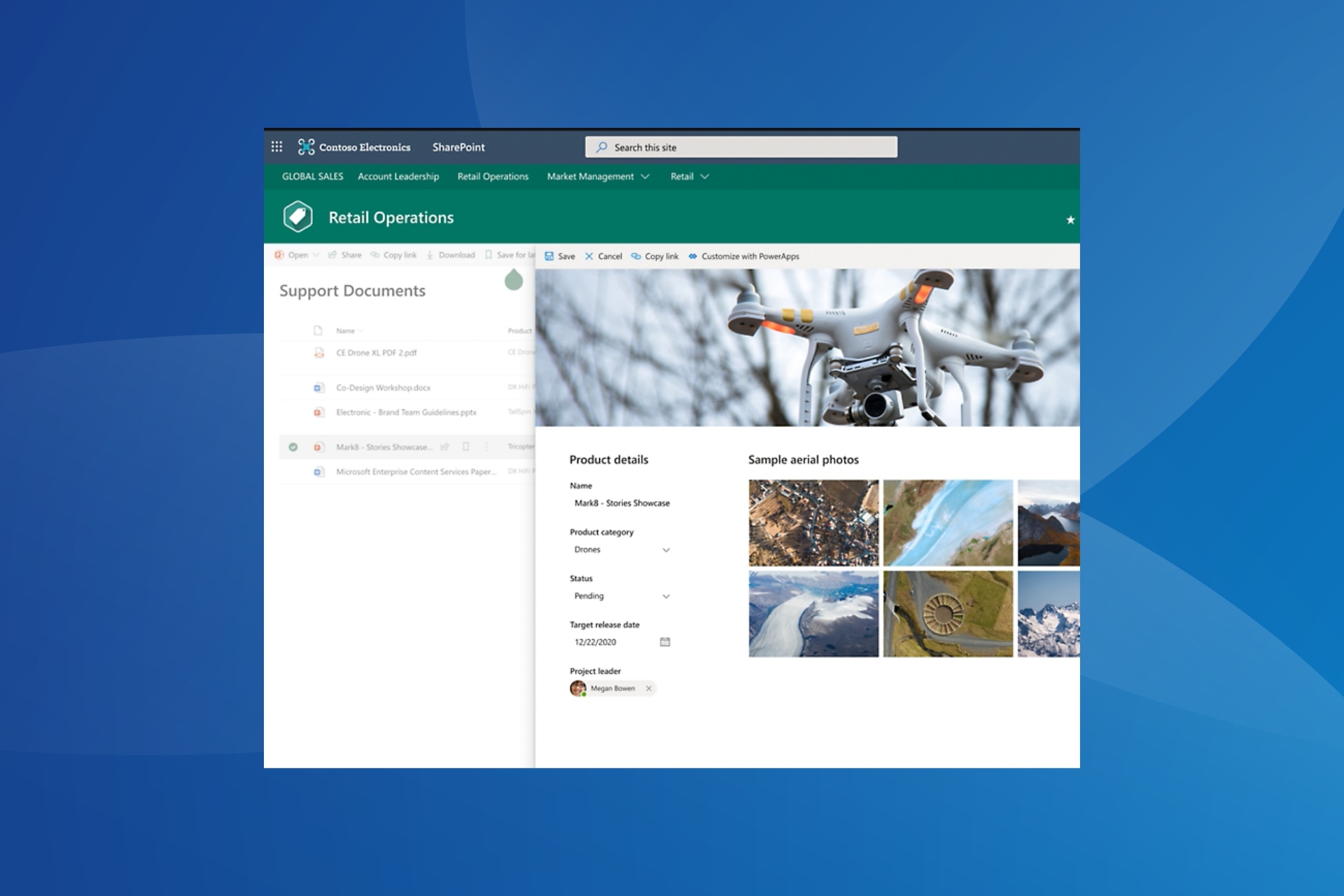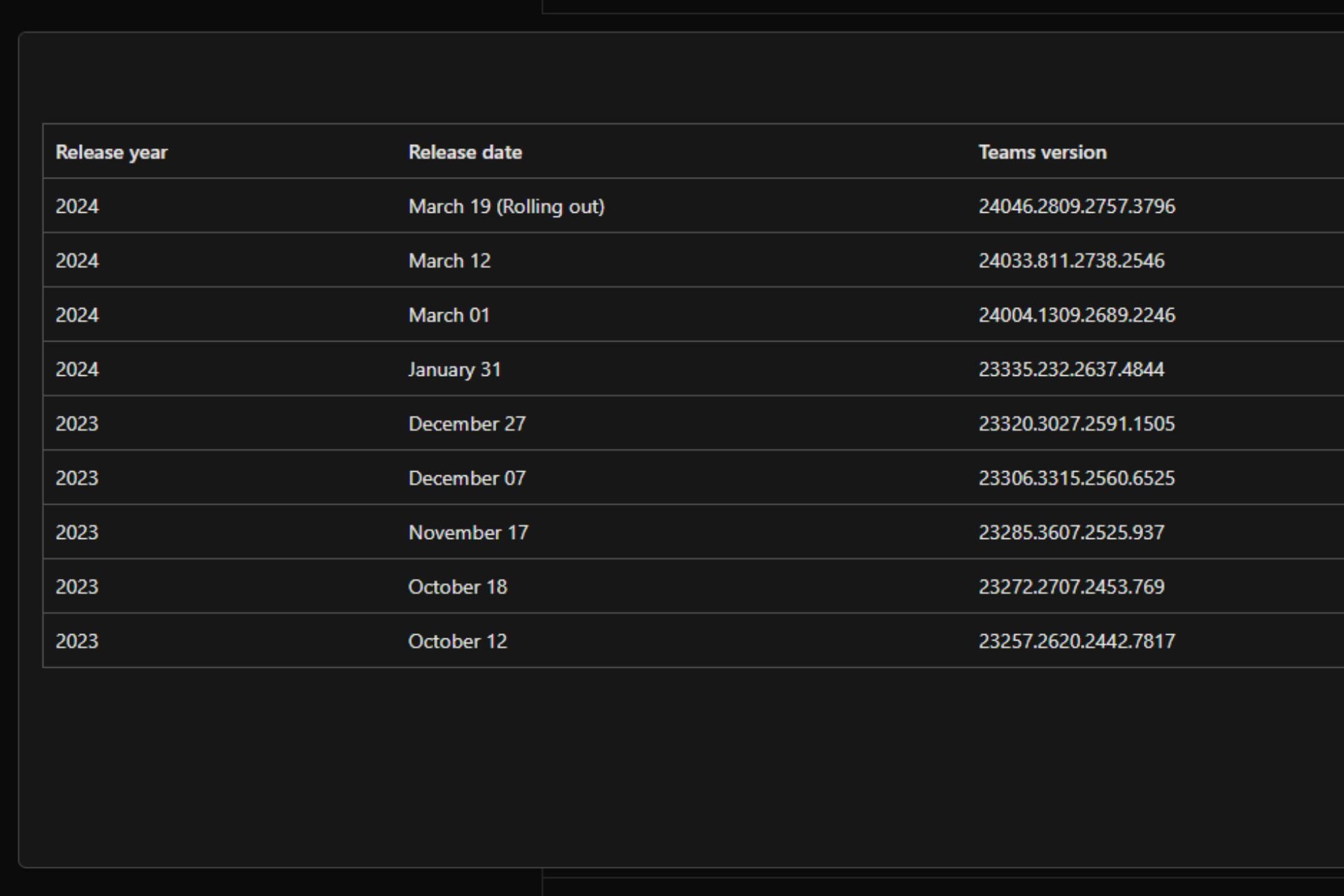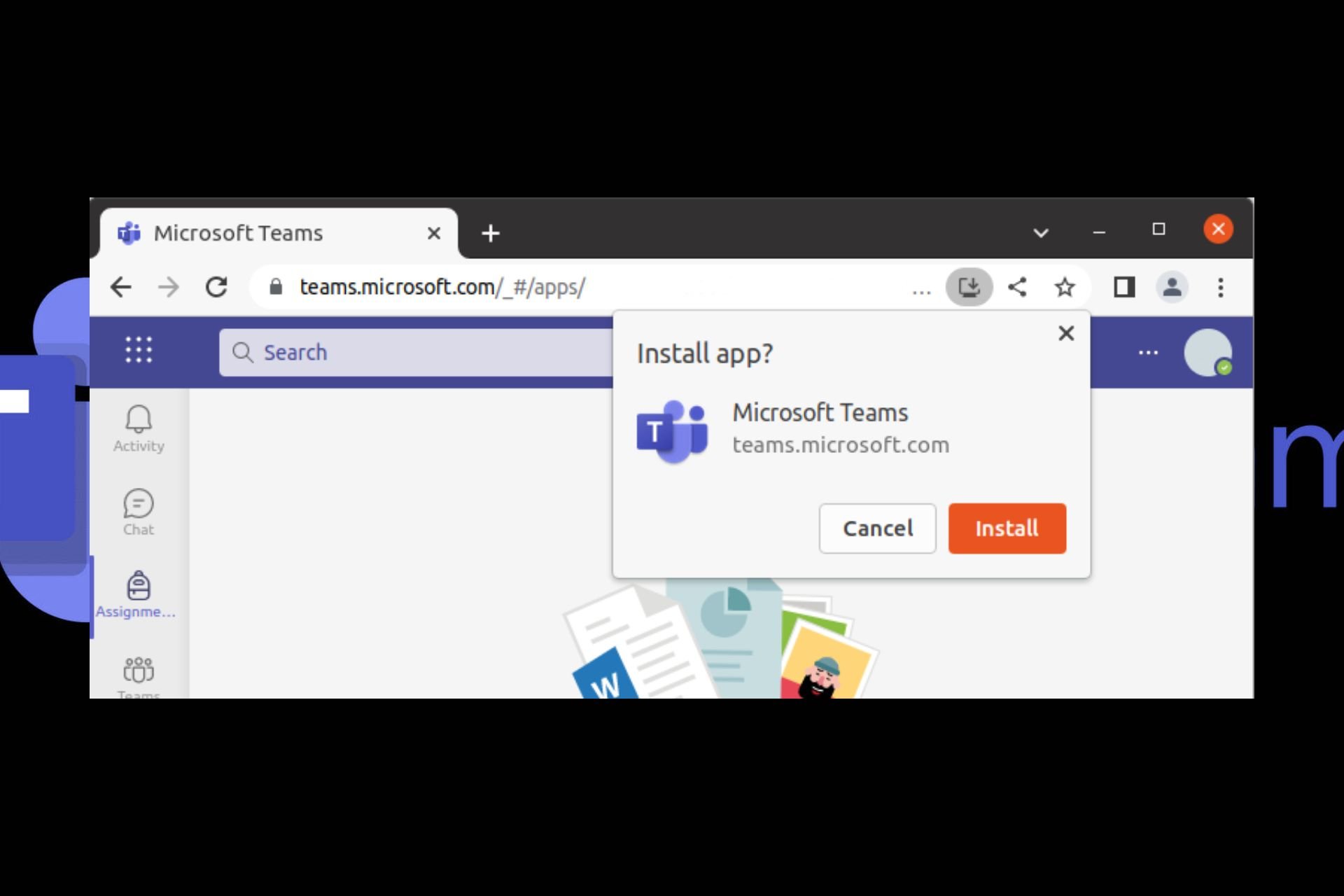Couldn't add external users as a member in SharePoint [FIX]
5 min. read
Updated on
Read our disclosure page to find out how can you help Windows Report sustain the editorial team Read more
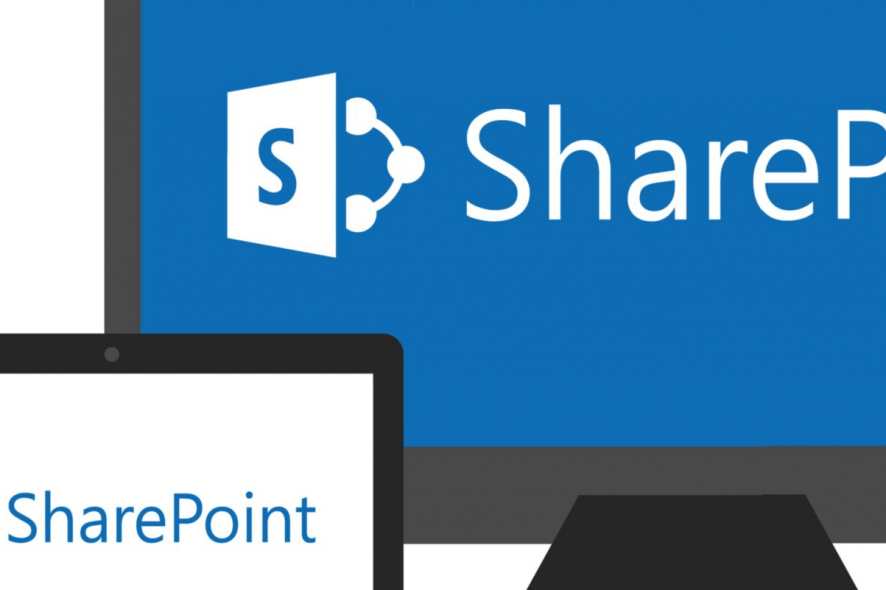
SharePoint users reportedly facing difficulty while granting an external user permission to an external content type in Office 365 SharePoint admin center. Basically, the users are unable to add external users as a member on SharePoint.
The issue can also occur with the older version of office and SharePoint including SharePoint 2010. If you are also unable to add an external user to the SharePoint, here are a couple of fixes you can try to fix the issue.
Fix Couldn’t add as a member in SharePoint
- Grant External Content Type Access to Everyone / All User
- Turn on External Sharing
- Use PowerShell Cmdlet
- Logout of Microsoft Accounts
1. Grant External Content Type Access to Everyone / All User
To resolve this issue, you need grant access to the Everyone or All User groups to the External Content Type. Once done, use list permission to manage permissions to the external resource. Here is how to do it.
- Launch and browse the SharePoint Admin center.
- Click on Secure Store.
- Select the Target Application ID ( used for the external list) and click on Edit (on the ribbon).
- In the Members box, add the Everyone group and click OK (bottom of the page).
- Go back to SharePoint Admin center and click bcs.
- Click on “Manage BDC Models and External Content Types” option under bcs menu.
- Select BDC Model (used for the external content) and select Set Metadata Store Permissions.
- Now you need to add Everyone to the permissions box in the set Metadata store permission dialog box.
- Click Add to add the user.
- From the list of available accounts or the metadata store, select the Everyone group. Make sure that the Execute box is checked.
- In the dialog box, at the bottom, select Propagate permissions to all BDC model, External System and External Content types in the MDC Metadata Store. Check all the boxes listed above and click OK.
Once done, you need to manage access to the external list by using SharePoint permissions. The external content exists on the SharePoint site.
- Also Read: 10 best file sharing tools for Windows 10
2. Turn on External Sharing
If you haven’t already noticed it, it is possible that you may have turned off External sharing on Office 365, SharePoint and Site. Try turning on External Sharing to see if that resolve the issue.
To turn on External Sharing on SharePoint Online, do the following.
- Open Microsoft Online Administration Center.
- Click the Manage link below SharePoint Online.
- Click on Manage Site Collections (the left pane) from the Administration center window.
- From the Administration center dashboard, click on Settings and select “Manage External Users” option from the Menu.
- Select the Allow button and click on Save to apply the changes.
That’s it! Try to add external users to SharePoint and check if the issue is resolved.
3. Use PowerShell Cmdlet
Good folks at Microsoft community has provided a PowerShell based cmdlet that can fix the issue when you run it through SPO PowerShell Module. Here is how to do it.
- First, download and install the SPO PowerShell Module from here.
- Run the Power ShellModule as Administrator.
- Use the following command to connect:
$adminUPN=”[email protected]”
$orgName=”Contoso”
$userCredential = Get-Credential -UserName $adminUPN -Message “Type the password.”
Connect-SPOService -Url https://yourcompany-admin.sharepoint.com -Credential $userCredential - Replace the specifics like username, user credential and URL with your site URL and credential and connect.
- Once connected, type the following command and hit enter.
set-sposite -identity $Siteurl -sharingcapability ExternalUserAndGuestSharing
If successful, launch SharePoint and try to add the external user and see if the issue is resolved.
4. Logout of Microsoft Accounts
If the user sees “We are sorry [email protected] can’t be found in Microsoft.SharePoint directory”, error it could be a because of an authentication token creating conflict with the server. One way to fix this is to log out of all the Microsoft Accounts from the problematic device.
After signing out of all the Microsoft Accounts, follow the next method before you try to sign in again.
5. Clear Browser Cache
While your web browser stores cache to speed up the page loading, a bad cache can at times create conflict with the site resulting in server and login error in SharePoint site. Try clearing the browser cache and then try again.
Clear Cache for Chrome
- Launch Chrome. Click on the Menu icon (three dots) and select Settings.
- Click the Search bar and type Cache. Click on Clear browsing data.
- Under the basic tab, check the “Cached images and files” and “Cookies and other site data” option.
- Click on Clear data button.
Clear Cache for Microsoft Edge (Chromium)
- Open Microsoft Edge.
- Click Settings and more (three dots) and select Settings.
- Under Settings, click on Privacy and services tab.
- Clean on Clear browsing data.
- Here select the “Cookies and other site data” and “Cached images and files” options.
- Click on Clear button.
After the browser cache is cleared, restart your system and login to your Microsoft Account. Try to add the user to SharePoint and check for any improvements.
We recommend using a browser that doesn’t use a lot of processing capacity and has built-in tools that aim to provide a safe environment to share and store your data.
RELATED STORIES YOU MAY LIKE:
- How to run Microsoft Office Picture Manager on Windows 10
- Windows Collaboration Displays are perfect for business meetings
- 4 of best encrypted file-sharing software for Windows 10