Fix: You Cannot Proceed Because Authentication Is Required
Don't get locked out of your remote session
5 min. read
Updated on
Read our disclosure page to find out how can you help Windows Report sustain the editorial team. Read more
Key notes
- When connecting to a remote desktop connection, you will need to verify your credentials before you can log in.
- This prevents unauthorized users from accessing your information and using your data.
- However, sometimes, your credentials cannot be verified so read on to find out how you can resolve it.
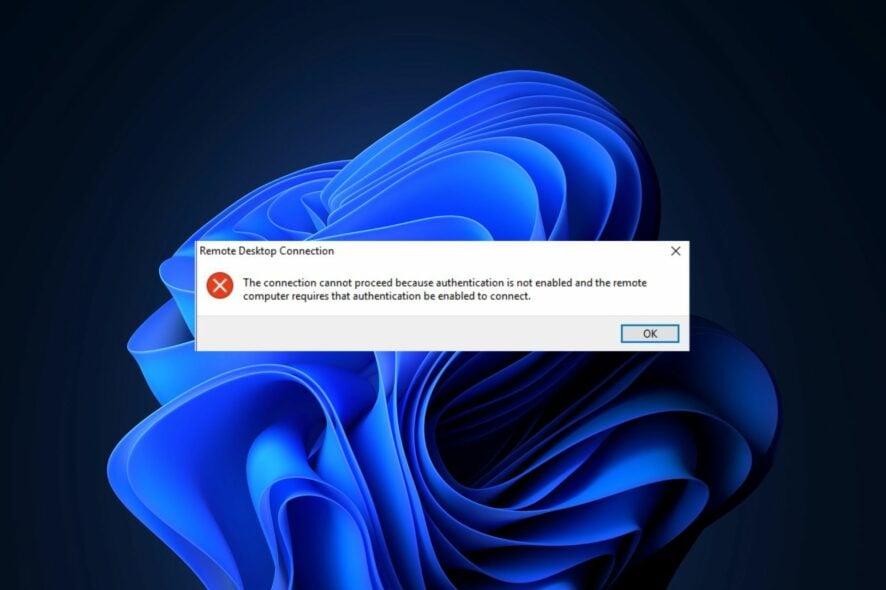
If you are trying to connect from a remote desktop and are getting an error that the connection has been denied, then this is most likely because you have not authenticated yet.
When you start a Remote Desktop Connection, it will prompt you to enter the credentials of the computer you are connecting to. You cannot proceed before your authentication details have been verified.
The reason it requires authentication is that RDP is intended to be used by an administrator. An administrator can connect to any computer on the network and manage it remotely. If it were left unsecured, anyone could connect to your computer and use it.
This would put the user’s data at risk as anyone with access could take advantage of their details for unscrupulous activities. Sometimes, you may encounter an RDP authentication error because of your settings.
Why won’t my remote desktop connection connect?
There are a few reasons why your remote desktop connection won’t connect. Here are the most common ones:
- Not enough permissions – The most common reason is that the computer you are trying to connect from does not have the correct permissions to access the target computer. This can happen if you are using a domain account with too low of a permission level, or if your account has been locked out for some reason.
- Your firewall is blocking the connection – Make sure that any firewalls you have installed on your computer, such as Windows Firewall or any other third-party firewall software, aren’t blocking access to Remote Desktop.
- The remote computer is offline or not responding – This can happen if a user turns off the remote computer or disconnects it from the network. Also, an intermittent network connection can cause such problems.
- Unsupported version – If you’re using an unsupported version of Windows Remote Desktop, you will need to upgrade to the latest version that is supported by your current OS.
- Poor network connection – You don’t need a strong internet connection for Remote Desktop. However, you do need a connection between your device and the remote computer. If you’re using a wired connection, make sure it’s plugged in and working properly.
If you suspect any of the above could be the cause of the error, proceed to our advanced troubleshooting steps.
How can I fix the you cannot proceed because authentication is required error?
1. Check your network connection
Make sure that your computer is connected to the Internet. If it’s not, then your remote desktop session may not be able to connect.
Your connection may also be temporarily unavailable or experiencing issues. Check the status of your connection and try again.
2. Update software
If you are getting this error, it means that your RDP connection is using a version of the RDP protocol that is not supported by the server.
To fix this problem, you will need to update the RDP protocol on your computer. You can install a newer version of the Microsoft Remote Desktop Connection Client software on your computer from the Windows Update or Microsoft website.
3. Disable firewalls
When you get you cannot proceed because authentication is required errors, it’s usually because of a firewall. The most common firewall is Windows Firewall and the second most common are third-party firewalls.
Your firewall may be preventing remote access. Try to disable your firewalls and antivirus software, and then check if the issue persists. If you are able to access the website after disabling the firewall, then add exceptions for RDP.
4. Edit the network level authentication
- Hit the Windows + R keys to open the Run command.
- Type regedit in the dialog box then press Enter.
- Navigate to the following location:
HKEY_LOCAL_MACHINE\SYSTEM\CurrentControlSet\Control\Terminal Server\WinStations\RDP-Tcp - Right-click on SecurityLayer, select Modify DWORD and edit the Value data to 0 then click OK.
5. Uninstall recent Windows updates
Whereas it is always recommended to keep up with the latest Windows updates as soon as they are available, they can sometimes cause problems.
Some updates cause more problems than they fix. One such problem is the RDP authentication error. If you have recently installed new updates, reverse the action and see whether the error persists.
How do I disable Remote Desktop Network Level Authentication?
By default, network-level authentication is enabled on the Remote Desktop client. This means that all of your users must have a valid domain account in order to connect to a remote computer.
If you have not configured your environment to use network-level authentication, you can disable it by following these steps:
- Hit the Windows key, type Control Panel in the search bar and click Open.
- Select System and Security.
- Click on Allow remote access.
- Hit the Remote tab, under Remote Desktop, uncheck the Allow connections only from computers running Remote Desktop with Network Level Authentication.
And that’s how to solve the remote desktop you cannot proceed because authentication is required error. You may also come across the local security authority cannot be contacted error but our detailed guide gives you a step-by-step process to bypass this issue.
In case your remote session is disconnected, we also have an expert guide on the same so be sure to check that out too.
Let us know of any additional thoughts you may have on this topic down below.
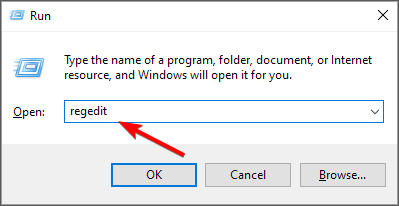
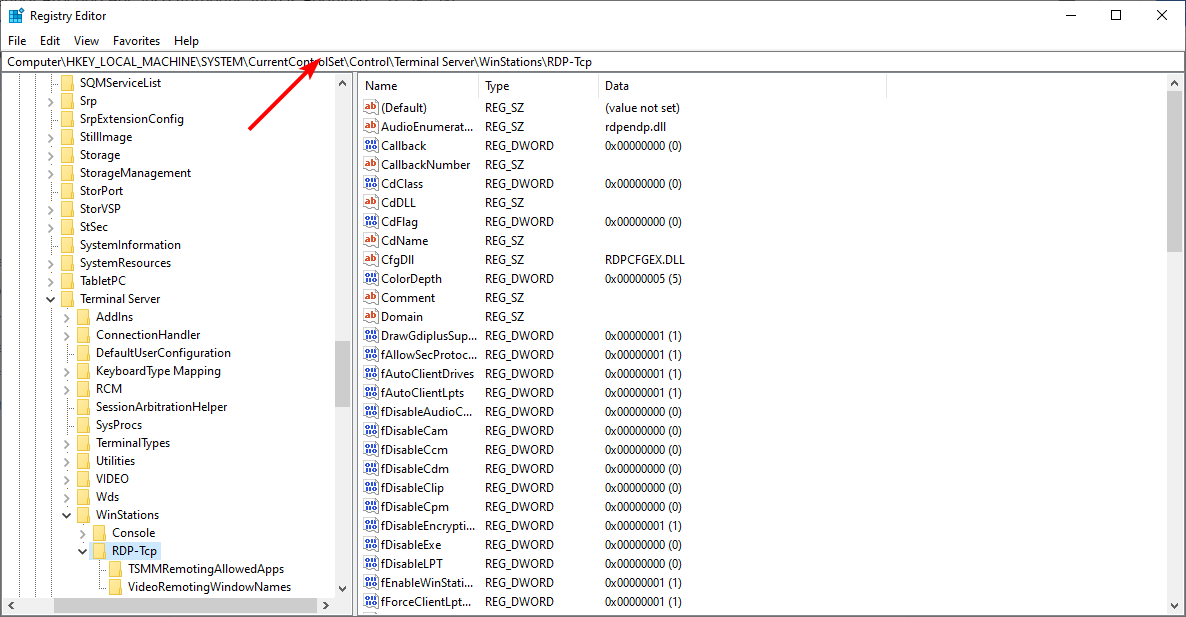


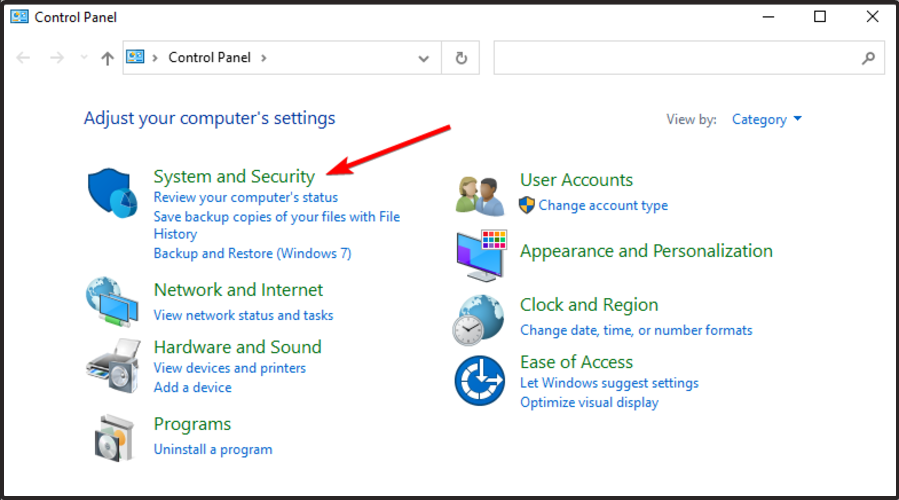

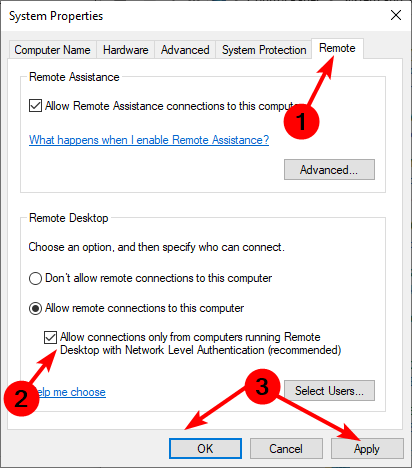








User forum
0 messages