How to Fix: RDP "an authentication error has occurred"
Fix the authentification error using these quick fixes
5 min. read
Updated on
Read our disclosure page to find out how can you help Windows Report sustain the editorial team. Read more
Key notes
- An authentication error has occurred error message pops up on your desktop when you try to connect to another PC with the Remote Desktop Connection app? First, change the Remote Desktop settings.
- To fix the error, you can also try to enable the Encryption Oracle Remediation policy setting with the Group Policy Editor. You can read in the guide below how exactly you can do that.
- In times like this, the remote desktop connection is a very useful feature but comes with some simple-to-solve errors, such as this one.

Some users have stated that An authentication error has occurred error message pops up on their Windows desktops.
The error occurs when they try connecting to another PC with the Remote Desktop Connection app.
This issue has become increasingly prevalent since May 2018 updates for Windows 10. These are a few resolutions that might fix the authentication error that has occurred error in Windows.
How can I fix Remote desktop an authentication error has occurred?
1. Adjust the Remote Desktop Settings
To fix the Remote desktop an authentication error has occurred the function requested is not supported error, you need to adjust remote desktop settings by doing the following:
- Press the Windows key + R hotkey.
- Enter sysdm.cpl in Run’s Open text box and click OK to open the window below.
- Then select the Remote tab.
- Deselect the Allow connections only form computers running Remote Desktop with Network Level Authentication (recommended) option on the Remote tab.
- Press the Apply and OK buttons.
2. Enable Encryption Oracle Remediation
To fix The remote desktop an authentication error has occurred, the function requested is not supported error, try enabling the Encryption Oracle Remediation policy setting with the Group Policy Editor.
- You can open the Group Policy Editor in Windows 10 Pro and Enterprise by entering gpedit.msc in Run window.
- Click Computer Configuration on the left of the Group Policy Editor window.
- Then select Administrative Templates > System > Credentials Delegation on the left of the window.
- Next, click the Encryption Oracle Remediation on the right to open that setting’s window.
- Select the Enable radio button.
- Then select the Vulnerable option from the Protection drop-down menu.
- Click the Apply button.
- For the new group policy setting to take immediate effect, enter cmd in Run to open the Command Prompt. Then input ‘gpupdate /force’ in the Prompt’s window and press Enter.
3. Edit the Registry
In order to fix the Remote desktop authentication error that has occurred, the function requested is not supported error, you need to edit the AllowEncryptionOracle registry key.
- To do that, enter regedit in Run window and press Return to open the Registry Editor.
- Then open this key in the Registry Editor:
HKEY_LOCAL_MACHINESoftwareMicrosoftWindowsCurrentVersionPoliciesSystemCredSSPParameters
- Double-click the AllowEncryptionOracle DWORD to open its Edit DWORD window.
- Enter the value ‘2‘ in the Value data text box, and press the OK button.
- If you can’t see the AllowEncryptionOracle DWORD, set up a new DWORD by right-clicking an empty space on the right of the Registry Editor window and selecting New > DWORD. Enter ‘ AllowEncryptionOracle‘ as the DWORD title.
4. Remove the May Updates
On the Remote Desktop, an authentication error has occurred the function requested is not supported error is primarily due to the May KB4103727 Windows 10 update.
Thus, removing the KB4103727 update from Windows on the client desktop or laptop might fix the Remote Desktop connection error. You can uninstall those updates as follows.
- Open the Run accessory with the Windows key + R keyboard shortcut.
- Enter appwiz.cpl in Run’s Open text box, and then click the OK button.
- Click View installed updates to open the window directly below.
- Then select the KB4103727 or KB4103718 update and click Uninstall.
- Click Yes to confirm.
- You can ensure the update doesn’t reinstall with the Show or hide updates utility. Click Download the Show or hide updates troubleshooter package now on this page to save that utility to your HDD.
- Click wushowhide.diagcab in the folder you saved the Show or hide updates utility in to open the window shown below.
- Then click Next, and select the Hide updates option.
- Select the KB4103727 or KB4103718 updates if they are on the update list.
- Press Next to block the selected updates.
5. Perform an in-place upgrade
If you want to fix An authentication error that has occurred code 0x80004005 error, it’s advised to perform an in-place upgrade. To do that, follow these steps:
- Download Media Creation Tool from Microsoft’s website and run it.
- Select Upgrade this PC now and click Next.
- Choose Download and install updates (recommended) and click Next.
- Follow instructions on the screen. After you get to the Ready to install screen, click on Change what to keep.
- Select Keep personal files and apps option and then click Next.
- Follow the instructions on the screen to complete the upgrade process.
- Once the process is finished, check if the problem is still there.
If you need more support in terms of remote desktop software solutions, you can visit our article where you will find the best remote troubleshooting tools for your Windows 10 PC. We suggest you try Mikogo, a lightweight remote control software that efficiently offers remote troubleshooting support.
Those are some of the resolutions that will kick-start your Remote Desktop connection. This post also provides further tips for fixing Remote Desktop connections.
Start by checking the Remote Desktop Protocol. If that doesn’t solve the problem, read our complete guide to fix the 0x204 error.








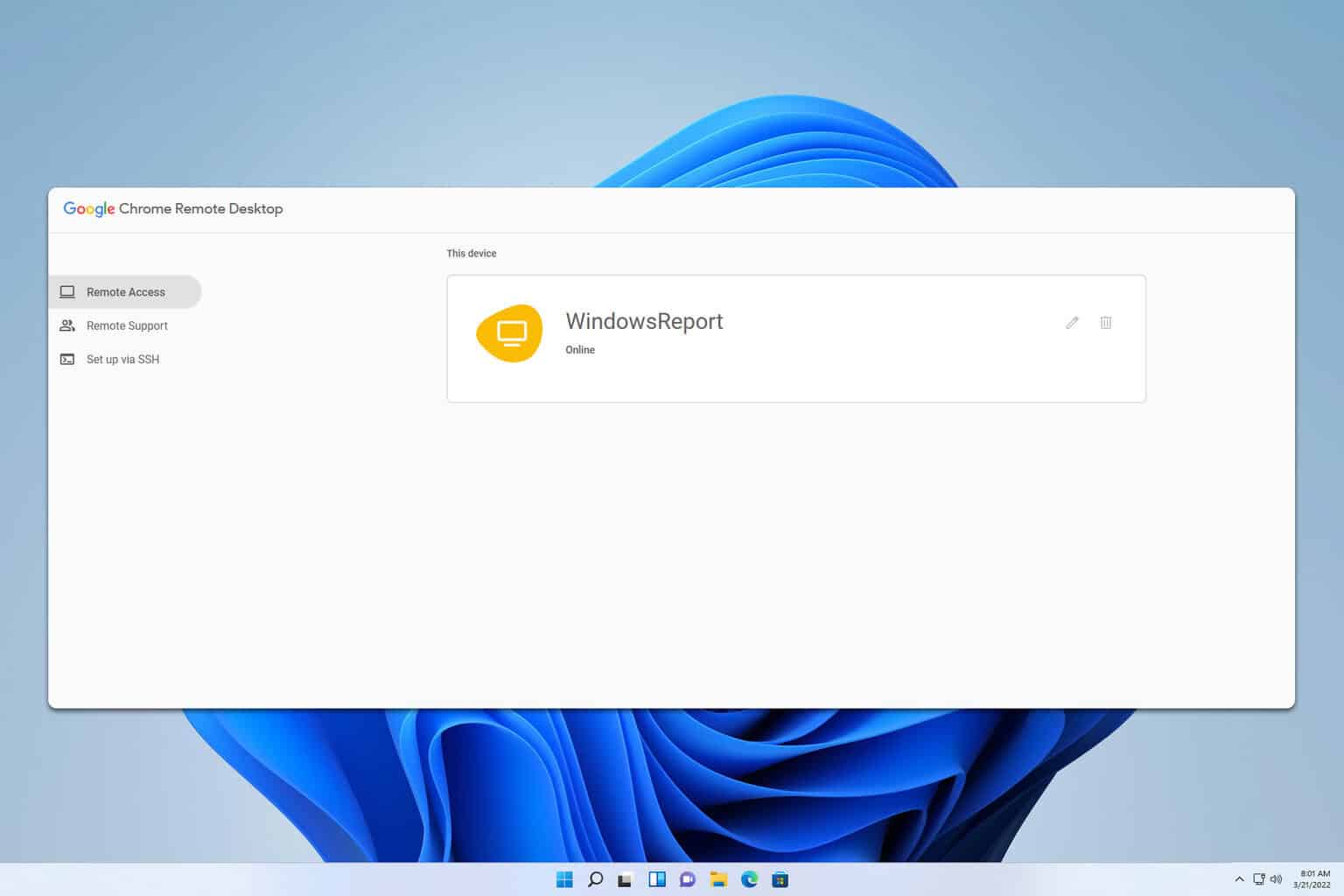


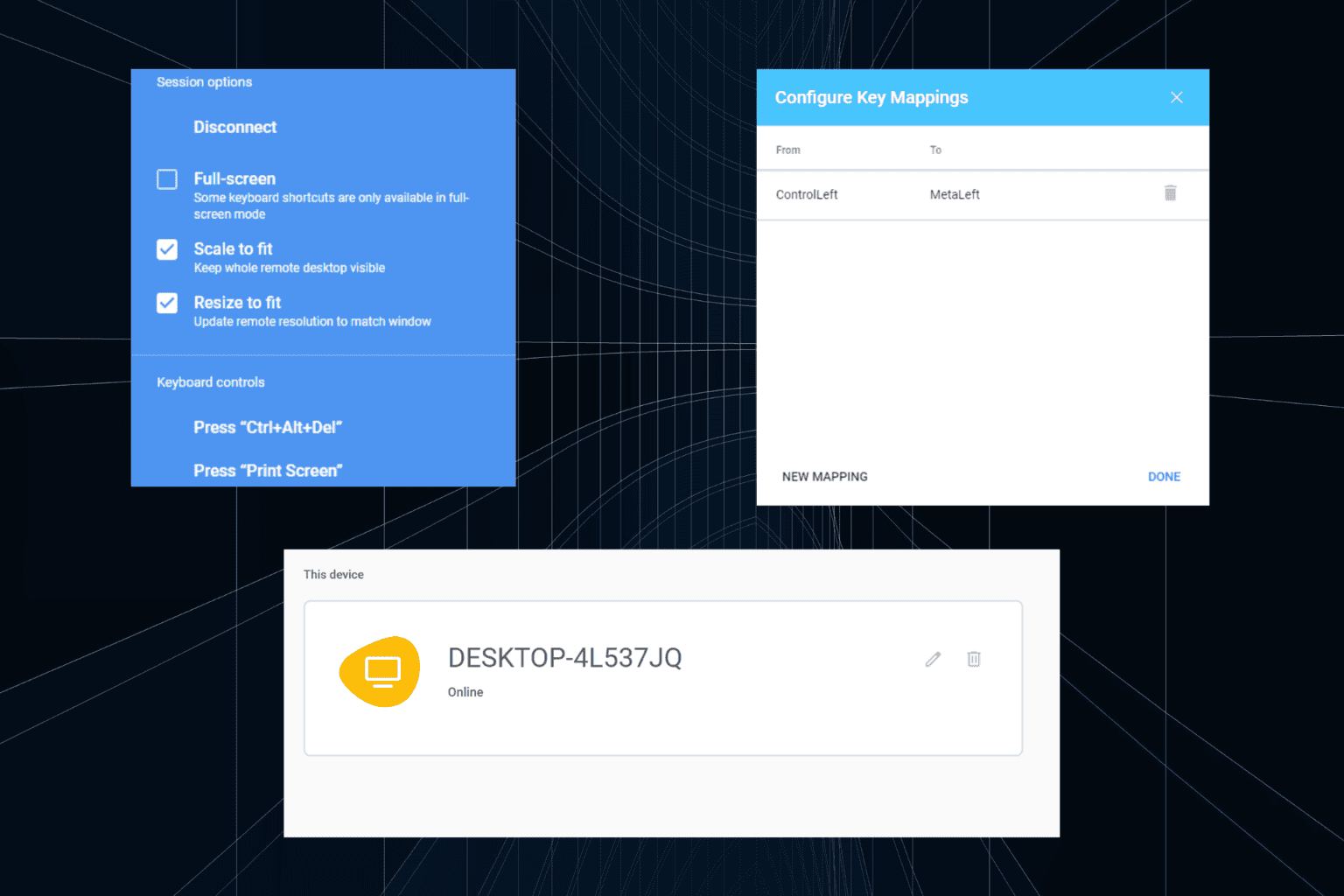


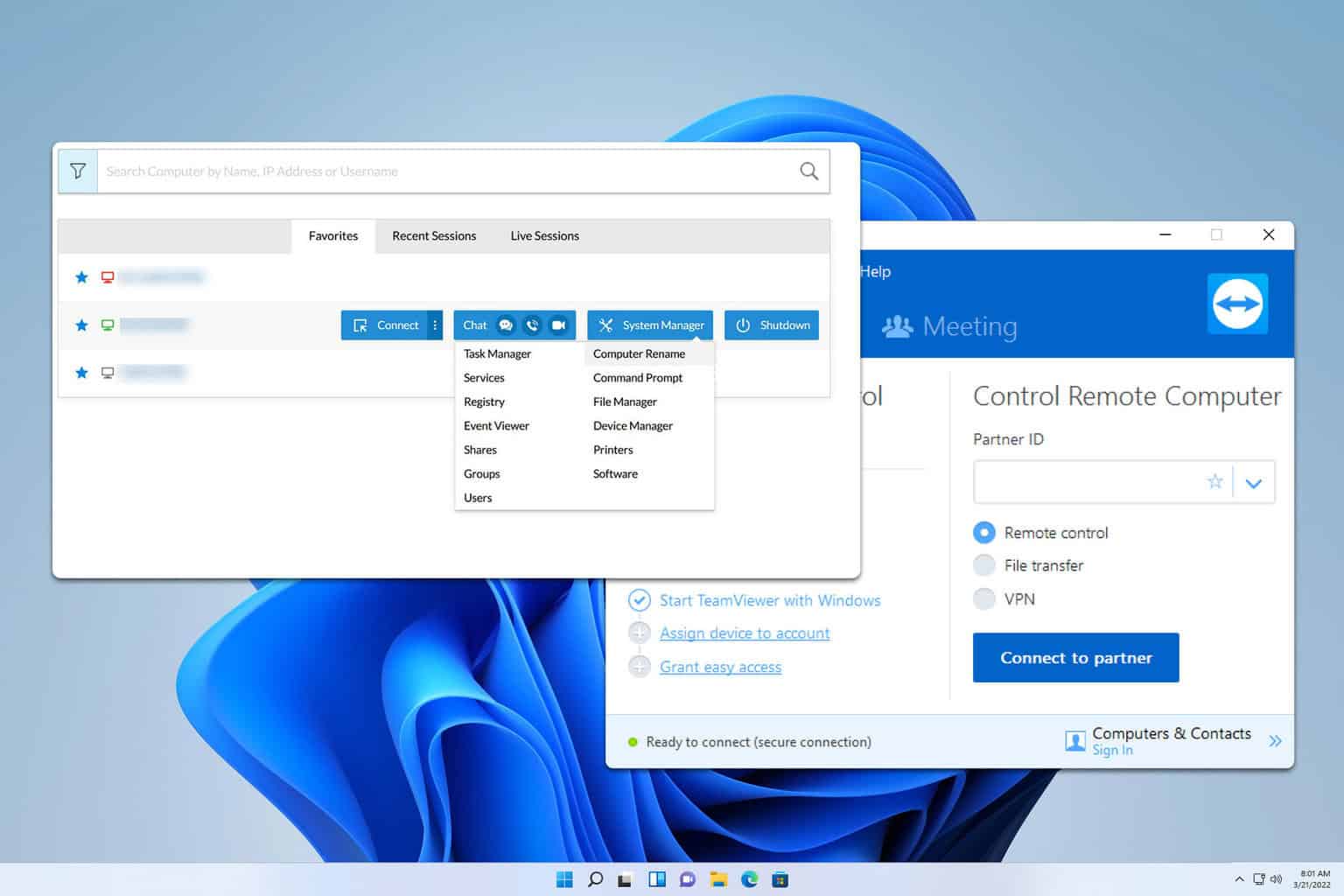
User forum
0 messages